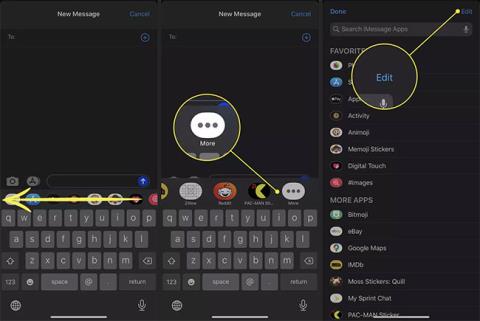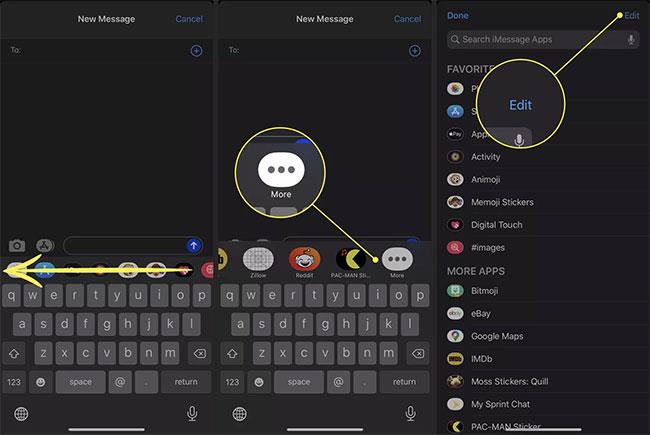Lietotne Attēli lietotnē Ziņojumi operētājsistēmai iOS piedāvā meklējamu GIF failu bibliotēku , ko uzreiz pievienot ziņām ar draugiem. Tomēr dažreiz, mēģinot to izmantot, varat saņemt kļūdas ziņojumu. Brīdinājums tiek parādīts, kad mēģināt nosūtīt GIF, izmantojot attēlus, un skan:
Could not share image. The internet connection appears to be offline.
Tālāk ir norādīts, kā rīkoties, ja attēli iPhone un iPad nedarbojas.
Piezīme . Šajā rakstā sniegtie norādījumi attiecas uz iPhone un iPad, kuros darbojas operētājsistēma iOS 10 vai jaunāka versija.
Iemesli, kāpēc attēli nedarbojas, un kā to novērst
Kāpēc attēli ziņojumiem pārstāja darboties
Programmas Images for Messages darbību var traucēt dažādas problēmas. Daži iespējamie cēloņi ir:
Kā labot attēlus, kas nedarbojas iPhone
Ja saņemat ziņojumu Nevarēja kopīgot attēlu no kļūdas ziņojuma , šeit ir dažas darbības, ko izmēģināt.
1. Aizveriet un atkārtoti atveriet lietotni Ziņojumi
Iespējams, ka kļūdu rada kaut kas nepareizs pakalpojumā Ziņojumi, un jums vienkārši ir jārestartē lietotne. Velciet uz augšu no ekrāna apakšdaļas, lai atvērtu ierīces lietotņu pārslēdzēju , un pēc tam manuāli aizveriet sadaļu Ziņojumi. Pēc tam atgriezieties sākuma ekrānā, lai atvērtu un mēģinātu vēlreiz.
2. Atjaunot attēlu funkcijas
Attēlu funkcionalitāti var atjaunot, īslaicīgi to izdzēšot un pēc tam atkārtoti iespējojot. Lai to izdarītu, sadaļā Ziņojumi ritiniet pa labi no lietotņu joslas un pieskarieties pogai Vēl. Augšējā labajā stūrī atlasiet Rediģēt .
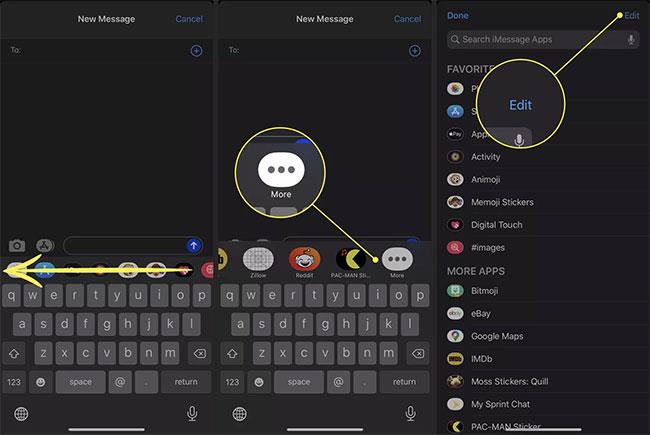
Augšējā labajā stūrī atlasiet Rediģēt
Noklikšķiniet uz pogas - blakus vienumam Attēli. Atlasiet Noņemt no izlases . Attēli tiks pārvietoti uz sadaļu Citas lietotnes. No turienes pieskarieties pogai + , lai to atkal ieslēgtu.

Atlasiet Noņemt no izlases
3. Izmēģiniet citu tīklu
Ja jums ir piekļuve citam bezvadu tīklam, mēģiniet izveidot savienojumu ar to, lai redzētu, vai tas atrisina problēmu. Varat arī mēģināt to izmantot iPhone vai iPad ierīcē ar mobilo savienojumu.
4. Restartējiet WiFi savienojumu
Ja interneta savienojums rada problēmas ar attēliem, varat mēģināt atvienot un atkārtoti izveidot savienojumu ar tīklu. Lai to izdarītu, atveriet vadības centru vai lietotni Iestatījumi . Izslēdziet Wi-Fi, pagaidiet minūti un pēc tam pievienojiet vēlreiz, lai redzētu, vai Attēli atsāk darboties.
Piezīme : izslēdziet arī lidmašīnas režīmu, jo tas aptur visus ienākošos un izejošos signālus.
5. Pārliecinieties, vai SMS ir iespējota
Ja Attēli nedarbojas, kad sūtāt ziņojumus cilvēkiem, kuriem nav iPhone (t.i., burbulis lietotnē Ziņojumi ir zaļš, nevis zils), pārbaudiet, vai tālrunis ir iestatīts ziņojumu sūtīšanai. Pamata īsziņas darbojas. Atveriet sadaļu Iestatījumi > Ziņojumi un pārliecinieties, vai slēdzis blakus vienumam Sūtīt kā īsziņu ir ieslēgts (zils).
6. Novērsiet WiFi un tīkla problēmas
Ja problēma nav Attēli, iespējams, ir radušās problēmas ar tīkla savienojumu. Atvienojiet modemu un maršrutētāju (ja tās ir atsevišķas ierīces) uz 30 sekundēm, pēc tam pievienojiet to atpakaļ un pārbaudiet, vai kļūda pazūd.
7. Restartējiet savu iPhone vai iPad
Izslēdzot ierīci uz vienu minūti, tiks restartēta gan strāvas padeve, gan interneta savienojums. Kad to atkal ieslēdzat, ierīce atkal izveidos savienojumu ar internetu, un ar to var pietikt, lai novērstu dažas kļūdas vai kļūmes.
8. Pārbaudiet iOS atjauninājumus
Neatkarīgi no tā, vai izmantojat iOS savā iPhone tālrunī vai jaunāko iPadOS planšetdatoram, process, lai pārliecinātos, ka izmantojat jaunāko versiju, ir vienāds. Atveriet Iestatījumi , pēc tam dodieties uz Vispārīgi > Programmatūras atjaunināšana . Jūsu ierīce pārbaudīs jauno versiju. Ja pieejams, izpildiet ekrānā redzamos norādījumus, lai lejupielādētu un instalētu atjauninājumu.
9. Atiestatiet tīkla iestatījumus
Drastiskāka metode, kas ietver visu saglabāto tīkla datu dzēšanu no tālruņa vai planšetdatora, ir tīkla iestatījumu atiestatīšana. Atiestatot šos iestatījumus, ierīce aizmirsīs visus saglabātos tīklus un pieteikšanās informāciju un sāks darbu no nulles. Šis process arī izraisa ierīces atsāknēšanu.
Pēc tam jums būs atkārtoti jāizveido savienojums ar mājas tīklu (vai jebkuru tīklu, kuru izmantojat) un atkārtoti jāievada parole.