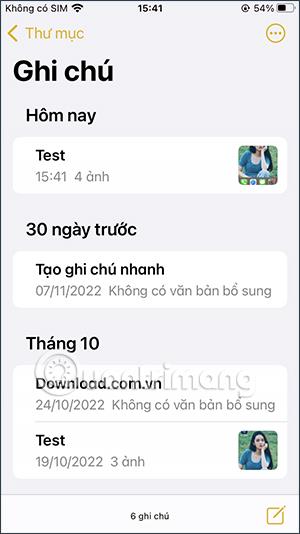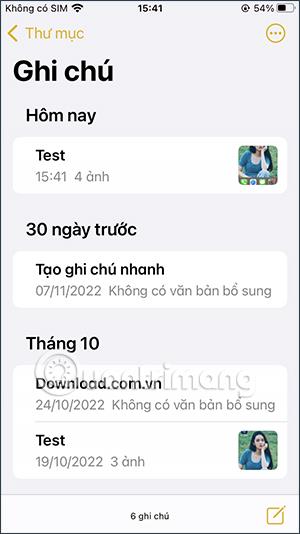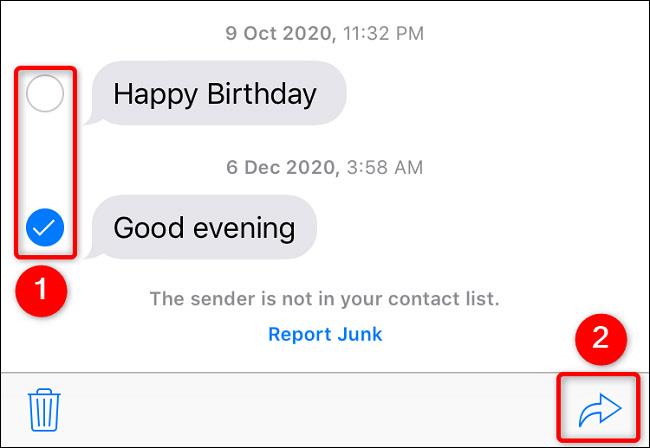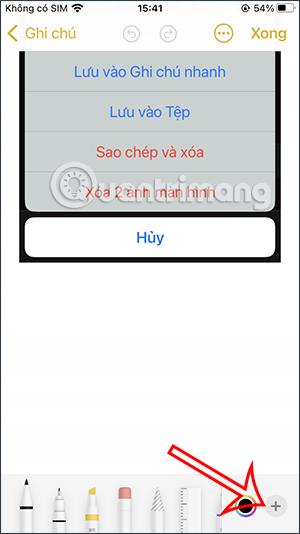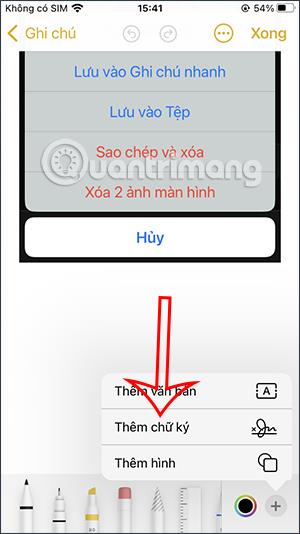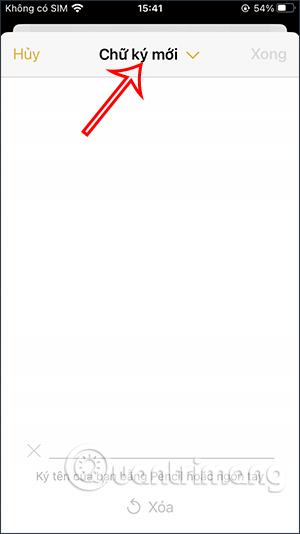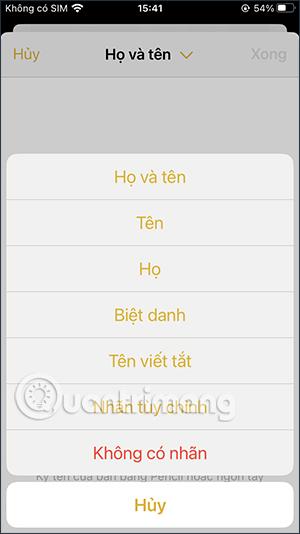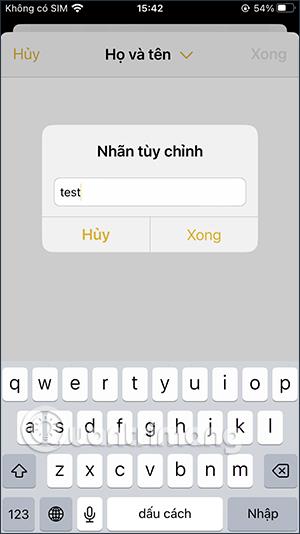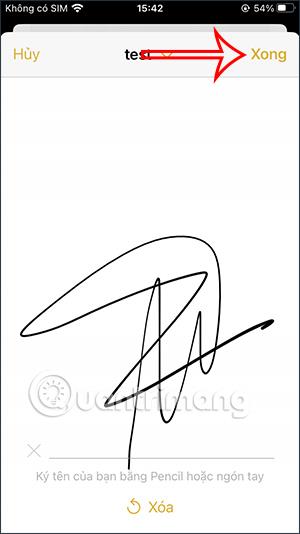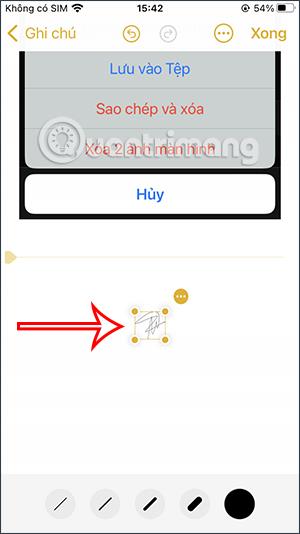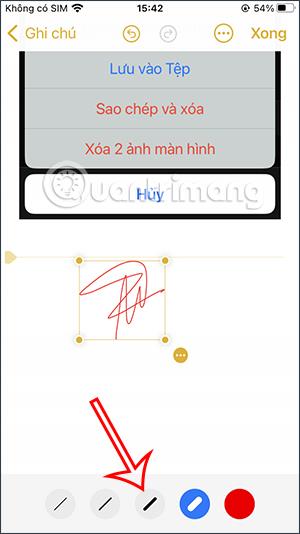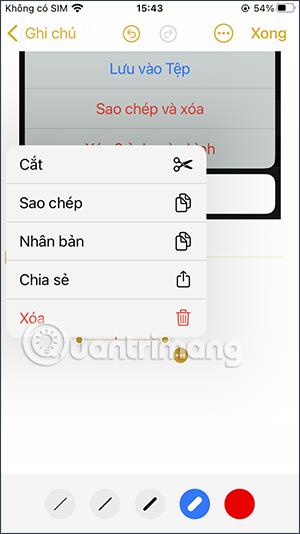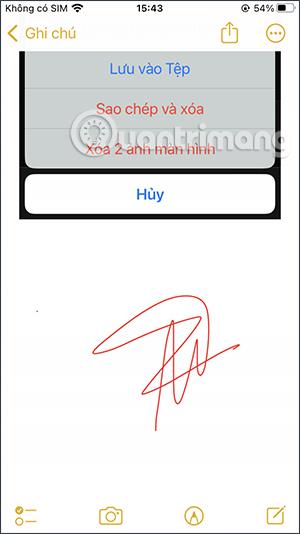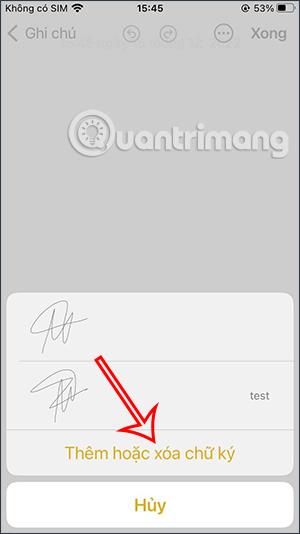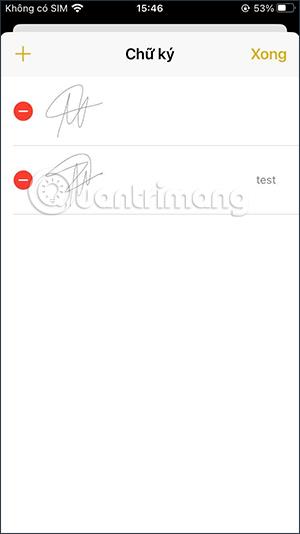Lai apstiprinātu saturu iPhone tālrunī, tagad varat izveidot savu parakstu iPhone tālrunī , piemēram, pievienot parakstu fotoattēlam iPhone tālrunī , ievietot parakstu piezīmēs iPhone tālrunī. Paraksta ievietošana piezīmēs palīdzēs aizsargāt saturu, kad tās iPhone tālrunī pārvērš piezīmes PDF formātā. Izmantojot šajā iPhone tālrunī redzamo parakstu, jums nebūs jāuztraucas par satura nozagšanu. Tālāk esošajā rakstā ir sniegti norādījumi, kā iPhone piezīmēs ievietot parakstu.
Norādījumi paraksta ievietošanai piezīmēs iPhone tālrunī
1. darbība:
Vispirms iPhone tālrunī atveram piezīmju lietojumprogrammu, pēc tam atrodam piezīmi, kurā vēlaties pievienot parakstu. Piezīmju saskarnē mēs noklikšķināsim uz pildspalvas ikonas zemāk.
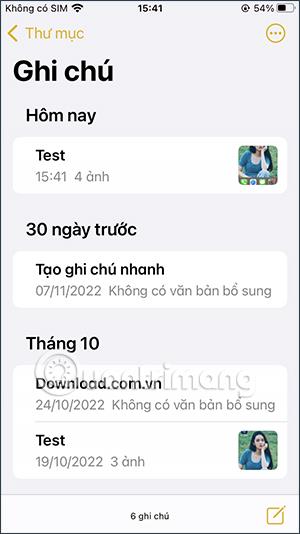
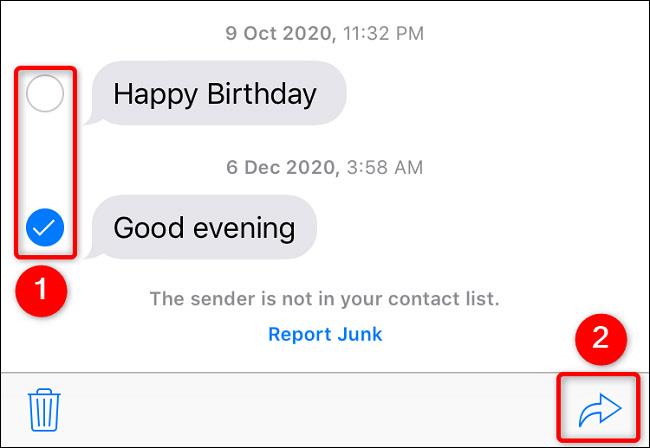
2. darbība:
Tagad, kad opcijas ir parādītas, turpiniet noklikšķināt uz pluszīmes ikonas . Pēc tam mēs noklikšķināsim uz Pievienot parakstu , lai pievienotu piezīmi.
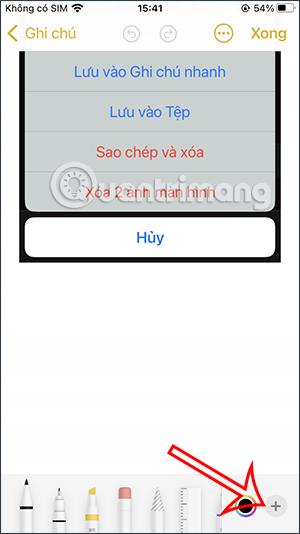
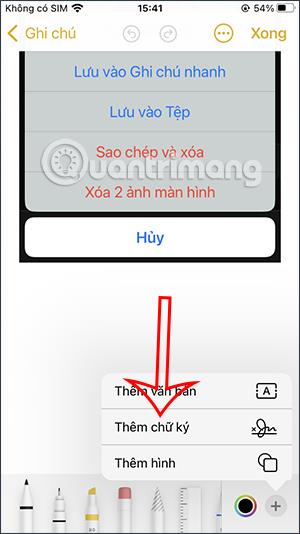
3. darbība:
Parāda saskarni, kurā varat pievienot savu parakstu šai saskarnei. Varat izmantot zīmuli vai pirkstu, lai pievienotu parakstu. Turklāt, noklikšķinot uz opcijas Jauns paraksts, tiks parādītas papildu iezīmju opcijas jūsu parakstam.
Ja nepieciešams, mēs varam noklikšķināt uz Pielāgota etiķete, lai izveidotu jaunu paraksta tagu.
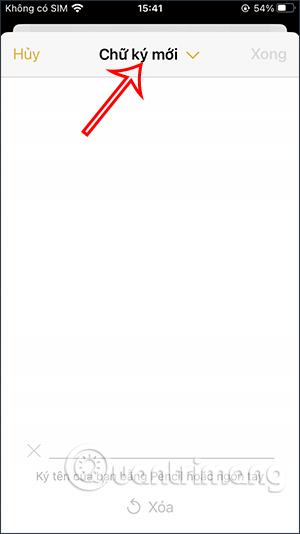
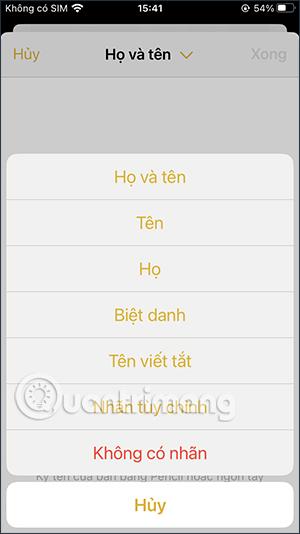
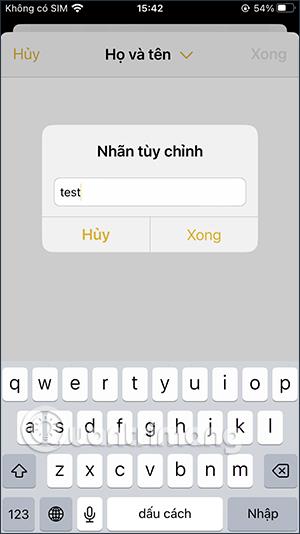
4. darbība:
Tagad jūs ievadīsit savu parakstu šajā saskarnē un pēc tam noklikšķiniet uz Gatavs augšējā labajā stūrī, lai saglabātu. Tūlīt pēc tam paraksts tiek ievietots piezīmju saskarnē, kā parādīts, lai mēs rediģētu.
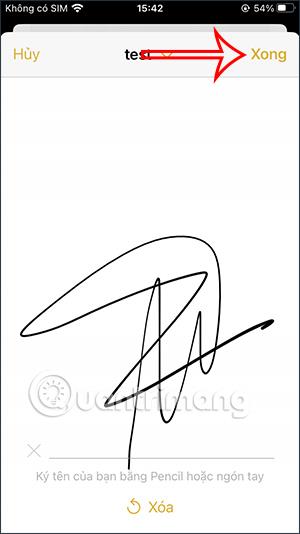
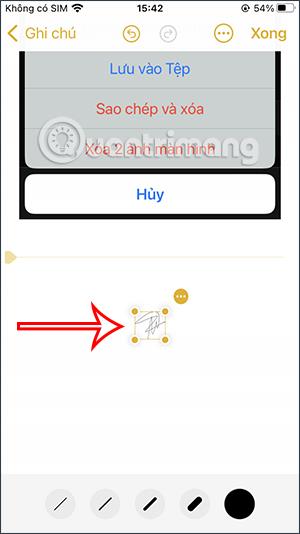
5. darbība:
Ja nepieciešams, parakstu var palielināt vai samazināt. Noklikšķiniet uz melnā apļa ikonas, lai mainītu paraksta krāsu . Tagad jūs izvēlaties jaunu paraksta krāsu. Pēc tam piezīmē izvēlieties paraksta biezumu .

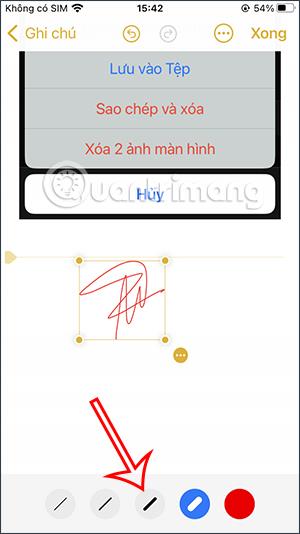
6. darbība:
Nospiežot 3 punktu ikonu blakus parakstam, ir pieejamas tālāk norādītās opcijas. Turklāt jūs varat pārvietot šo parakstu uz jebkuru vietu, kur vēlaties.
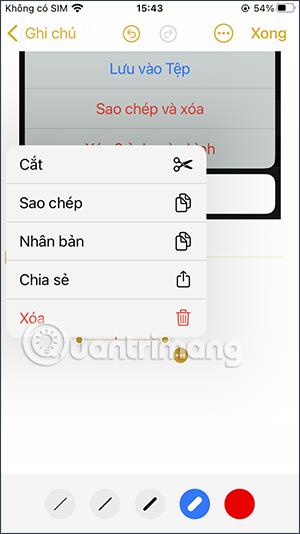
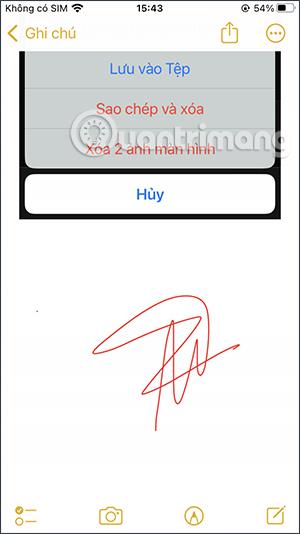
7. darbība:
Tātad no nākamās reizes, kad piezīmē ievietosiet parakstu, jums būs iespēja pievienot vai dzēst parakstu. Ja vēlaties nekavējoties izmantot kādu parakstu, vienkārši noklikšķiniet, lai to ievietotu piezīmē.
Parakstu saraksts tiks parādīts, kā parādīts tālāk, lai vajadzības gadījumā to varētu pārvaldīt.
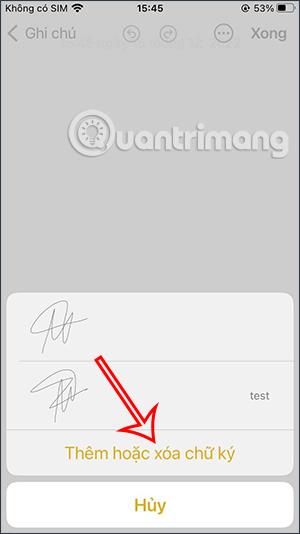
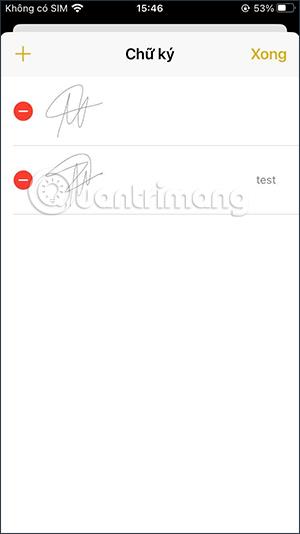
Video pamācība par paraksta pievienošanu piezīmēm iPhone tālrunī