Kā instalēt iOS 15 beta, iOS 15 publisko beta versiju iPhone tālrunī

Ja vēlaties izmantot jaunāko iOS 15 versiju, šeit ir norādīts, kā savā iPhone ierīcē instalēt iOS 15 beta versiju.

iOS 15 ir oficiāli palaists. Līdz šim jaunākā iOS versija ir iOS 15, un tā ir tikai beta līmenī. Ja vēlaties izmantot jaunāko iOS 15 versiju, šeit ir norādīts, kā savā iPhone ierīcē instalēt iOS 15 beta versiju.
Kā instalēt iOS 15 publisko beta versiju iPhone tālrunī
Nesen Apple oficiāli palaida iOS 15 publisko beta versiju visiem lietotājiem, kuriem pieder ierīces, kas ir piemērotas iOS 15 instalēšanai. Lai instalētu iOS 15 publisko beta versiju, veiciet šīs darbības:
1. darbība . iPhone tālrunī apmeklējiet vietni beta.apple.com/profile , lai lejupielādētu iOS 15 publisko beta profilu.
2. darbība : apstipriniet profila lejupielādi
3. darbība : atveriet Iestatījumi > atlasiet Lejupielādētais profils tieši zem sava iCloud nosaukuma > atlasiet Iestatījumi . Iespējams, jums būs jāievada sava parole > jāpiekrīt politikām un noteikumiem, pēc tam augšējā labajā stūrī un vēlreiz ekrāna apakšdaļā nospiediet Iestatījumi.
4. darbība : restartējiet iPhone, lai apstiprinātu izmaiņas
5. darbība : atveriet Iestatījumi > Vispārīgie iestatījumi > Programmatūras atjaunināšana > pagaidiet, līdz ierīce pārbauda atjauninājumus, pēc tam noklikšķiniet uz Lejupielādēt un instalēt :
6. darbība : ievadiet savu paroli, piekrītiet politikām un nosacījumiem, pēc tam vēlreiz piekrītiet , lai apstiprinātu.
7. darbība . Pagaidiet, līdz jūsu iPhone tālrunis instalēs iOS 15 publisko beta versiju. Ekrānā tiks parādītas dažas progresa joslas. Vienkārši ļaujiet mašīnai darboties, līdz viss ir pabeigts
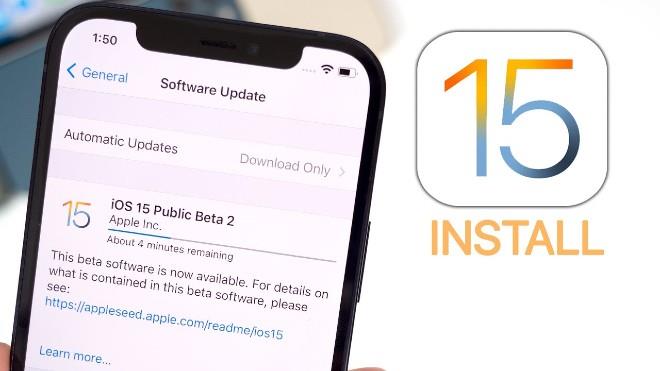
Papildus iOS 15 publiskajai beta versijai Apple ir izlaidusi arī nākamo iOS 15 beta versiju izstrādātājiem. Parasti izstrādātāja beta versijā visiem būs vairāk jaunu funkciju nekā publiskajai beta versijai. Tomēr izstrādātājiem paredzētajai iOS 15 beta versijai ir arī vairāk kļūdu, un tā nav tik stabila kā publiskajā beta versijā.
Ja jūs interesē iOS 15 beta versija izstrādātājiem, varat skatīt tālāk sniegtos instalēšanas norādījumus.
Kā instalēt iOS 15 beta versiju iPhone tālrunī
Pateicoties Apple konfigurācijai, varat lejupielādēt iOS beta versiju tieši savā iPhone, neizmantojot Mac datoru! Pašlaik iOS 15 beta konfigurāciju Apple nav kopīgojis visiem lietotājiem, tai var piekļūt tikai izstrādātāji ar kontiem. Tomēr Quantrimang ir atradis uzticamu konfigurāciju, lai jūs varētu lejupielādēt un instalēt iOS 15 beta versiju.
1. darbība: atveriet vietni betaprofiles.com/ , izmantojot Safari iPhone tālrunī, vai lejupielādējiet šo iOS beta profilu pārlūkprogrammā Safari (izlaidiet 2. darbību).
2. darbība: ritiniet uz leju un meklējiet iOS 15 beta sadaļu
3. darbība. Noklikšķiniet uz Instalēt profilu . Tas sāks iOS beta programmatūras konfigurācijas lejupielādes procesu jūsu iPhone tālrunī. Apstiprinājuma logā noklikšķiniet uz Instalēt jebkurā gadījumā > Atļaut > Aizvērt .
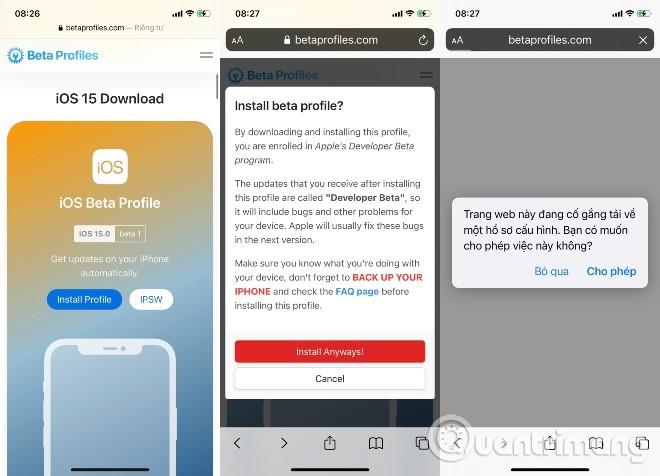
Apmeklējiet vietni betapfifiles.com, lai nekavējoties lejupielādētu iOS 15 beta konfigurāciju
4. darbība. Atveriet Iestatījumi > atlasiet Lejupielādētais profils . tieši zem sava iCloud nosaukuma > atlasiet Iestatījumi . Iespējams, jums būs jāievada sava parole > jāpiekrīt politikām un noteikumiem, pēc tam augšējā labajā stūrī un vēlreiz ekrāna apakšdaļā nospiediet Iestatījumi .
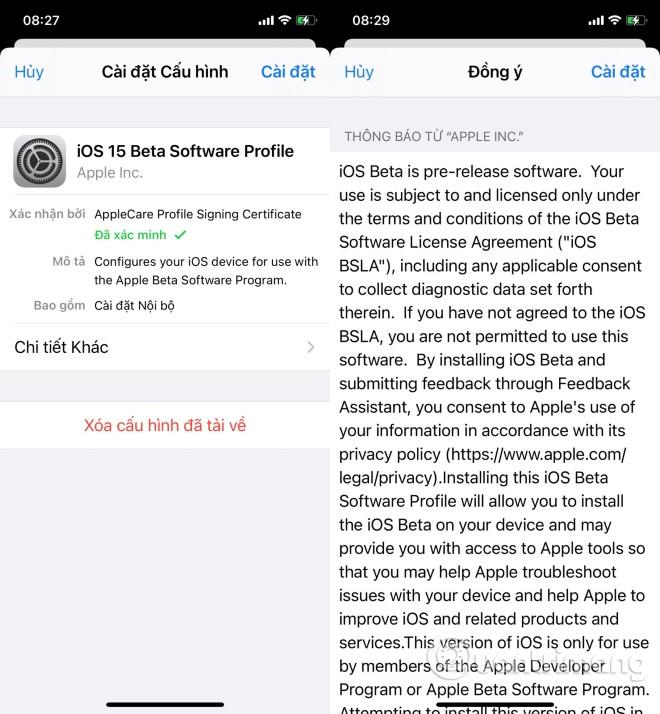
Izvēlieties konfigurācijas iestatījumus
5. darbība: atlasiet Restartēt , lai iPhone tālrunī lietotu izmaiņas.
6. darbība. Atveriet Iestatījumi > Vispārīgie iestatījumi > Programmatūras atjaunināšana > pagaidiet, līdz ierīce pārbauda atjauninājumus, pēc tam noklikšķiniet uz Lejupielādēt un instalēt :
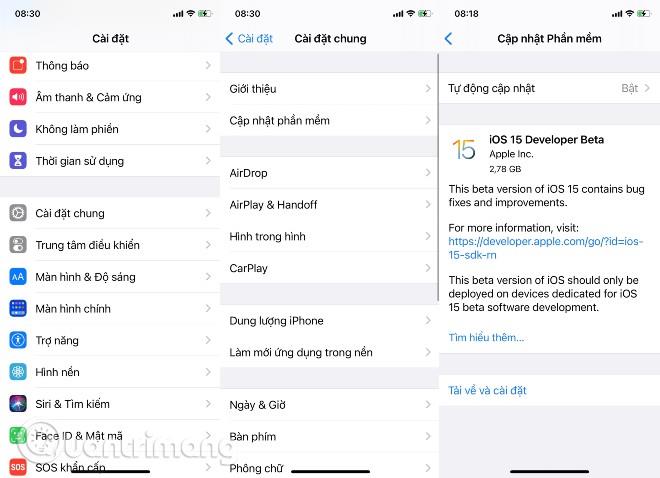
Apstipriniet atjauninājumu un gaidiet, līdz ierīce lejupielādēs un instalēs iOS 15 beta versiju
7. darbība. Ievadiet savu paroli, piekrītiet politikām un nosacījumiem, pēc tam vēlreiz piekrītiet , lai apstiprinātu.
8. darbība. Pagaidiet, līdz jūsu iPhone instalēs iOS 15 beta versiju. Ekrānā tiks parādītas dažas progresa joslas. Vienkārši ļaujiet mašīnai darboties, līdz viss ir pabeigts.
Kā sākt darbu ar iOS beta versiju
Kad jūsu iPhone restartēsies, tajā darbosies jaunākā iOS beta versija. Tomēr jums būs jāveic neliela iestatīšana, jo sistēma mainīsies pietiekami daudz, tāpēc jums būs jāpiesakās, lai pabeigtu atjaunināšanu.
Kad tas būs izdarīts, būsit sākuma ekrānā un gatavs palaist jaunāko iOS beta versiju.
Lejupielādējiet un instalējiet iOS 15 beta versiju iPhone ierīcēm no Mac datora (attiecas tikai uz tiem, kuriem ir izstrādātāja konti)
Kā lejupielādēt iOS atjaunošanas attēlu savā Mac datorā
Šī pirmā daļa ir vienkārša un darbojas tāpat kā jebkurā Mac operētājsistēmā.
Kā izveidot arhivētu dublējumu iPhone tālrunī
Pirms sākat, pārliecinieties, vai esat dublējis savu iPhone. Lai gan beta instalēšanas process ir diezgan vienkāršs, ikreiz, kad veicat būtiskas izmaiņas ierīcē, pastāv risks, ka radīsies problēmas. Un, kad runa ir par jūsu personas datiem, vislabāk tos glabāt drošībā.
Kā instalēt iOS beta versiju Mac datorā
Jūsu Mac datorā tagad tiks instalēta iOS 15 beta versija jūsu iPhone tālrunī. Šis process prasīs kādu laiku, un jums nevajadzētu atvienot savu iPhone no Mac datora, kamēr atjaunināšana nav pabeigta.
Instalējot šo iOS beta versiju, jūs vienmēr varēsiet izbaudīt jaunākās iOS funkcijas. Tomēr tas radīs arī noteiktus riskus, piemēram, var tikt ietekmēta sistēmas stabilitāte, jo visas beta versijas funkcijas joprojām ir eksperimentālas.
Tāpēc, lūdzu, nodrošiniet ierīcē saglabāto datu drošību, pirms izlemjat veikt jaunināšanu uz iOS 15 beta versiju, ja nevēlaties, lai būtu jāatrod veids, kā atjaunot datus savā iPhone tālrunī .
Kad esat noguris no iOS beta versijas, varat atinstalēt iOS beta versiju , lai atgrieztos pie jaunākās stabilās iOS versijas.
Sound Check ir neliela, bet diezgan noderīga funkcija iPhone tālruņos.
iPhone lietotnē Fotoattēli ir atmiņu funkcija, kas izveido fotoattēlu un videoklipu kolekcijas ar mūziku, piemēram, filmu.
Kopš pirmās palaišanas 2015. gadā Apple Music ir izaudzis ārkārtīgi liels. Līdz šim tā ir pasaulē otrā lielākā maksas mūzikas straumēšanas platforma pēc Spotify. Papildus mūzikas albumiem Apple Music ir arī mājvieta tūkstošiem mūzikas videoklipu, diennakts radiostaciju un daudzu citu pakalpojumu.
Ja vēlaties savos videoklipos iekļaut fona mūziku vai, konkrētāk, ierakstīt atskaņoto dziesmu kā videoklipa fona mūziku, ir ļoti vienkāršs risinājums.
Lai gan iPhone tālrunī ir iebūvēta lietotne Weather, dažreiz tā nesniedz pietiekami detalizētus datus. Ja vēlaties kaut ko pievienot, App Store ir daudz iespēju.
Papildus fotoattēlu kopīgošanai no albumiem lietotāji var pievienot fotoattēlus koplietotajiem albumiem iPhone tālrunī. Varat automātiski pievienot fotoattēlus koplietotajiem albumiem, atkārtoti nestrādājot no albuma.
Ir divi ātrāki un vienkāršāki veidi, kā Apple ierīcē iestatīt atpakaļskaitīšanu/taimeri.
App Store ir tūkstošiem lielisku lietotņu, kuras jūs vēl neesat izmēģinājis. Parastie meklēšanas vienumi var nebūt noderīgi, ja vēlaties atklāt unikālas lietotnes, un nav patīkami sākt bezgalīgu ritināšanu ar nejaušiem atslēgvārdiem.
Blur Video ir programma, kas aizmiglo ainas vai jebkuru saturu, ko vēlaties tālrunī, lai palīdzētu mums iegūt attēlu, kas mums patīk.
Šis raksts palīdzēs jums instalēt Google Chrome kā noklusējuma pārlūkprogrammu operētājsistēmā iOS 14.









