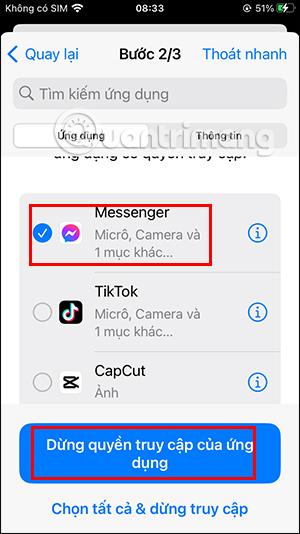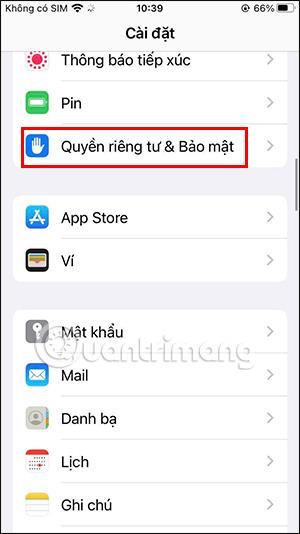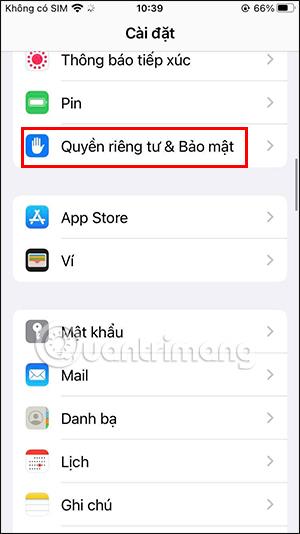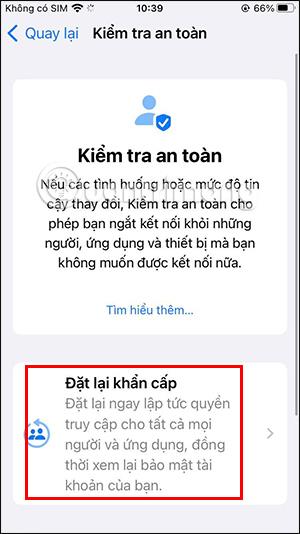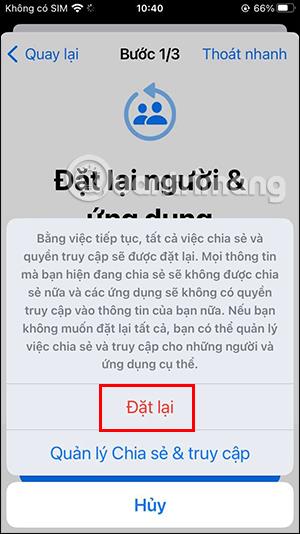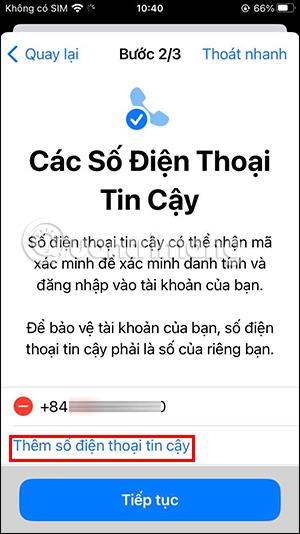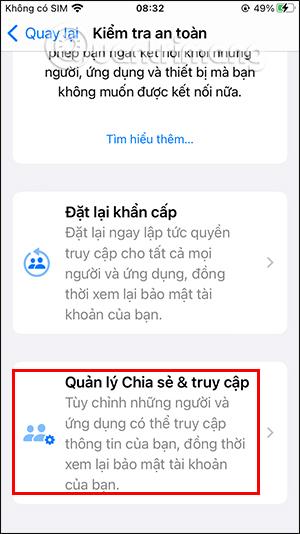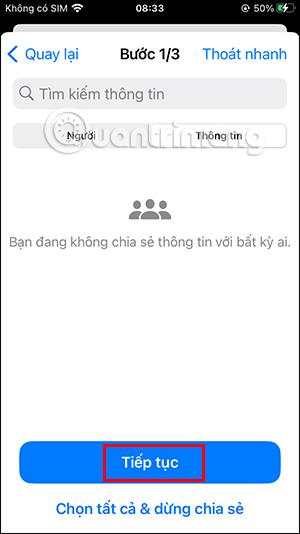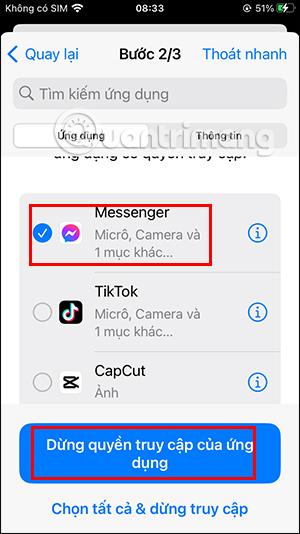iOS 16 nodrošina daudzas jaunas funkcijas, piemēram, iOS 16 bloķēšanas ekrāna saskarnes maiņu ar daudzu ekrāna veidu izvēli, ātru piezīmju izveidi iPhone tālrunī vai drošības pārbaudes režīmu iPhone tālrunī. Aktivizējot šo drošības pārbaudes režīmu iPhone tālrunī, lietotāji zinās, kurām lietojumprogrammām vai ierīcēm ir piekļuve jūsu personiskajai informācijai. Tālāk esošajā rakstā ir sniegti norādījumi, kā iPhone tālrunī iespējot drošās testēšanas režīmu.
Norādījumi drošās testēšanas režīma ieslēgšanai iPhone tālrunī
1. darbība:
iPhone saskarnē noklikšķiniet uz Iestatījumi un pēc tam pārejiet uz Privātuma un drošības iestatījumiem . Turpinot darbu jaunajā saskarnē, jūs redzēsit sadaļu Drošības pārbaude, uz kuras noklikšķiniet, lai atlasītu.
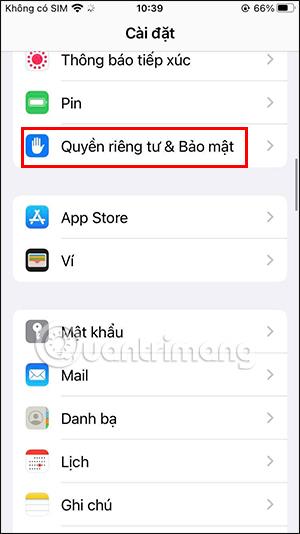
2. darbība:
Pārslēdzieties uz šī režīma saskarni, noklikšķiniet uz Avārijas atiestatīšana , lai iPhone tālrunī aktivizētu drošības pārbaudes režīmu.
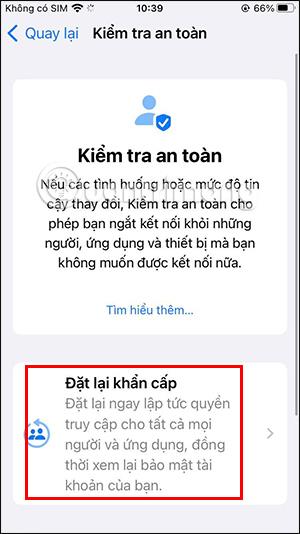
3. darbība:
Ekrāna apakšdaļā turpiniet noklikšķināt uz Sākt avārijas atiestatīšanu . Pēc tam ekrāna apakšdaļā noklikšķiniet uz Atiestatīt personas un lietotājus .
Kad ekrāna apakšā tiek parādīts jauns paziņojums, noklikšķiniet uz pogas Atiestatīt .


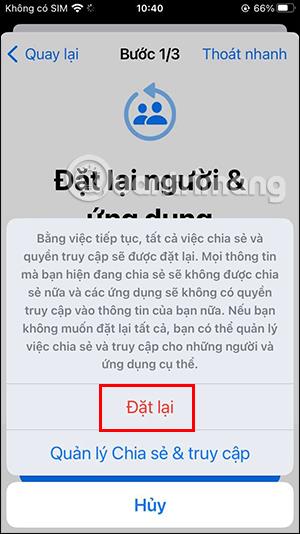
4. darbība:
Šajā laikā ekrānā tiks parādīts jūsu Apple ID kontam reģistrētais tālruņa numurs. Vai arī šim interfeisam varat pievienot citu uzticamu tālruņa numuru, noklikšķinot uz pogas Pievienot uzticamu tālruņa numuru.
Šobrīd Apple nosūtīs verifikācijas kodu uz jūsu tālruņa numuru, ievadiet šo OTP kodu divu faktoru autentifikācijai.
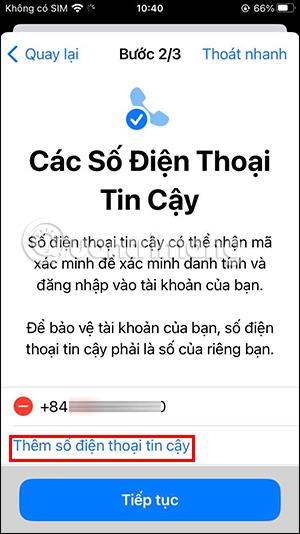

5. darbība:
Jūs atgriežaties drošības pārbaudes funkcijas saskarnē un pēc tam pieskarieties sadaļai Pārvaldīt koplietošanu un piekļuvi . Koplietošanas un piekļuves pārvaldības saskarnē mēs noklikšķināsim uz pogas Turpināt.
Tagad ekrānā tiks parādītas personas, ar kurām bieži kopīgojat datus, noklikšķiniet uz Turpināt .
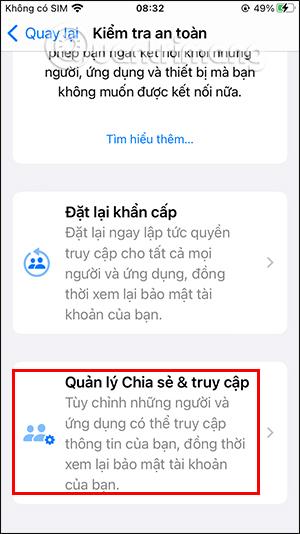

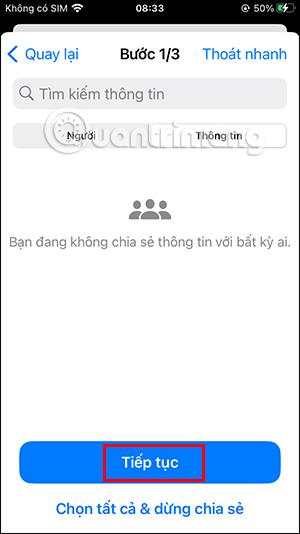
6. darbība:
Tātad, iestatot šo režīmu, esam pabeiguši 1. darbību. Noklikšķiniet uz Turpināt , lai pārslēgtos uz jauno saskarni. Šeit lietotājs noklikšķinās, lai atlasītu lietojumprogrammu, kurai vēlas atcelt piekļuves tiesības , pēc tam noklikšķiniet uz pogas Apturēt lietojumprogrammas piekļuvi , un tas arī viss.