Kā atvērt un lasīt PDF failus operētājsistēmā Android
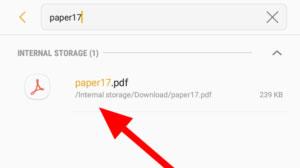
Tālāk esošajā rakstā Quantrimang palīdzēs jums atvērt PDF failus Android ierīcēs.
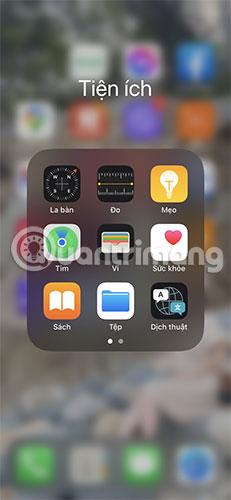
Lietotne Faili operētājsistēmā iOS var būt ļoti noderīga, ja vēlaties piekļūt iCloud Drive failiem savā iPhone vai iPad. Ja jums ir jāzina konkrēta faila atrašanās vieta lietotnē Faili, varat to iegūt, apmeklējot faila informācijas lapu un kopējot to starpliktuvē. Vietne Quantrimang.com detalizēti aprakstīs šo problēmu tālāk esošajā rakstā.
Kā iPhone tālrunī atrast un kopēt failu ceļus
Katram failam iCloud Drive ir noteikts faila ceļš, ko var izmantot, lai norādītu precīzu faila atrašanās vietu. Šim faila ceļam var piekļūt jebkuram failam neatkarīgi no tā, vai fails ir saglabāts lokāli jūsu iPhone tālrunī vai iCloud diskā .
Lai iPhone vai iPad tālrunī atrastu failu ceļus, rīkojieties šādi:
1. Atveriet lietotni Faili .
Atveriet lietotni Faili
2. Atrodiet konkrēto failu, kuram vēlaties atrast faila ceļu. Ja nezināt, kur tas atrodas, izmantojiet meklēšanas opciju , lai to atrastu.
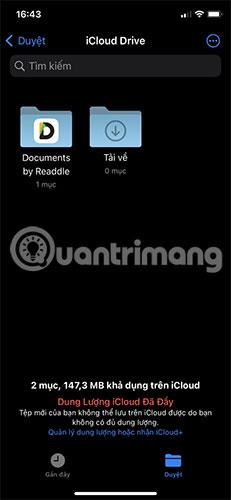
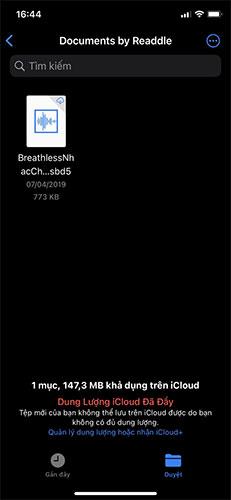
3. Nospiediet un turiet failu, pēc tam atlasiet Get Info .
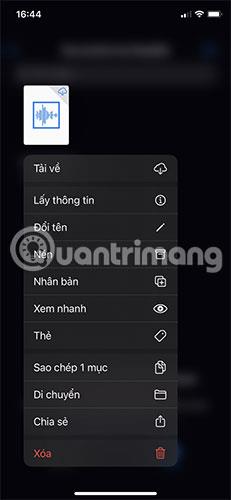
Atlasiet Iegūt informāciju
4. Tiks atvērta lapa ar visu faila informāciju, tostarp izveides datumu un pēdējo atvēršanas datumu. Nospiediet un turiet sadaļu ar nosaukumu Vieta (kas ir faila ceļš) un nospiediet Kopēt.
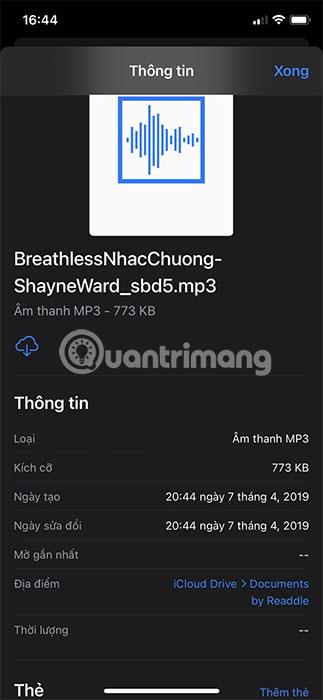
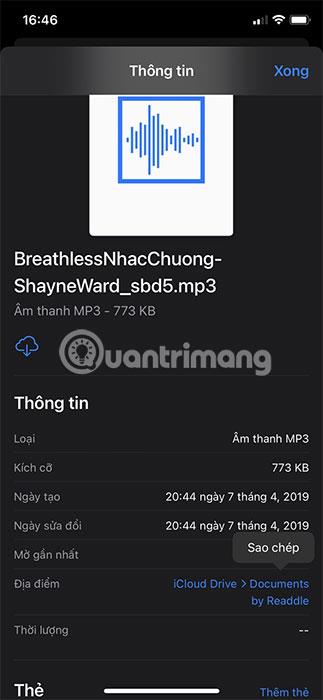
Tādējādi faila ceļš tiks kopēts starpliktuvē. Tagad varat to ielīmēt jebkurā vietā pēc vajadzības.
Jāņem vērā, ka nokopētais faila ceļš nav precīzs faila ceļš, bet gan GUI veids, kā parādīt faila atrašanās vietu. Lai to mainītu uz faktisko faila ceļu, tas ir jāielīmē un bultiņas jāaizstāj ar slīpsvītām (/) un jāpārliecinās, ka abās pusēs nav atstarpes.
Piemēram, iCloud Drive▸Documents▸Sample.jpg tiks mainīts uz iCloud Drive/Documents/Sample.jpg.
Izmantojiet kopētā faila ceļu
Failu ceļus var izmantot daudziem mērķiem, tostarp īpašiem iOS vai iPadOS īsceļiem, lai iegūtu un saglabātu saturu no iCloud Drive. Tas padara visu procesu automatizētu. Jums nav jāuztraucas par failu ceļu manuālu ievadīšanu.
Piekļuve faila ceļam no lietotnes Faili nodrošina ātru un efektīvu veidu, kā kopēt šo failu starpliktuvē, neuztraucoties ne par ko citu.
Tālāk esošajā rakstā Quantrimang palīdzēs jums atvērt PDF failus Android ierīcēs.
Ja jums ir jāzina konkrēta faila atrašanās vieta lietotnē Faili, varat to iegūt, apmeklējot faila informācijas lapu un kopējot to starpliktuvē.
Sound Check ir neliela, bet diezgan noderīga funkcija iPhone tālruņos.
iPhone lietotnē Fotoattēli ir atmiņu funkcija, kas izveido fotoattēlu un videoklipu kolekcijas ar mūziku, piemēram, filmu.
Kopš pirmās palaišanas 2015. gadā Apple Music ir izaudzis ārkārtīgi liels. Līdz šim tā ir pasaulē otrā lielākā maksas mūzikas straumēšanas platforma pēc Spotify. Papildus mūzikas albumiem Apple Music ir arī mājvieta tūkstošiem mūzikas videoklipu, diennakts radiostaciju un daudzu citu pakalpojumu.
Ja vēlaties savos videoklipos iekļaut fona mūziku vai, konkrētāk, ierakstīt atskaņoto dziesmu kā videoklipa fona mūziku, ir ļoti vienkāršs risinājums.
Lai gan iPhone tālrunī ir iebūvēta lietotne Weather, dažreiz tā nesniedz pietiekami detalizētus datus. Ja vēlaties kaut ko pievienot, App Store ir daudz iespēju.
Papildus fotoattēlu kopīgošanai no albumiem lietotāji var pievienot fotoattēlus koplietotajiem albumiem iPhone tālrunī. Varat automātiski pievienot fotoattēlus koplietotajiem albumiem, atkārtoti nestrādājot no albuma.
Ir divi ātrāki un vienkāršāki veidi, kā Apple ierīcē iestatīt atpakaļskaitīšanu/taimeri.
App Store ir tūkstošiem lielisku lietotņu, kuras jūs vēl neesat izmēģinājis. Parastie meklēšanas vienumi var nebūt noderīgi, ja vēlaties atklāt unikālas lietotnes, un nav patīkami sākt bezgalīgu ritināšanu ar nejaušiem atslēgvārdiem.
Blur Video ir programma, kas aizmiglo ainas vai jebkuru saturu, ko vēlaties tālrunī, lai palīdzētu mums iegūt attēlu, kas mums patīk.
Šis raksts palīdzēs jums instalēt Google Chrome kā noklusējuma pārlūkprogrammu operētājsistēmā iOS 14.









