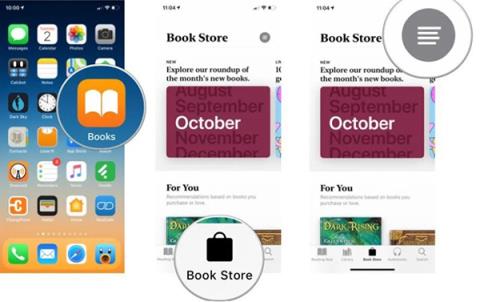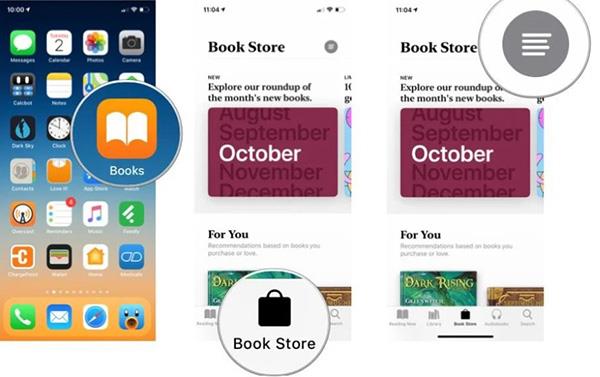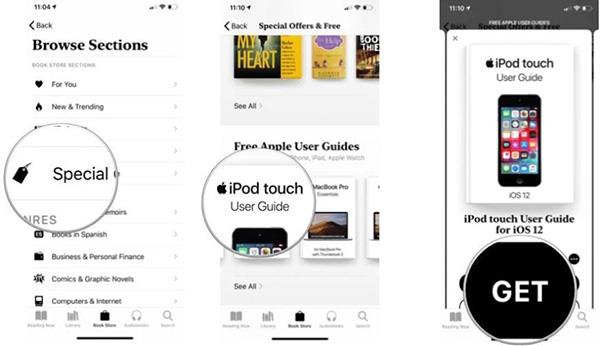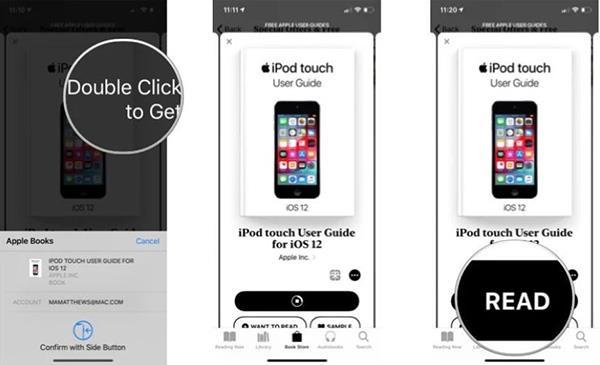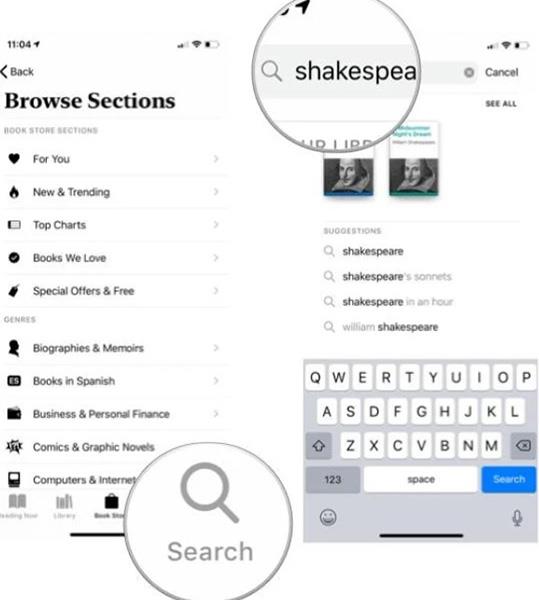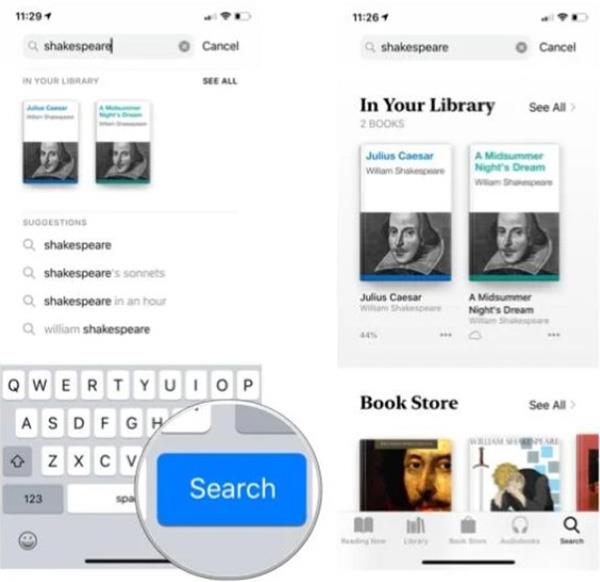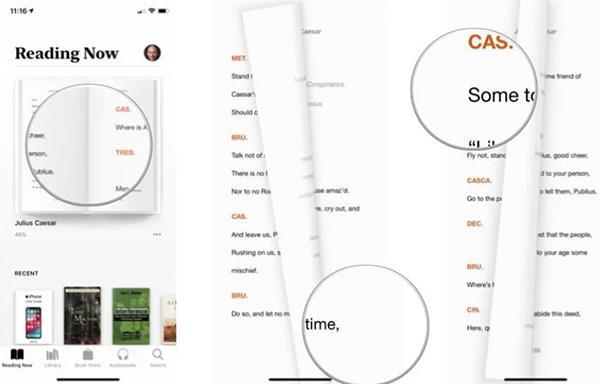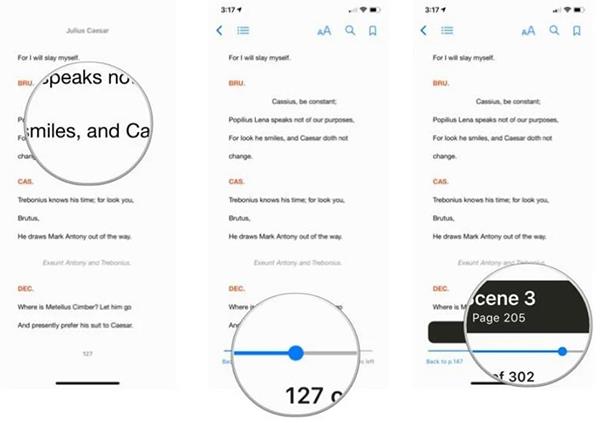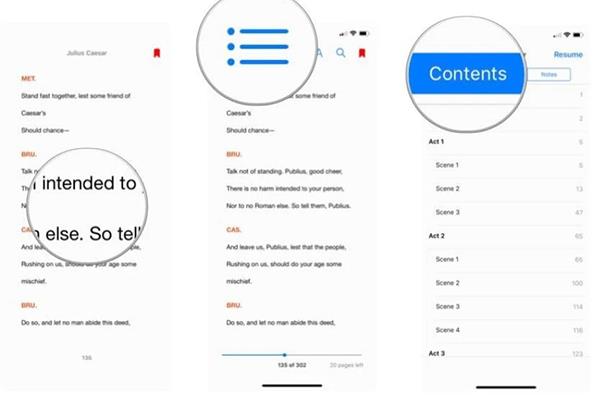Kopš iOS 12 Apple ir noņēmis lietojumprogrammu iBooks un aizstājis to ar pilnīgi jaunu lietojumprogrammu. Šai lietotnei ir jauns interfeiss, uzlabotas organizēšanas iespējas, un tai ir piešķirts cits nosaukums: Apple Books vai vienkārši Grāmatas. iBookstore tika pārdēvēta arī par grāmatu veikalu.
Lai lasītu grāmatas, izmantojot programmu Books iPhone tālrunī, jums jāzina, kā lejupielādēt e-grāmatas, pievienot e-grāmatas pakalpojumam Books un veikt pamata darbības, lai apgūtu noklusējuma lasīšanas lietojumprogrammu, taču ir arī daudzas no šīm noderīgajām funkcijām. Tālāk ir sniegti detalizēti norādījumi no Quantrimang.com.
Apple Books lietošanas instrukcijas
1. Pievienojiet grāmatas Apple Books
Ir divi veidi, kā pievienot grāmatas Apple Books, viens ir lejupielādēt .epub, .pdf formātus no interneta un pēc tam pievienot tos lietojumprogrammai, 2 ir lejupielādēt grāmatas no grāmatu veikala.
1.1. Pievienojiet Apple Books grāmatas, kas lejupielādētas no interneta
Jūs lejupielādējat grāmatas no interneta, izmantojot pārlūkprogrammu, kā parasti. Pēc tam, kad lejupielādes process ir pabeigts, vienkārši atlasiet Atvērt > Grāmatas , un grāmata tiks pievienota pakalpojumam Grāmatas.
Ja grāmata ir lejupielādēta iepriekš, atveriet lietotni Faili , atrodiet lejupielādēto grāmatu, atveriet to, atlasiet kopīgot un kopīgoto lietotņu sarakstā atlasiet Grāmatas .
1.2. Kā lejupielādēt grāmatas no grāmatu veikala
Grāmatu veikals ir pārkārtots sadaļās, tostarp sadaļās “Jums” (ieteikumi, pamatojoties uz jūsu iegādātajiem nosaukumiem), “Jauni un aktuāli”, “Top topi”, “Grāmatu veikala darbinieku ieteikumi”, par žanriem utt.
1. Noklikšķiniet uz lietotnes Grāmatas .
2. Atlasiet cilni Grāmatu veikals , lai meklētu virtuālajā grāmatu plauktā.
3. Noklikšķiniet uz pogas Sadaļas , lai iegūtu grāmatu veikala sadaļu sarakstu.
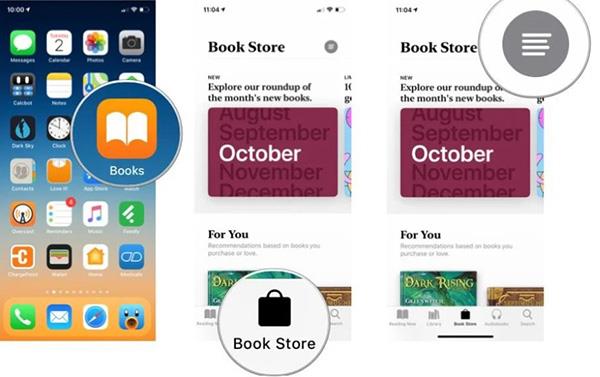
4. Noklikšķiniet uz vienuma, lai meklētu.
5. Noklikšķiniet uz grāmatas, lai to lejupielādētu.
6. Atlasiet Saņemt (ja grāmata ir bezmaksas) vai Pirkt , ja grāmata ir jāiegādājas. Ja vēlaties tikai lejupielādēt priekšskatījumu, atlasiet paraugs . Plašāku informāciju par grāmatu varat skatīt, ritinot uz leju līdz tagu sadaļai tālāk.
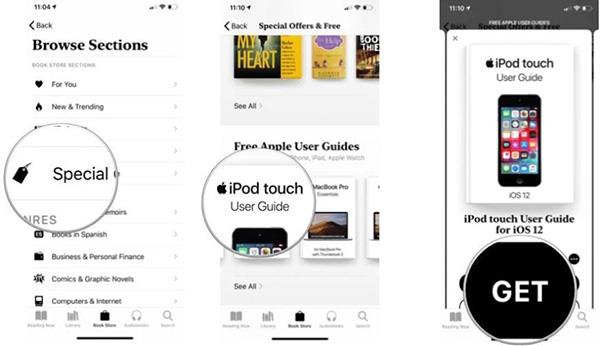
7. Apstipriniet ar Apple ID, grāmatas lejupielāde tiks sākta.
8. Noklikšķiniet uz Lasīt , lai sāktu lasīt grāmatu.
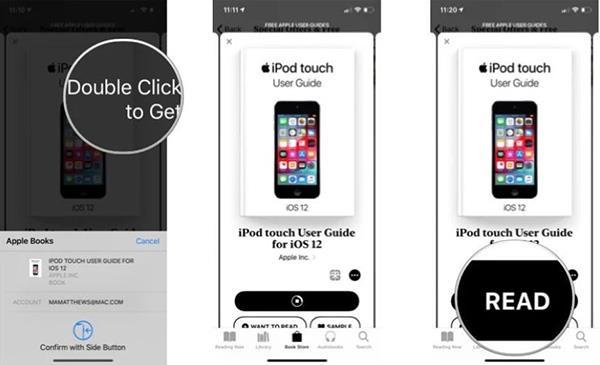
2. Kā meklēt grāmatas
Ja zināt meklējamā nosaukuma nosaukumu (vai autora vārdu), varat viegli meklēt un skatīt rezultātus gan grāmatu veikalā, gan savā bibliotēkā.
1. Noklikšķiniet uz Meklēt .
2. Ievadiet meklēšanas lodziņā.
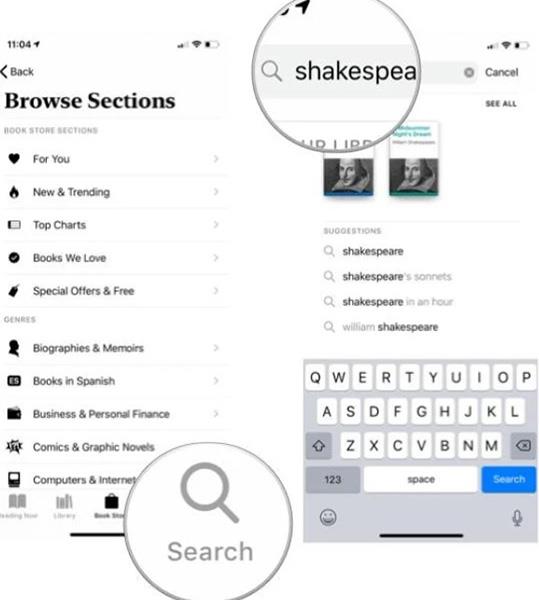
3. Noklikšķiniet uz Meklēt vai skatiet ieteiktos atbilstošos rezultātus zemāk esošajā sarakstā.
4. Noklikšķiniet uz grāmatas un sāciet grāmatas lejupielādes darbības, kā norādīts iepriekš.
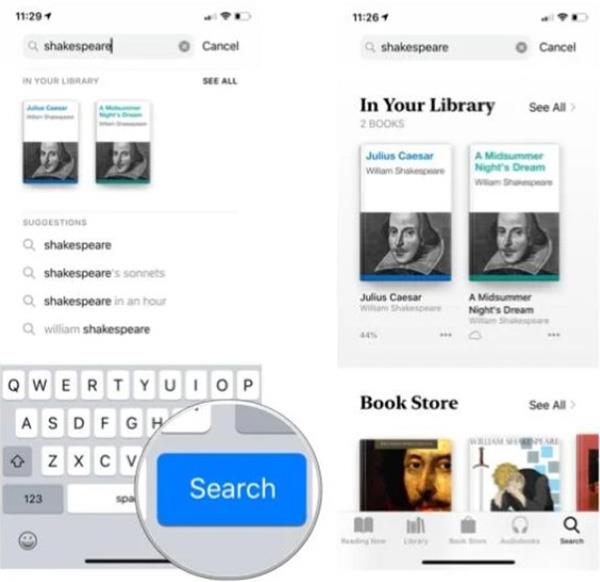
3. Kā lasīt grāmatas pakalpojumā Apple Books
Varat piekļūt jebkurai grāmatai savā ierīcē, noklikšķinot uz cilnes Bibliotēka. Varat arī izmantot cilni Lasīt tūlīt, lai turpinātu lasīt grāmatu un ieteiktu citas grāmatas, pamatojoties uz iegādātajiem žanriem.
1. Noklikšķiniet uz grāmatas, lai to atvērtu.
2. Noklikšķiniet uz labās piemales vai velciet no labās puses uz kreiso, lai pārietu uz nākamo lapu.
3. Noklikšķiniet uz kreisās piemales vai velciet no kreisās puses uz labo, lai atgrieztos iepriekšējā lapā.
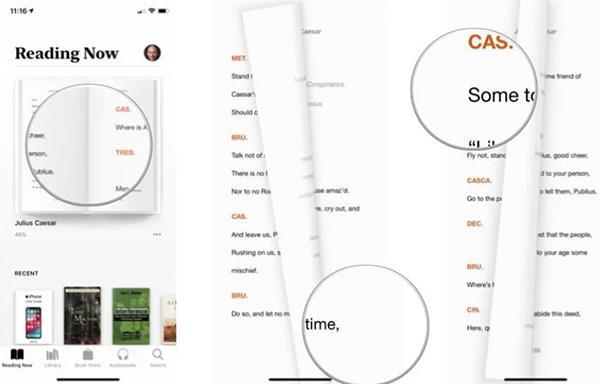
Varat mainīt piemales navigāciju lietotnē Iestatījumi . Kad esat pabeidzis lasīt, nospiediet pogu Atpakaļ augšējā kreisajā stūrī, lai atgrieztos bibliotēkā. Grāmatas lapa, kuru lasāt, tiks automātiski saglabāta, lapai nav jāpievieno grāmatzīme.
4. Kā izsmelt grāmatas
Varat pāršķirt vairākas virtuālās grāmatas lappuses tikai ar vienu pirkstu.
1. Ja neredzat vadīklas tās lapas apakšā, kuru lasāt, pieskarieties ekrāna centram.
2. Nospiediet un turiet zilo pogu uz ritjoslas ekrāna apakšā.
3. Velciet pa kreisi vai pa labi, lai pārslēgtos starp grāmatas lapām.
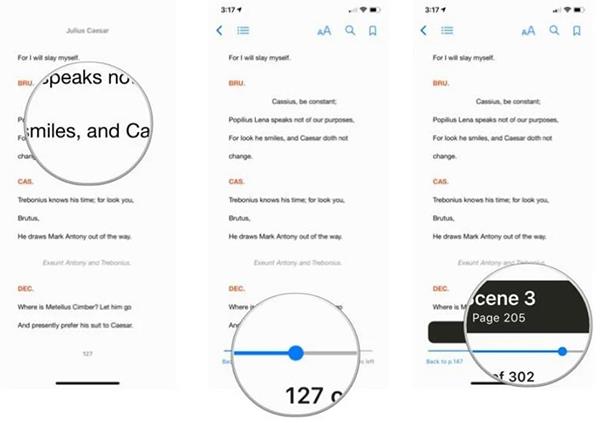
5. Kā apskatīt satura rādītāju
Lielākajai daļai nosaukumu ir satura rādītājs. Ja grāmatai ir satura rādītājs, varat to izmantot, lai nokļūtu tieši tajā nodaļā, kuru vēlaties lasīt, nepāršķirot lappusi pa lappusei.
1. Noklikšķiniet uz saraksta ikonas ekrāna augšējā kreisajā stūrī.
2. Izvēlieties Saturs .
3. Noklikšķiniet uz šīs lapas satura rādītāja.
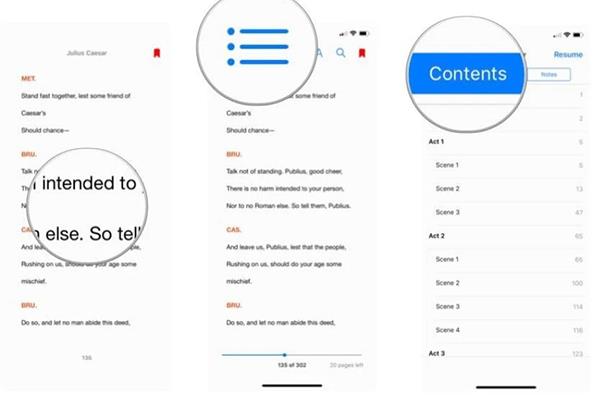
Jo īpaši, izslēdzot barošanu vai pārslēdzot iPhone uz nakts režīmu, arī Apple Books saskarne tiks pārslēgta uz maigu nakts režīmu, lai aizsargātu jūsu acis.
Lai gan tam nav daudz izcilu funkciju, piemēram, lasīšanas programmatūra iPhone tālrunī , tiem, kam patīk vienkārša lasīšanas pieredze, Apple Books arī daļēji apmierina ikdienas lasīšanas vajadzības.