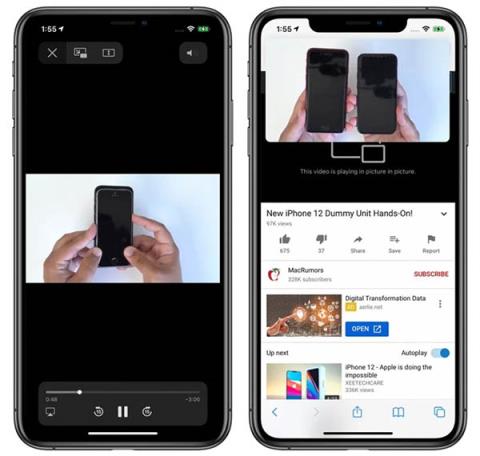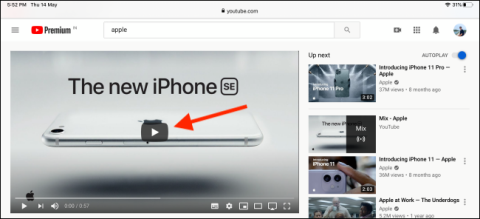Attēls attēlā ir viena no jaunajām funkcijām, ko Apple pievienoja iPhone tālrunim operētājsistēmā iOS 14. Tas ļauj lietotājiem veikt vairākas darbības vienlaikus vienā ekrānā. Šajā rakstā ar QuanTriMang uzzināsim par funkciju Attēls attēlā un to, kā to raiti izmantot!
Pilnīgs ceļvedis par attēlu attēlā iOS 14
Kas ir attēls attēlā?
Attēls attēlā (PIP) ir funkcija, kas ļauj lietotājiem skatīties videoklipus mazā logā tālruņa ekrānā, vienlaikus varot skatīt un darboties citās lietojumprogrammās. Sākotnēji šo funkciju Apple piedāvāja tikai iPad, bet pēc iOS 14 tā tika pievienota iPhone.
iPhone tālrunī aktivizējiet funkciju Attēls attēlā
Ja nekas neparasts, iPhone tālrunī pēc noklusējuma ir iespējota funkcija PiP. Ja nevarat izmantot attēlu attēlā, lai gan izpildāt tālāk sniegtos norādījumus, atveriet Iestatījumi > Vispārīgi > Attēls attēlā un ieslēdziet opciju Sākt attēlu automātiski .
Kā skatīties videoklipus ārpus ekrāna iOS 14 tīmeklī
PiP darbojas ar lielāko daļu video straumēšanas vietņu, kas atvērtas no Safari. Lapā ar videoklipu pieskarieties, lai atskaņotu videoklipu, pēc tam noklikšķiniet uz ikonas Attēls vai veiciet dubultskārienu video ar diviem pirkstiem. Varat arī vilkt uz augšu no apakšas, lai aktivizētu šo režīmu. Tātad jūs varat normāli skatīties videoklipus un sērfot tīmeklī.
PiP pārlūkprogrammā Safari
Izmantojiet lietotni Attēls attēlā
Attēlā attēls ir piemērojams lietotnēs, kurās darbojas video saturs, taču mums ir jāgaida, līdz šo lietojumprogrammu izstrādātāji atjauninās programmatūru, lai atbalstītu šo funkciju.
Tāpat kā iOS 14 beta un oficiālajā iOS 14 versijā, arī bezmaksas YouTube versija joprojām neatbalsta attēlu attēlu. Ja vēlaties skatīties YouTube ārpus ekrāna operētājsistēmā iOS 14, lūdzu, turpiniet lasīt tālāk. Tomēr, izmantojot Apple lietojumprogrammas, piemēram, Apple TV, varat noklikšķināt uz attēla attēla ikonas, lai aktivizētu šo režīmu, izmantot divus pirkstus, lai divreiz pieskarties videoklipam, vai velciet uz augšu no apakšas, lai piekļūtu funkcijai PiP.

PiP darbojas ar Apple TV lietotni
Izejiet no attēla attēla režīma un atgriezieties pilnekrāna režīmā tādā pašā veidā. Aizveriet logu Attēls attēlā un izejiet no lietojumprogrammas, augšējā kreisajā stūrī noklikšķinot uz ikonas X.
Izmantojiet Attēls attēlā ar Facetime
PiP operētājsistēmā iOS 14 ir FaceTime atbalsts, un, iespējams, tas ir šīs funkcijas lielākais ieguvums. Operētājsistēmā iOS 13 un jaunākās versijās katru reizi, kad vēlaties pārslēgt lietotnes, FaceTime automātiski atkārtos jūsu videoklipu, kas nozīmē, ka otrs līnijas gals joprojām var jūs dzirdēt, bet neredzēt.

PiP ar FaceTime
Sākot ar operētājsistēmu iOS 14 , FaceTime logs tiks automātiski samazināts, kad pārslēdzaties uz darbu ar citu lietojumprogrammu, un jūsu videoklips joprojām tiks rādīts līnijas otrā galā, nepazaudējot.
Varat nospiest FaceTime divas reizes pēc kārtas, lai mainītu loga izmēru. Ja nospiežat tikai vienu reizi, FaceTime atgriezīsies pilnekrāna režīmā kā parasti. Attēla attēla logu var pārvietot uz jebkuru piemērotu vietu.
Mainiet loga Attēls attēlā izmēru un pozīciju
Varat veikt dubultklikšķi uz jebkura attēla attēla loga un izmantot vairākas darbības, lai mainītu tā izmēru. Ir trīs izmēri, no kuriem izvēlēties: mazs, vidējs un liels.

Trīs PiP logu izmēri
Mazais logs būs divu lietojumprogrammu ikonu izmērā, vidējais logs būs trīs ikonas plats un pusotru reizi augstāks, bet lielais logs būs astoņu lietojumprogrammu ikonu lielumā.
Attēls attēlā var izmantot ar lielāko daļu sākuma ekrāna programmu. Mazie un vidējie logi var pārvietoties jebkurā ekrāna vietā, lielus logus var novietot augšējā vai apakšējā stūrī.
Pārvietojiet logu Attēls attēlā ārpus ekrāna
Ja vēlaties, jebkura izmēra attēla attēlu logu varat izvilkt no ekrāna. Tajā laikā jūs joprojām dzirdēsit video vai Facetime skaņu, bet attēls vairs netiks rādīts.

Attēla attēlā logs ir pārvietots ārpus ekrāna
Varat izmantot funkciju Attēls attēlā (PiP vai attēls attēlā), lai skatītos YouTube videoklipus ārpus ekrāna operētājsistēmā iOS 14, taču YouTube ir bloķējis šo funkciju lietotnē, lai jūs nevarētu tieši izmantot attēlu attēlā. Jums ir jāpievieno dažas lietas. Vēl viens mazs solis, par kuru mēs sniedzam detalizētus norādījumus citā rakstā: Kā skatīties YouTube ārpus ekrāna operētājsistēmā iOS 14