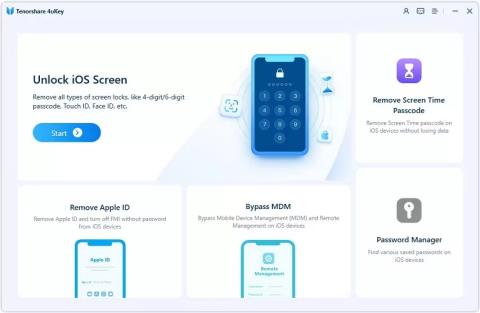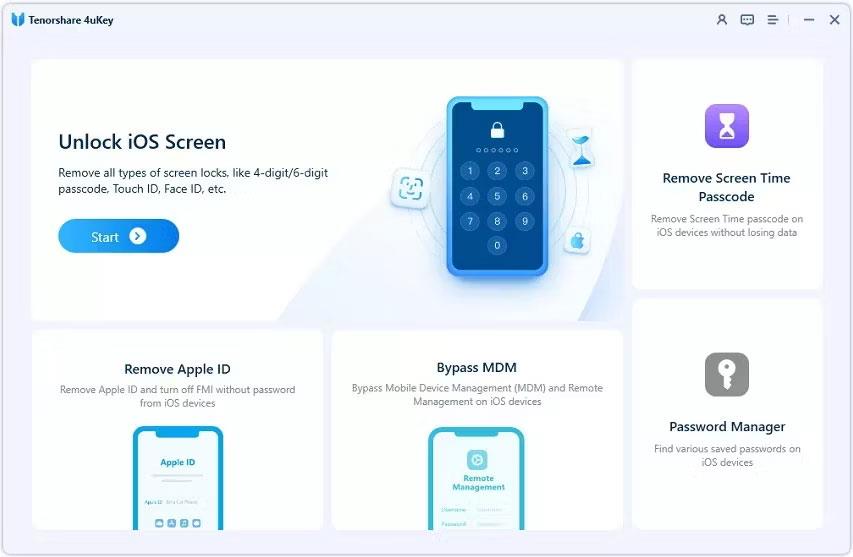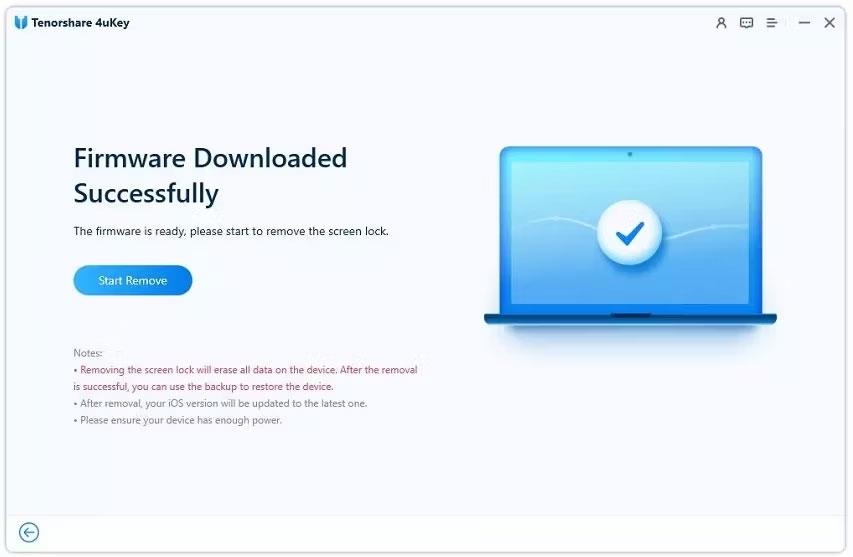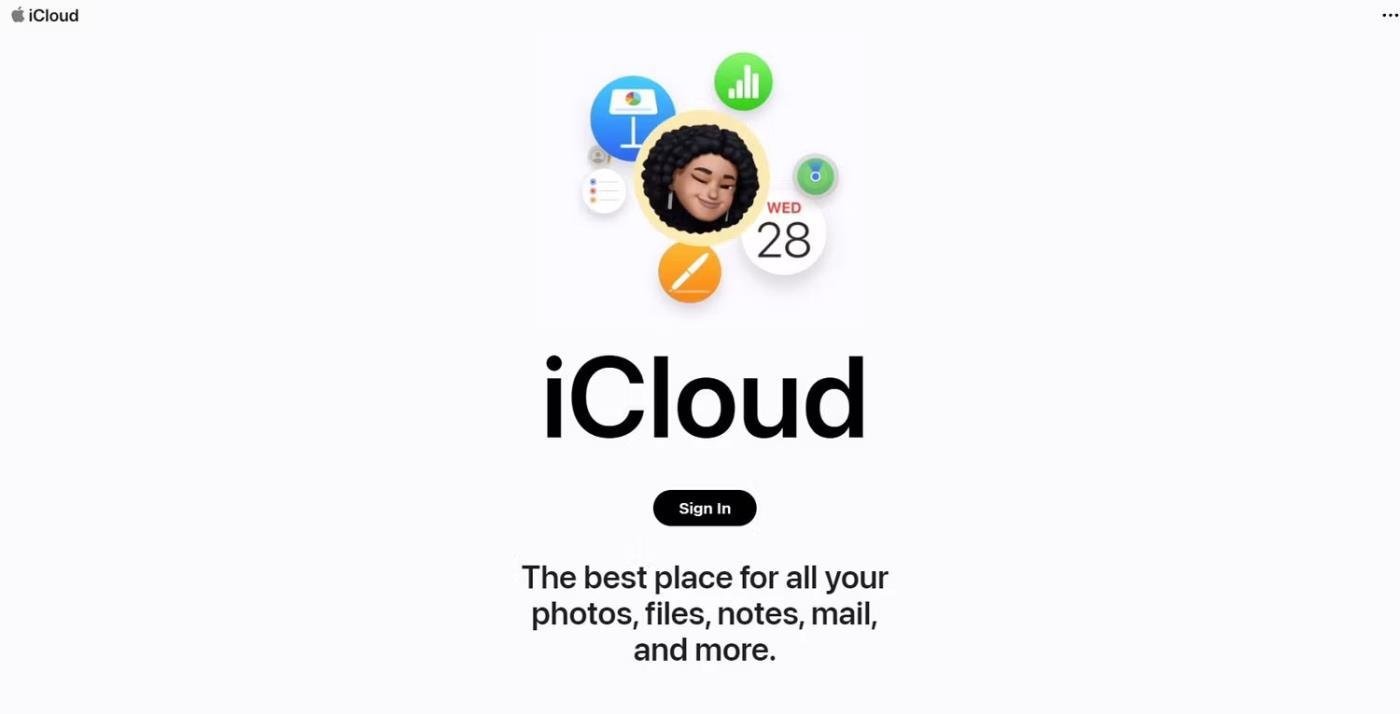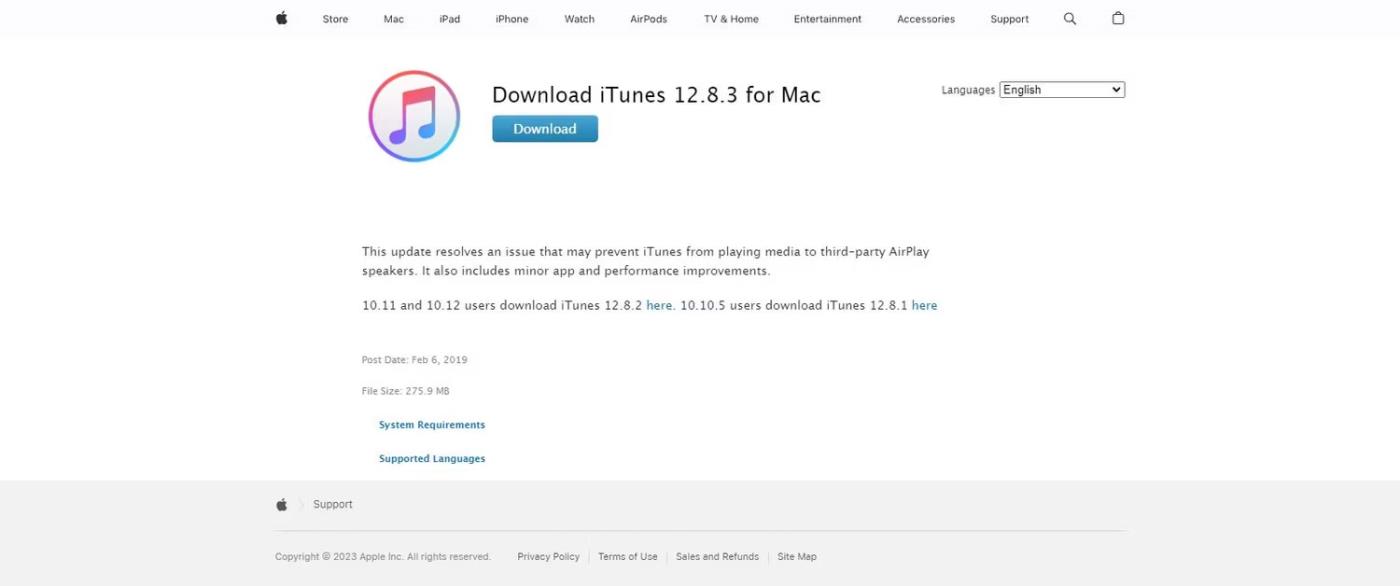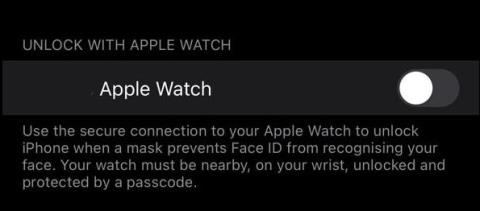Tas ir kaitinoši, ja tālrunis ir bloķēts un nav iespējas to atkal ieslēgt. Par laimi, vēl ir cerība. Ja vēlaties atbloķēt savu iPhone bez piekļuves koda, šeit ir dažas metodes, kuras varat izmēģināt.
Kāpēc jums ir jāatbloķē iPhone bez piekļuves koda?
Ir dažādi veidi, kā jūs varētu vēlēties atbloķēt savu iPhone bez piekļuves koda vai sejas ID . Tālāk ir minēti daži no visbiežāk sastopamajiem iemesliem.
Aizmirsu iPhone piekļuves kodu
Ja esat atradis vecu iPhone tālruni vai jums ir vairāki tālruņi un aizmirsāt piekļuves kodu, jūs nevarat piekļūt ierīcei un ir nepieciešams veids, kā apiet iPhone piekļuves kodu.
iPhone paroli atiestatīja kāds cits
Ja kāds nejauši vai tīši ir atiestatījis jūsu iPhone piekļuves kodu, jūs vairs nevarēsit piekļūt ierīcei.
iPhone Senond-Hand
Ja saņēmāt savu iPhone no drauga vai radinieka, iespējams, viņš jums nav devis piekļuves kodu vai arī to ir aizmirsis.
iPhone ir atspējots
Ja esat izmēģinājis lielāko daļu parasto piekļuves kodu un tas joprojām nedarbojas, jūsu iPhone tālrunis var tikt bloķēts pēc pārāk daudziem neveiksmīgiem mēģinājumiem. .
iPhone ekrāns ir salauzts
Turklāt, ja nometat tālruni vai saplaisāt ekrānu, iespējams, vairs nevarēsit izmantot skārienekrānu.
Kā atbloķēt iPhone bez paroles, izmantojot datoru
Šīm metodēm ir visaugstākais panākumu līmenis no šajā rakstā uzskaitītajām iPhone atbloķēšanas opcijām, un tās ir ieteicamas, ja varat izmantot datoru.
Atbloķējiet iPhone bez piekļuves koda, izmantojot uzticamu iPhone atbloķētāju
Pirmā metode, ko izmēģināt, atbloķējot savu iPhone bez piekļuves koda, ir īpašs iPhone atbloķētājs, piemēram, Tenorshare 4uKey . 4uKey ir programma, kas no jūsu iPhone var noņemt 4 un 6 ciparu piekļuves kodus, Touch ID un Face ID utt.
Lai sāktu darbu ar 4uKey, viss, kas jums jādara, ir:
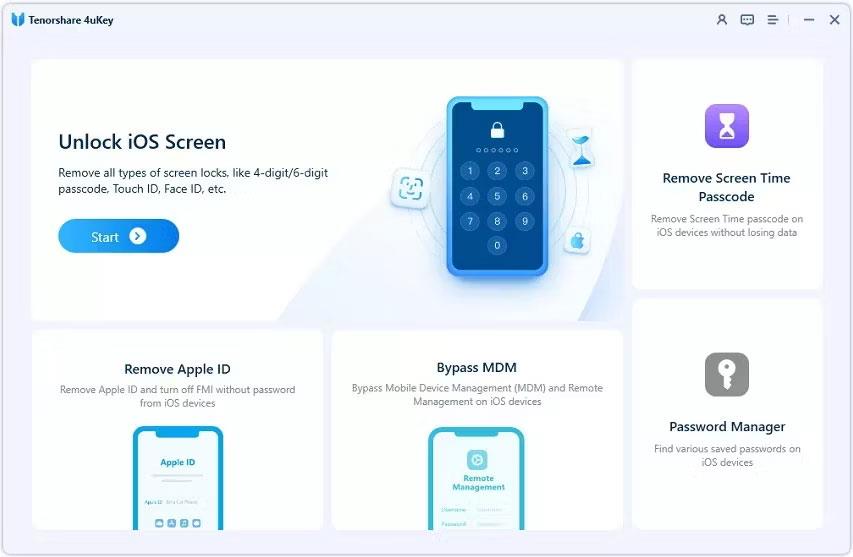
1. Savienojiet ierīci ar datoru un palaidiet programmu. Noklikšķiniet uz pogas Sākt .

Tenorshare 4uKey atbloķēšanas programmaparatūras lejupielādes lapa
2. Programma automātiski noteiks nepieciešamo programmaparatūras pakotni. Izvēlieties faila atrašanās vietu un noklikšķiniet uz Lejupielādēt .
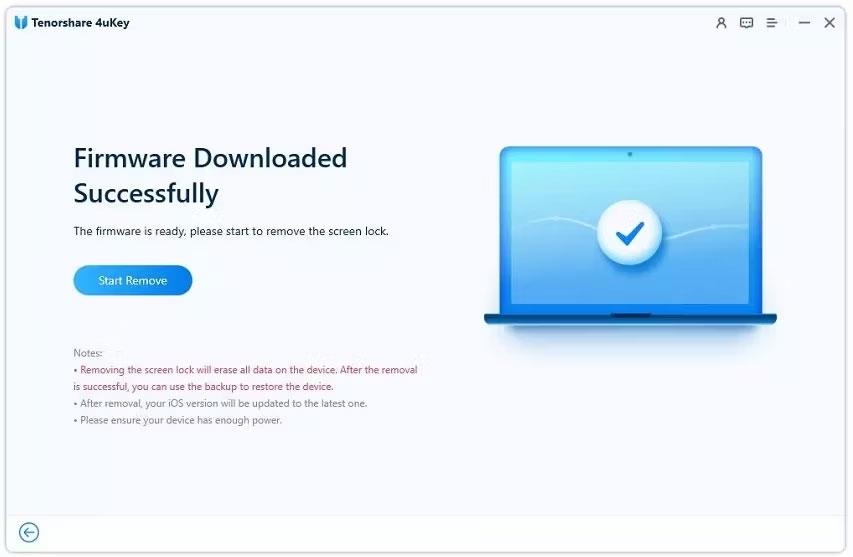
Tenorshare 4uKey atbloķēšanas paroles dzēšanas ekrāns
3. Noklikšķiniet uz pogas Sākt noņemt , lai noņemtu paroli. Tagad jūs zināt, kā atbloķēt iPhone bez paroles.
Atbloķējiet iPhone bez piekļuves koda, izmantojot iCloud
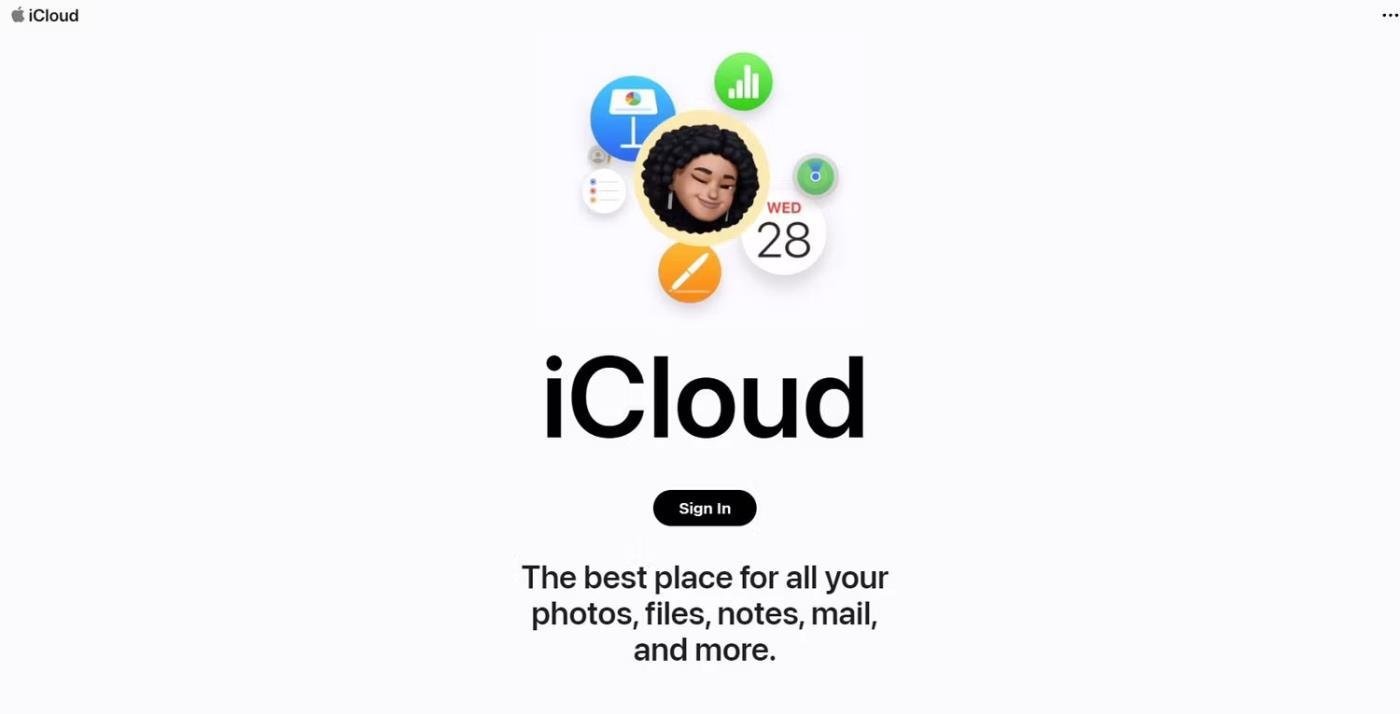
Varat arī mēģināt izmantot iCloud, lai atvērtu savu iPhone bez paroles. Šī metode noslaucīs jūsu iPhone, šī metode ir noderīga tikai tad, ja jums nerūp tajā esošie dati. Lūk, kā.
- Dodieties uz vietni iCloud.com.
- Pierakstieties ar savu Apple ID un noklikšķiniet uz pogas Atrast iPhone .
- Ar jūsu iCloud kontu saistīto ierīču sarakstā atlasiet savu iPhone modeli.
- Noklikšķiniet uz pogas Dzēst iPhone .
Pārliecinieties, vai funkcija Find My ir iespējota, jo šī metode izmanto šo funkciju, lai attālināti notīrītu jūsu iPhone datus, tostarp piekļuves kodu, un sniegtu jums piekļuvi.
Atbloķējiet iPhone bez paroles, izmantojot iTunes
Tāpat varat izmantot iTunes, lai atjaunotu iPhone rūpnīcas iestatījumus. Šis ir viens no veidiem, kā piekļūt bloķētam iPhone tālrunim, taču tas dzēsīs visus esošos datus, kas var nebūt ideāli.
1. Lai sāktu, ievietojiet iPhone tālruni atkopšanas režīmā un pievienojiet to datoram.
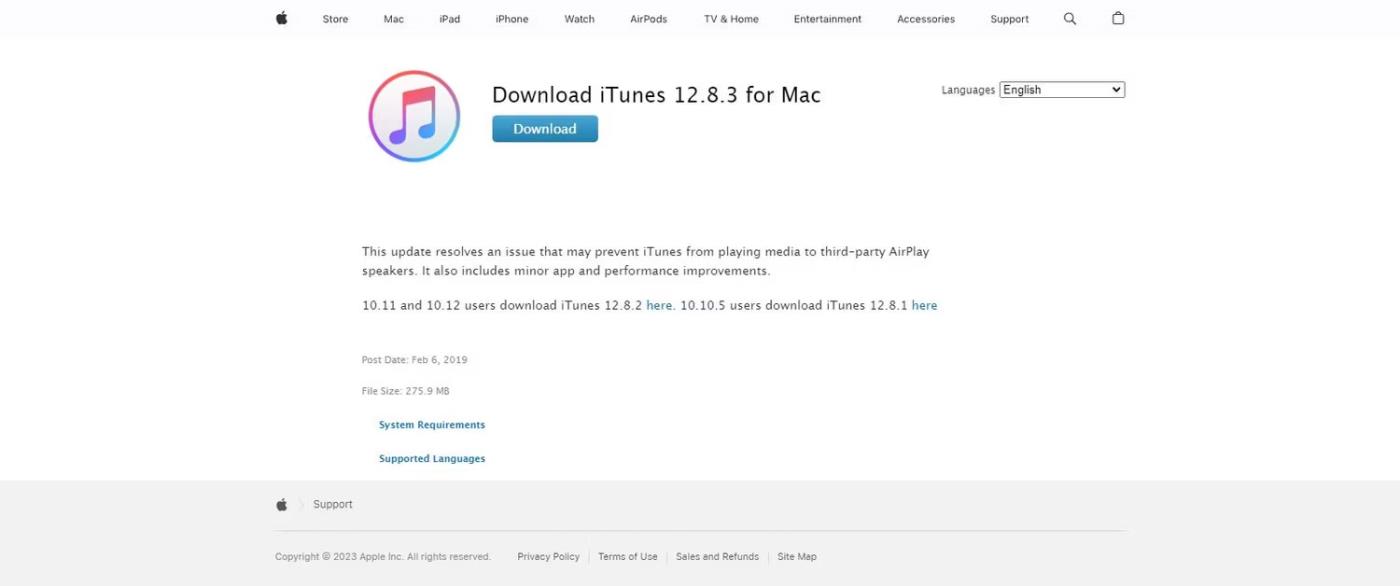
Apple vietne, lai lejupielādētu iTunes 12 8 3 operētājsistēmai Mac
2. Lejupielādējiet jaunāko iTunes versiju, ja jums tās vēl nav, pēc tam atveriet to.
3. Jūsu iPhone parādīsies iTunes. Noklikšķiniet uz tā.
4. Kopsavilkuma sadaļā atlasiet pogu Atjaunot iPhone .
Kā atbloķēt iPhone bez paroles, neizmantojot datoru
Datora izmantošana ir ieteicamā metode iPhone atbloķēšanai bez piekļuves koda, taču dažreiz tas nav reāls risinājums. Ja vēlaties atbloķēt savu iPhone piekļuves kodu bez datora, šeit ir 3 metodes, kuras varat izmēģināt.
Dzēst iPhone funkciju
Ja jūsu iPhone darbojas ar versiju 15.2 vai jaunāku versiju, jums būs piekļuve funkcijai Erase iPhone. Tādējādi tiks dzēsti dati no jūsu iPhone, taču jūs varēsiet piekļūt ierīcei.
- Ievadiet piekļuves kodu savā iPhone, līdz esat bloķēts.
- Noklikšķiniet uz pogas Dzēst iPhone , ja tā neparādās, turpiniet ievadīt paroli.
- Ievadiet savu Apple ID paroli, lai apstiprinātu, ka vēlaties dzēst savu iPhone.
- iPhone tālruņa dzēšana prasīs kādu laiku, taču tad jūs būsiet veiksmīgi apiets iPhone piekļuves kods.
Atbloķējiet iPhone bez paroles, izmantojot Siri
Turklāt varat mēģināt izmantot Siri, lai atbloķētu savu iPhone bez datora vai piekļuves koda. Šī funkcija darbojas tikai iOS versijās 8–10.1.
- Pajautājiet Siri, cik pulkstenis ir.
- Pēc tam pievienojiet jaunu pulksteni un nospiediet un turiet pulksteņa tekstu. Izvēlieties iespēju kopīgot vārdus ziņojumā.
- Pēc tam izmantojiet to, lai piekļūtu jaunajam kontaktpersonas ekrānam. Pievienojiet kontaktpersonai jaunu fotoattēlu un pēc tam apmeklējiet fotoattēlu bibliotēku.
- Tagad varat atgriezties sākuma ekrānā.
Šī metode darbojas tikai vecākās versijās, taču tā ir arī veids, kā apiet jūsu iPhone piekļuves kodu.
Atbloķējiet iPhone bez paroles, izmantojot balss vadību
Varat arī izmantot balss vadību, lai atbloķētu savu iPhone bez piekļuves koda, lai gan tas darbojas tikai tad, ja šo funkciju esat iestatījis vispirms.
- Atveriet sadaļu Iestatījumi > PieejamībaPieejamība > Balss vadība .
- Ieslēdziet balss vadību.
- Atlasiet Pielāgot komandas , lai iestatītu pielāgotas komandas.
- Izveidojiet pielāgotu komandu, kas atbilst jūsu bloķēšanas ekrāna piekļuves kodam.
Visas iepriekš minētās metodes ir lieliski veidi, kā atbloķēt savu iPhone bez piekļuves koda vai sejas ID; Tomēr, ja meklējat uzticamu risinājumu, 4uKey iPhone Unlocker ir lielisks veids, kā ātri un vienkārši atbloķēt savu iPhone.