6 ātri un ērti skenēšanas veidi iPhone tālrunī

Vai jums ir dokumenti, kurus vēlaties skenēt, bet nezināt, kā to izdarīt, jo jums nav skenera? Šeit ir 6 veidi, kā ātri un efektīvi skenēt savu iPhone.

Attīstoties mūsdienu tehnoloģijām, mums vairs nav nepieciešams izmantot skeneri dokumentu skenēšanai. Jūs varat pilnībā izmantot savu iPhone, lai skenētu jebkura veida dokumentus jebkurā laikā un vietā.
Raksta satura rādītājs
Lietojumprogramma Faili iPhone tālrunī ir vieta, kur uzglabāt datus savā ierīcē, tiešsaistes pakalpojumus, piemēram, iCloud, Dropbox, Drive... Šai lietojumprogrammai papildus ierīces failu pārvaldības funkcijām ir arī skenēšanas funkcija. Lai varētu skenēt dokumentus, izmantojot iPhone lietotni Faili, jums būs jāveic šādas darbības:
1. darbība:
iPhone tālrunī atveriet lietotni Faili vai Faili, pēc tam noklikšķiniet uz 3 punktu ikonas ekrāna augšējā labajā stūrī un atlasiet Skenēt dokumentus.
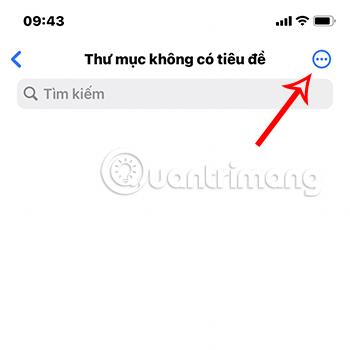

2. darbība:
Šajā laikā parādīsies kameras saskarne, kurā programma automātiski atpazīs rakstīšanu un skenēs fotoattēlus. Turklāt jūs varat arī pārslēgties no automātiskā režīma uz manuālo režīmu vai otrādi , interfeisa augšējā labajā stūrī noklikšķinot uz rindas Auto/Manual .
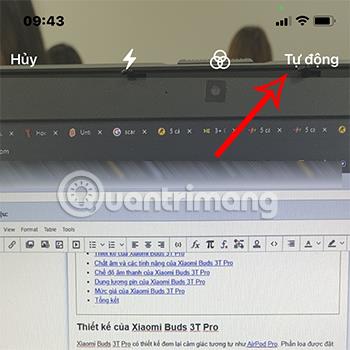
3. darbība:
Noklikšķiniet uz baltās apaļās ikonas pogas ekrāna apakšā, lai uzņemtu dokumentu, kuru vēlaties skenēt.
Tiek parādīts skenējamo datu attēls. Šeit varat pielāgot skenējamo datu daļu, pārvietojot saskarnes apvilktos stūrus tā, lai tas aptvertu skenējamo apgabalu.
Kad esat pabeidzis skenēšanas interfeisa pielāgošanu, atlasiet Turpināt skenēšanu.

4. darbība:
Pēc tam nospiediet Saglabāt un atgriezieties sadaļā Fails, tiek parādīts PDF fails ar nosaukumu Scanned Document.
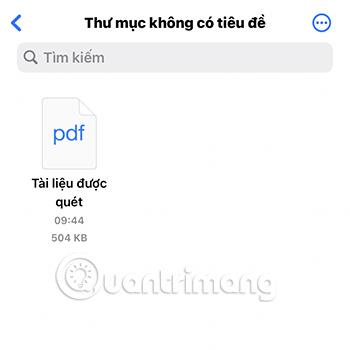
Tātad esat pabeidzis skenēšanas procesu, izmantojot iPhone lietotni Faili.
Vietējā lietotne Notes var skenēt jūsu dokumentus tikai ar pieskārienu. Pēc tam varat pievienot dokumentam anotāciju, to digitāli parakstīt vai kopīgot kā PDF failu. Lūk, kā pārvērst fiziskos dokumentus digitālās versijās, izmantojot lietotni Notes.
1. Atveriet lietotni Piezīmes un atveriet vecu piezīmi vai izveidojiet jaunu.
2. Lai skenētu dokumentus, izmantojiet kādu no tālāk norādītajām metodēm.
3. Kamera tiks atvērta. Tagad varat vērst kameru uz jebkuru dokumentu, kuru vēlaties skenēt.
4. Noklusējuma skenēšanas opcija ir Automātiski vai Manuāli . Kamera uzreiz pielāgosies un uzņems skatītā dokumenta momentuzņēmumu. Automātiskais režīms ļauj ātri veikt vairākas skenēšanas vienu pēc otras. Atlasiet krāsu režīma ikonu (trīs pārklājoši apļi), lai mainītu skenēšanas krāsu.
5. Ja pirmā skenēšana nav veiksmīga, atlasiet Atcelt > Atcelt .
6. Lai skenētu manuāli, pieskarieties Auto , lai pārslēgtos uz manuālo režīmu . Varat arī ātri pieskarties pogai Aizvars vai nospiest kādu no skaļuma regulēšanas pogām. Pēc tam velciet skenētā attēla tuvā stūra regulēšanas rokturus, lai pielāgotu skenēšanas procesu.
9. Atlasiet Saglabāt , lai ievietotu skenēto attēlu savā piezīmē, vai Uzņemt , lai mēģinātu vēlreiz.
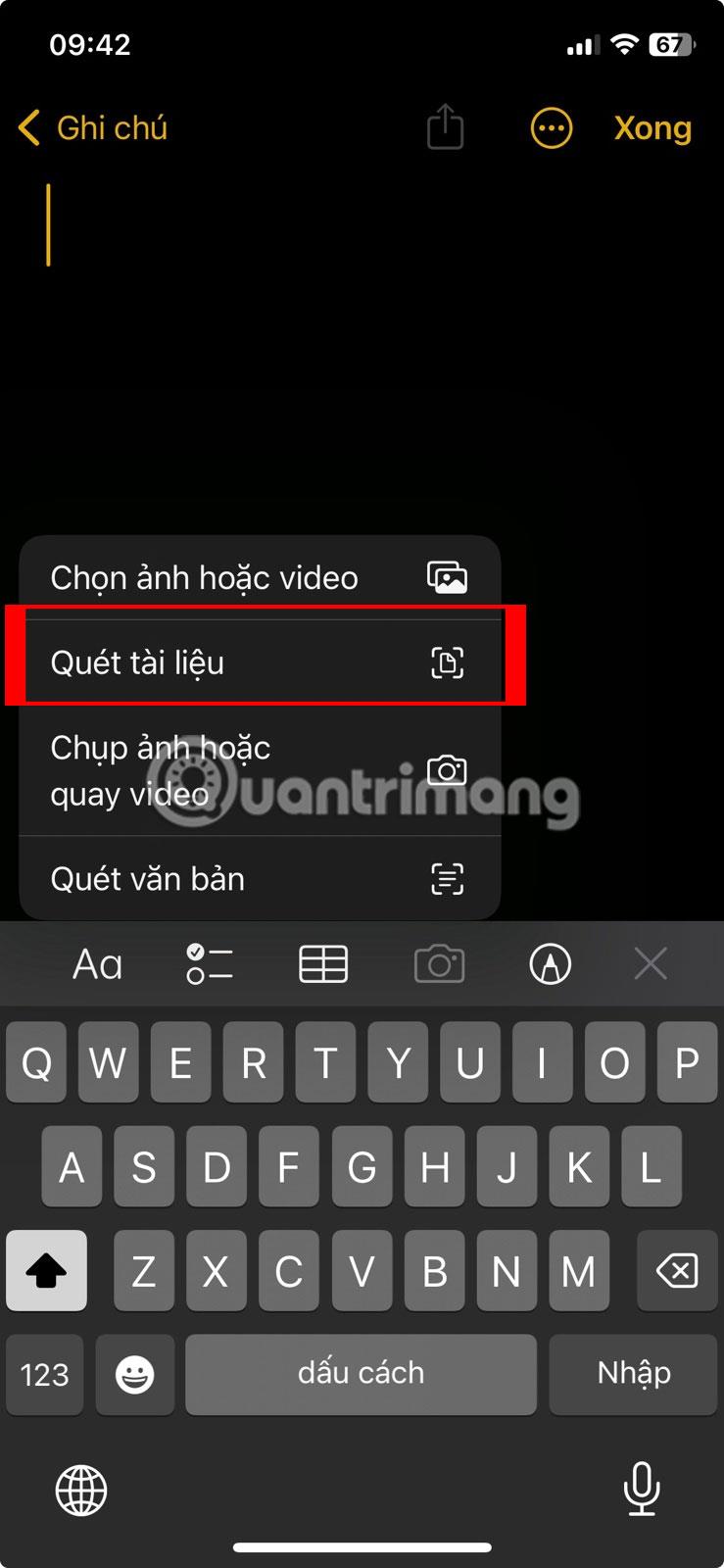
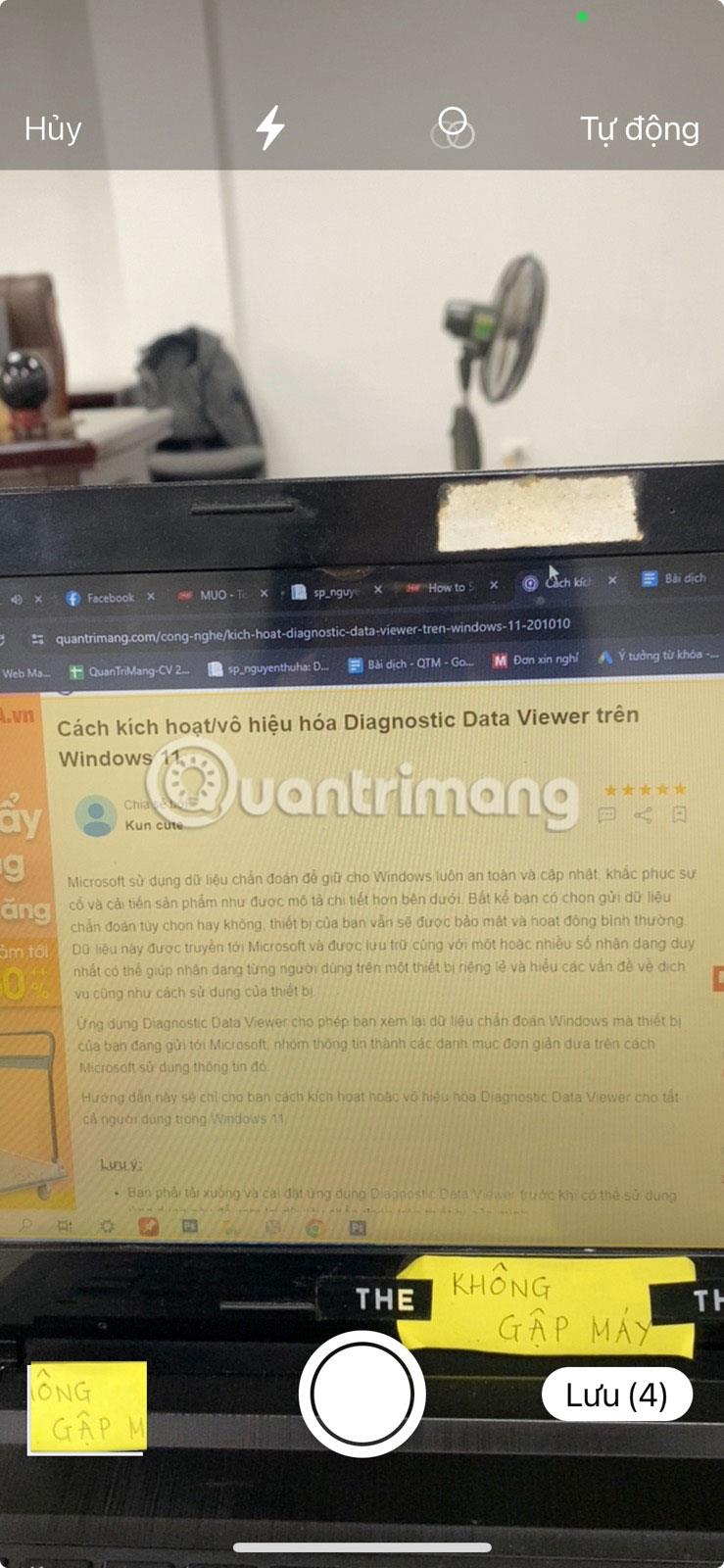
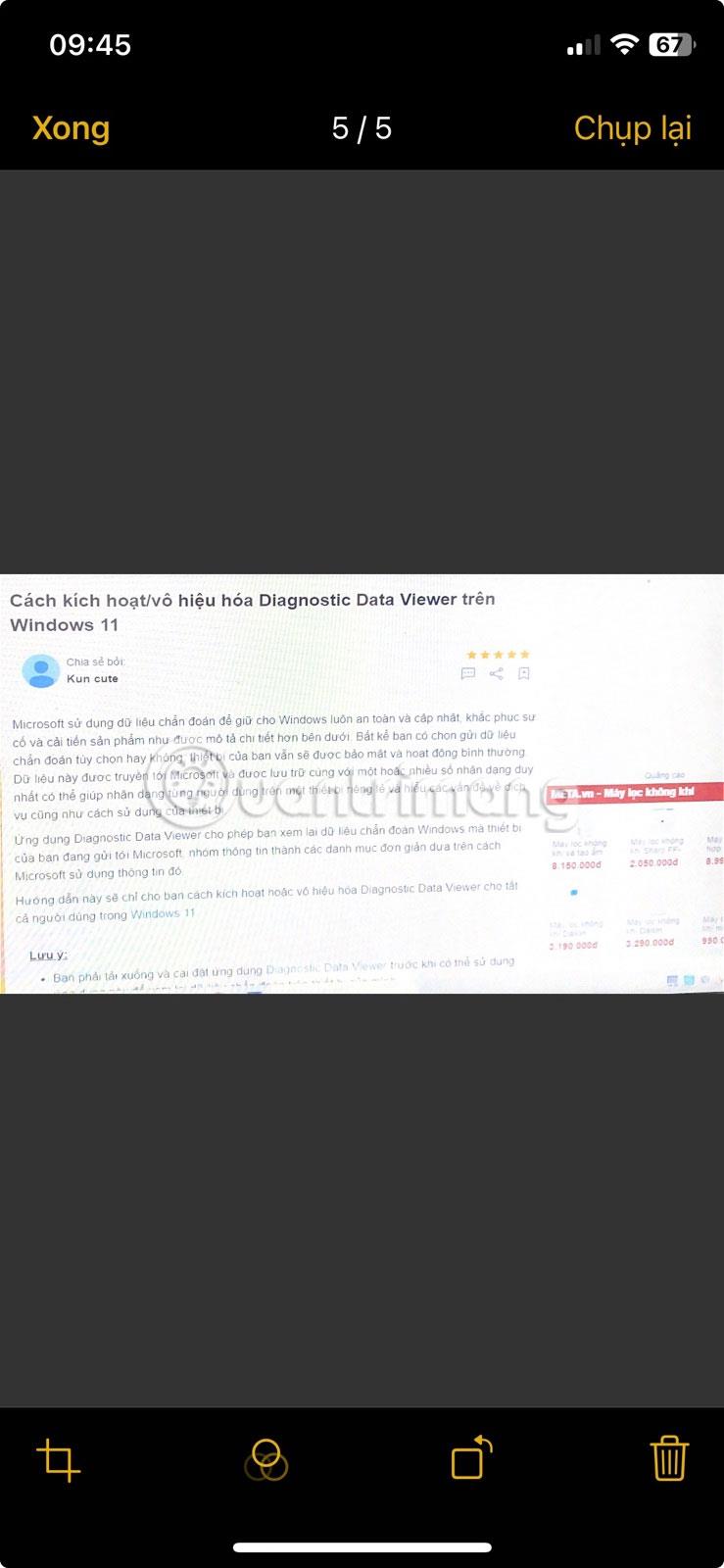
Skenējiet dokumentus, izmantojot iPhone lietotni Notes
Kā precizēt skenēšanu lietotnē Notes
Ja rodas problēmas ar skenēšanu, izmēģiniet šos padomus:
Tiešraides teksts palīdzēs jums neapgrūtināt visa dokumenta skenēšanu, bet tā vietā tas identificēs un palīdzēs kopēt tekstu no dokumenta. Tomēr, lai izmantotu šo funkciju, ir jāizmanto iOS 15 un iPhone XS vai jaunāka versija.
1. darbība:
Dodieties uz Iestatījumi > Vispārīgi > Valoda un reģions un ieslēdziet tiešā teksta režīmu .
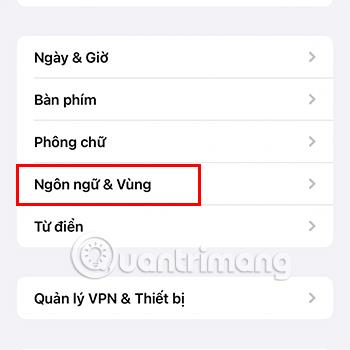
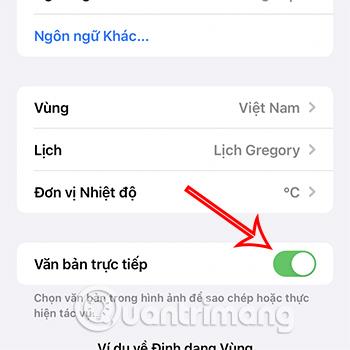
2. darbība:
Piekļūstiet sava tālruņa lietojumprogrammai Kamera un ievietojiet saturu, kuru vēlaties skenēt, lietojumprogrammas pareizajā dzeltenajā rāmītī un pēc tam noklikšķiniet uz ikonas Skenēt.
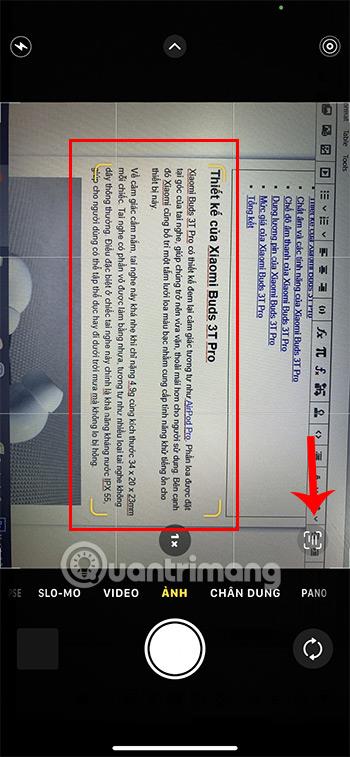
3. darbība:
Parādās saturs, jums vienkārši jāatlasa daļa, kuru vēlaties saglabāt, un atlasiet Kopēt.

Pēc tam varat ielīmēt skenēto saturu jebkurā citā lietojumprogrammā.
Turklāt šī funkcija attiecas tikai uz dažām valodām, piemēram, angļu, vācu, ķīniešu... vjetnamiešu valodā var būt kļūdas vai kļūdas citās valodās.
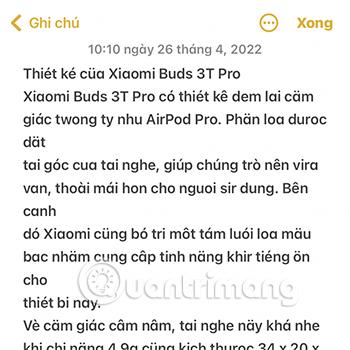
Papildus iPhone iebūvēto funkciju izmantošanai skenēšanai varat arī instalēt tālāk norādītās lietojumprogrammas, lai padarītu skenēšanas procesu ērtāku un ātrāku.
Google tulkotājs ir lietojumprogramma, kas lietotājiem palīdz ērti pārtulkot saturu no vienas valodas uz citu. Tomēr šajā lietojumprogrammā varat pilnībā izmantot funkciju Kamera, lai apkopotu skenējamā teksta dokumenta saturu.
1. darbība:
Atveriet lietotni Google tulkotājs un atlasiet Kamera.
Lejupielādējiet Google tulkotāju operētājsistēmā iOS
Ņemiet vērā, ka vispirms ir jāizvēlas valoda, kuru vēlaties skenēt, interfeisa augšdaļā noklikšķinot uz valodas sadaļas.
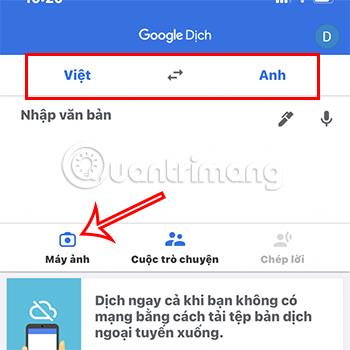
2. darbība:
Pavērsiet kameru uz saturu, kuru vēlaties skenēt, un noklikšķiniet uz Uzņemt.

Pēc tam turpiniet atlasīt teksta saturu, kuru vēlaties skenēt, un nospiediet Kopēt tekstu .
Lai jūs varētu skenēt vajadzīgo saturu, izmantojot Google tulkotāju.
Microsoft Lens ir pilnīgi bezmaksas lietojumprogramma, kas palīdz ātri skenēt iPhone tālrunī.
1. darbība:
Dodieties uz Microsoft Lens lietotni .
Lejupielādējiet Microsoft Lens tālrunim iPhone
2. darbība:
Noklikšķiniet, lai uzņemtu skenējamo dokumenta daļu, pēc tam pielāgojiet satura rāmi, kuru vēlaties skenēt. Visbeidzot noklikšķiniet uz Apstiprināt .
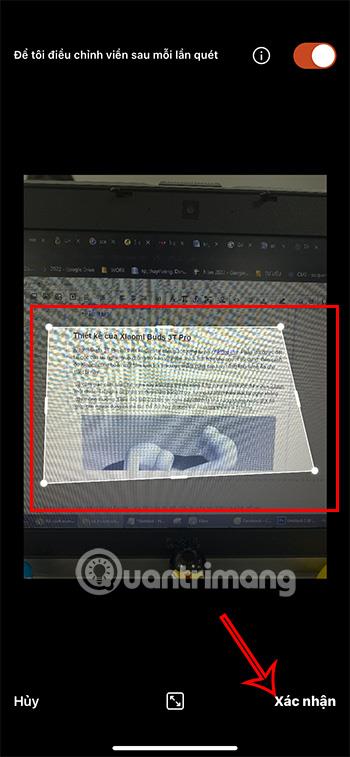
3. darbība:
Pēc apgriešanas vai filtra pielāgošanas noklikšķiniet uz sarkanās pogas Gatavs ekrāna apakšējā labajā stūrī...

Turpiniet ar fotoattēlu saglabāšanas procesu JPG vai PDF formātā atkarībā no lietošanas vajadzībām.
Turklāt varat saglabāt arī citās mapēs, piemēram, OneNote , OneDrive ...
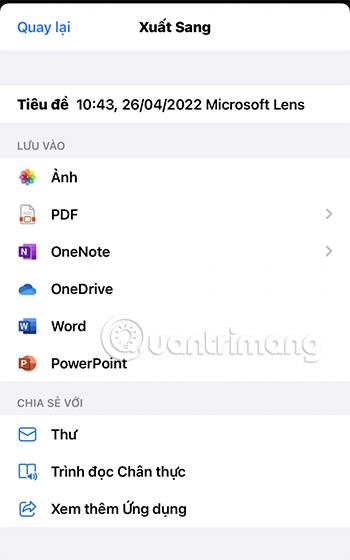
Lejupielādējiet lietotni Cam Scanner iPhone tālrunī
Pēdējais veids, ar kuru Quantrimang vēlas jūs iepazīstināt, ir skenēšana, izmantojot lietojumprogrammu Cam Scanner.
1. darbība:
Atveriet lietojumprogrammu un pieskarieties kameras ikonai ar pluszīmi un tveriet dokumenta saturu.
Pēc tam noregulējiet skenēšanas rāmi tā, lai dokumenta saturs būtu rāmī, un noklikšķiniet uz zilās bultiņas , lai pārietu uz nākamo sadaļu.

2. darbība:
Šajā sadaļā varat pievienot papildu saturu, parakstu, krāsu... dokumentus un pēc tam noklikšķināt uz zaļās ķeksītes , lai pabeigtu skenēšanas procesu.
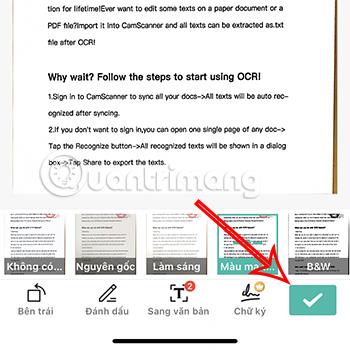
3. darbība:
Piekļūstot tikko skenētajam failam, Cam Scanner ļauj apkopot skenēto saturu attēlu vai teksta veidā . Tāpēc jums vienkārši jāizvēlas pareizais faila formāts paredzētajam lietojumam, un esat pabeidzis.
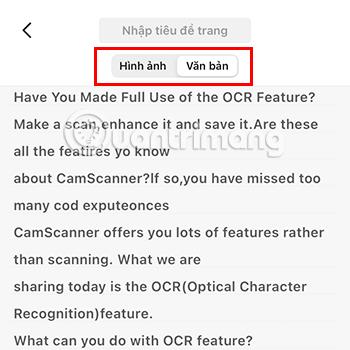
Papildus iepriekš minētajām iPhone dokumentu skenēšanas lietojumprogrammām ŠEIT varat atsaukties uz dažām citām skenēšanas lietojumprogrammām .
Lai skenētie dokumenti būtu pēc iespējas standarta un precīzi, lūdzu, pievērsiet uzmanību šādiem punktiem:
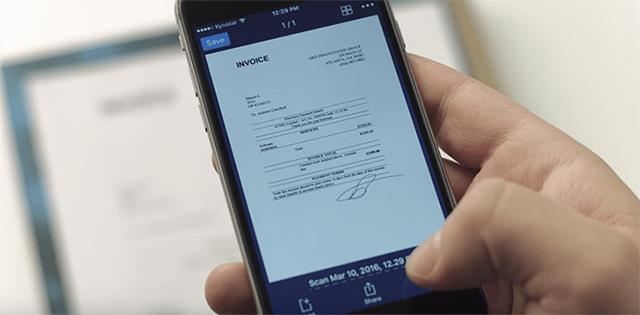
Iepriekš ir norādīti 6 iPhone tālruņu skenēšanas veidi , kurus Quantrimang vēlas jūs iepazīstināt. Cerams, ka varēsiet to labi lietot un ātri un ērtāk skenēt vajadzīgo saturu.
Sound Check ir neliela, bet diezgan noderīga funkcija iPhone tālruņos.
iPhone lietotnē Fotoattēli ir atmiņu funkcija, kas izveido fotoattēlu un videoklipu kolekcijas ar mūziku, piemēram, filmu.
Kopš pirmās palaišanas 2015. gadā Apple Music ir izaudzis ārkārtīgi liels. Līdz šim tā ir pasaulē otrā lielākā maksas mūzikas straumēšanas platforma pēc Spotify. Papildus mūzikas albumiem Apple Music ir arī mājvieta tūkstošiem mūzikas videoklipu, diennakts radiostaciju un daudzu citu pakalpojumu.
Ja vēlaties savos videoklipos iekļaut fona mūziku vai, konkrētāk, ierakstīt atskaņoto dziesmu kā videoklipa fona mūziku, ir ļoti vienkāršs risinājums.
Lai gan iPhone tālrunī ir iebūvēta lietotne Weather, dažreiz tā nesniedz pietiekami detalizētus datus. Ja vēlaties kaut ko pievienot, App Store ir daudz iespēju.
Papildus fotoattēlu kopīgošanai no albumiem lietotāji var pievienot fotoattēlus koplietotajiem albumiem iPhone tālrunī. Varat automātiski pievienot fotoattēlus koplietotajiem albumiem, atkārtoti nestrādājot no albuma.
Ir divi ātrāki un vienkāršāki veidi, kā Apple ierīcē iestatīt atpakaļskaitīšanu/taimeri.
App Store ir tūkstošiem lielisku lietotņu, kuras jūs vēl neesat izmēģinājis. Parastie meklēšanas vienumi var nebūt noderīgi, ja vēlaties atklāt unikālas lietotnes, un nav patīkami sākt bezgalīgu ritināšanu ar nejaušiem atslēgvārdiem.
Blur Video ir programma, kas aizmiglo ainas vai jebkuru saturu, ko vēlaties tālrunī, lai palīdzētu mums iegūt attēlu, kas mums patīk.
Šis raksts palīdzēs jums instalēt Google Chrome kā noklusējuma pārlūkprogrammu operētājsistēmā iOS 14.









