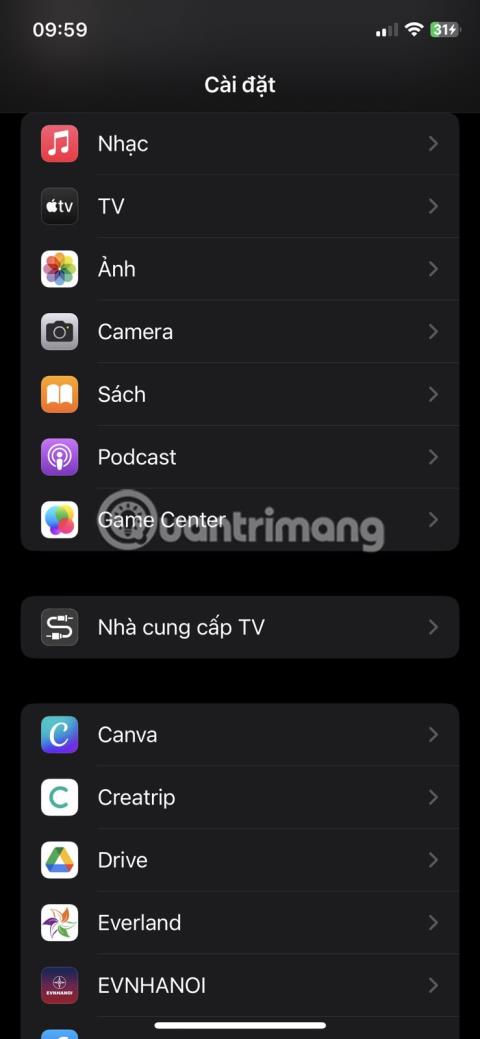Iebūvētais QR koda skeneris ir viena no labākajām dzīves kvalitāti uzlabojošajām funkcijām iPhone tālrunī. Izmantojot vienkāršu skenēšanu, varat piekļūt informācijai, veikt maksājumus, pievienoties WiFi tīkliem un veikt citas darbības.
Tomēr jūsu QR koda skeneris dažkārt var neatpazīt vai pareizi nolasīt kodu. Tas var būt apgrūtinoši, it īpaši, ja jums steidzami jāpiekļūst koda saturam. Pirms padoties, šeit ir daži labojumi, kurus varat mēģināt atjaunot QR koda skenēšanas darbību.
1. Pārbaudiet, vai ir iespējots QR koda skeneris
Parasti iPhone kameras pavēršana pret QR kodu palīdzēs. Tomēr, ja tas nedarbojas, iespējams, esat nejauši izslēdzis QR koda skenēšanu savā lietotnē Kamera. Lūk, kā aktivizēt QR koda skeneri:
- iPhone tālrunī atveriet lietotni Iestatījumi .
- Ritiniet uz leju un pieskarieties pie Kamera.
- Ieslēdziet opciju Skenēt QR kodu .


2. Pārliecinieties, vai kamera ir fotografēšanas režīmā
QR koda skeneris jūsu iPhone tālrunī darbojas tikai tad, ja kamera ir iestatīta fotoattēla režīmā. Ja kļūdaini pārslēdzaties uz video, portreta, panorāmas vai jebkuru citu kameras režīmu, QR koda skeneris var nedarboties, kā paredzēts. Tāpēc velciet pa kreisi vai pa labi lietotnē Kamera, lai pārslēgtos atpakaļ uz fotoattēlu režīmu. Pēc tam pavērsiet kameru pret QR kodu un mēģiniet skenēt vēlreiz.
3. Skenēšanas laikā novietojiet kameru pareizi
Lai ātri un veiksmīgi skenētu, pārliecinieties, vai QR kods ir ievietots kameras skatu meklētājā. Izvairieties no skenēšanas stāvos leņķos un mēģiniet turēt QR kodu paralēli ierīcei. Tāpat pārliecinieties, vai QR kods nav saburzīts, aizsegts vai jebkādā veidā bojāts, jo tas var novērst veiksmīgu skenēšanu.
4. Pārvietojieties uz labāk apgaismotu vietu

Labs apgaismojums ir būtisks katrai kameras funkcijai, un QR koda skeneri nav izņēmums. Labi apgaismota vide palīdz kamerai vieglāk identificēt un nolasīt QR kodus. Ja atrodaties vāji apgaismotā telpā vai zonā, pārvietojieties uz gaišāku vietu vai nedaudz apgaismojiet QR kodu, lai uzlabotu redzamību.
5. Notīriet kameras objektīvu
Notraipīts vai netīrs kameras objektīvs var apgrūtināt kameras QR koda nolasīšanu. Tāpēc, ja jums joprojām ir problēmas ar QR koda skenēšanu, uzmanīgi noslaukiet kameras objektīvu ar mīkstu, neplūksnu drānu, lai pārliecinātos, ka tas ir tīrs. Neizmantojiet cietus vai abrazīvus materiālus, kas var saskrāpēt objektīvu. Ja nepieciešams, viegli samitriniet drānu ar ūdeni, lai noņemtu noturīgus traipus.
6. Atkārtoti palaidiet lietojumprogrammu Kamera
Dažreiz programmatūras kļūmes var izraisīt QR koda skenera darbības traucējumus. Ātrākais risinājums ir vienkārši aizvērt kameru un atkārtoti palaist lietotni. Lai to izdarītu, velciet uz augšu no ekrāna apakšdaļas un pēc tam velciet uz augšu pa lietotni Kamera, lai to aizvērtu. Uzgaidiet dažas sekundes, pēc tam atkārtoti atveriet lietotni Kamera un vēlreiz mēģiniet skenēt QR kodu.
7. Pievienojiet koda skeneri vadības centram
Ja joprojām rodas problēmas, izmantojot lietotni Kamera, lai skenētu QR kodus, varat pievienot Apple iebūvēto QR koda skeneri tieši vadības centram, lai atvieglotu piekļuvi. Šī iebūvētā funkcija darbojas atsevišķi no lietotnes Kamera un dažkārt var apiet problēmas, kas var rasties, izmantojot lietotni Kamera.
Lūk, kā vadības centram pievienot QR koda skeneri:
- Atveriet lietotni Iestatījumi .
- Ritiniet uz leju un pieskarieties Control Center .
- Sadaļā Citas vadīklas atrodiet koda skeneri .
- Pieskarieties plusa (+) pogai blakus Code Scanner, lai pievienotu to vadības centram.
- Tagad atveriet vadības centru un pēc tam pieskarieties koda skenera ikonai, lai skenētu QR kodu.
Skenējot tumšā vai vāji apgaismotā vietā, ekrāna apakšdaļā pieskarieties zibspuldzes ikonai, lai ieslēgtu iPhone kameras zibspuldzi.



8. Restartējiet iPhone
Ja iepriekš minētās metodes joprojām nedarbojas, var palīdzēt vienkārša atsāknēšana. Dažreiz nelielas sistēmas kļūmes var izraisīt noteiktu funkciju, piemēram, QR koda skenera, darbības traucējumus. Restartējot iPhone, var novērst šīs kļūdas un viss atkal darboties nevainojami.
Tomēr iPhone nav restartēšanas opcijas, tāpēc ierīce būs manuāli jāizslēdz un pēc tam atkal jāieslēdz. Par laimi, jūs varat veikt manuālu restartēšanu pat tad, ja jūsu iPhone pogas ir bojātas.
9. Atjauniniet iPhone
Apple periodiski izlaiž programmatūras atjauninājumus, tostarp labojumus, kas var novērst visas operētājsistēmas kļūmes. Novecojušas iOS versijas var radīt problēmas ar QR koda skeneri, un atjauninājums novērsīs šo problēmu.
10. Izpētiet trešās puses QR koda skeneri

Ja jūsu iPhone iebūvētais QR koda skeneris joprojām nedarbojas pēc visu šo labojumu izmēģināšanas, apsveriet iespēju lejupielādēt trešās puses QR koda lasītāju no App Store. Daudzas iespējas, gan bezmaksas, gan maksas, piedāvā vairāk iespēju nekā iebūvētais QR skeneris.
Populāras trešo pušu iOS QR koda lasītāju lietotnes ietver QR koda un svītrkoda skeneri, ko piedāvā TeaCapps, Scan Shot by Scanner App PDF rīku un CamScanner , ko piedāvā INSTIG.