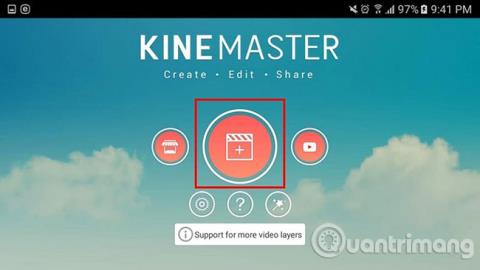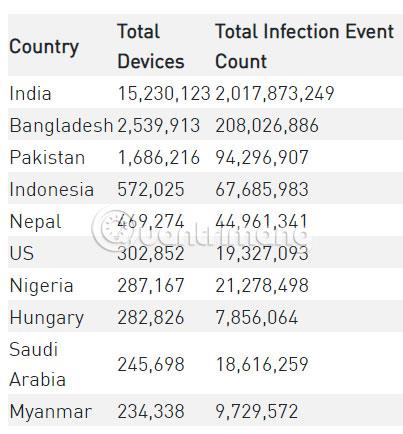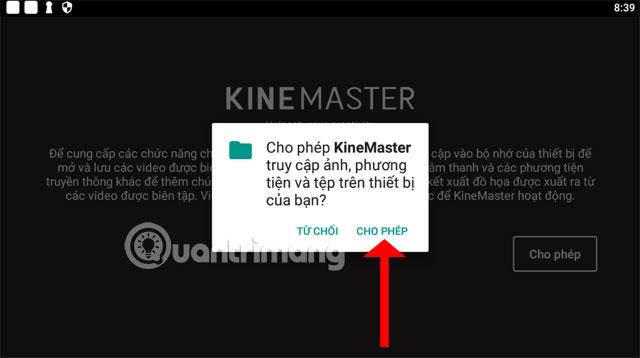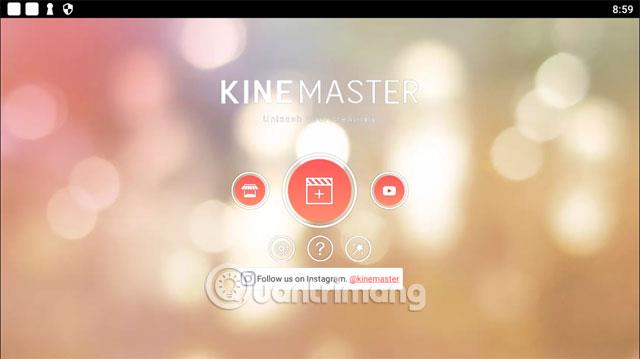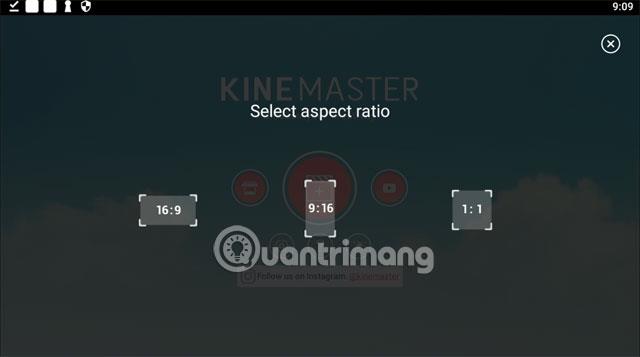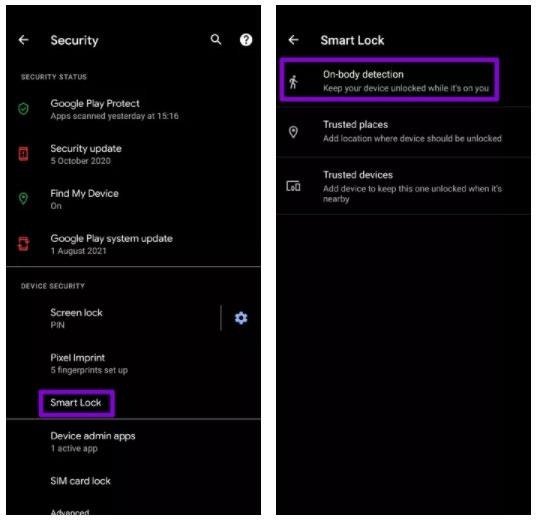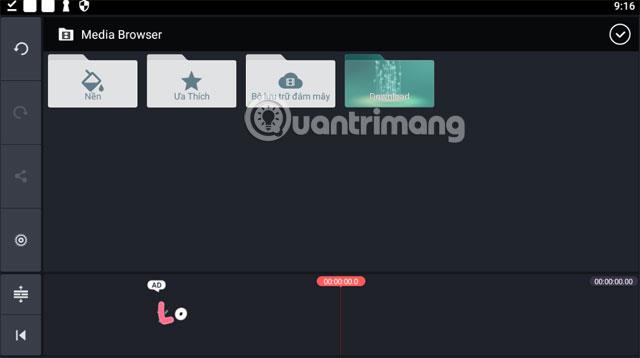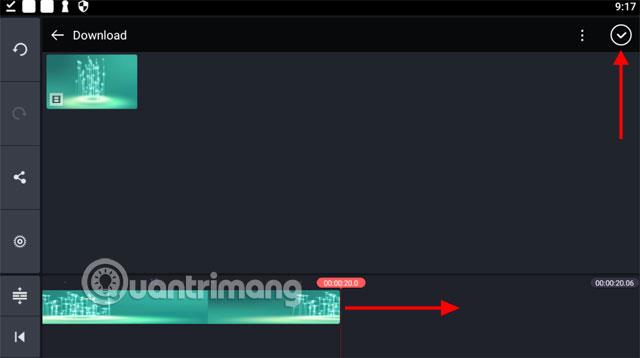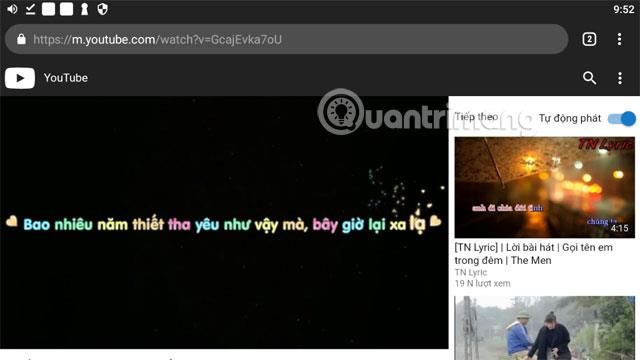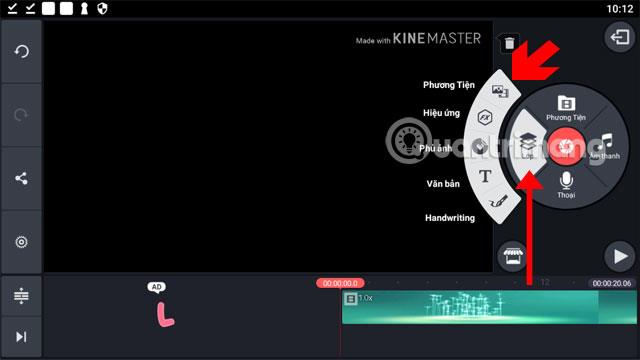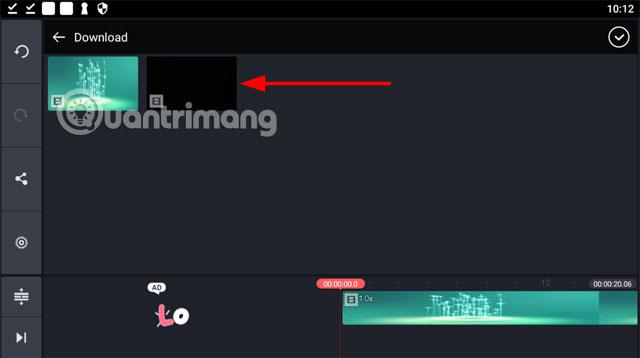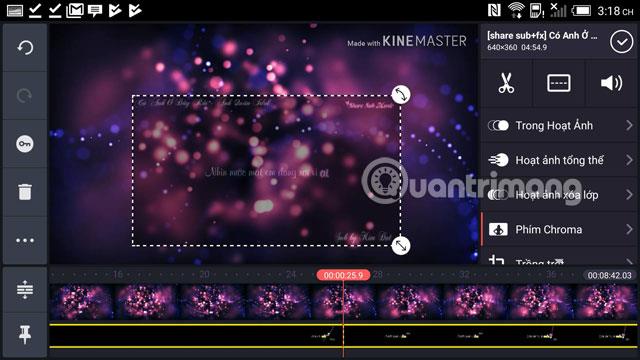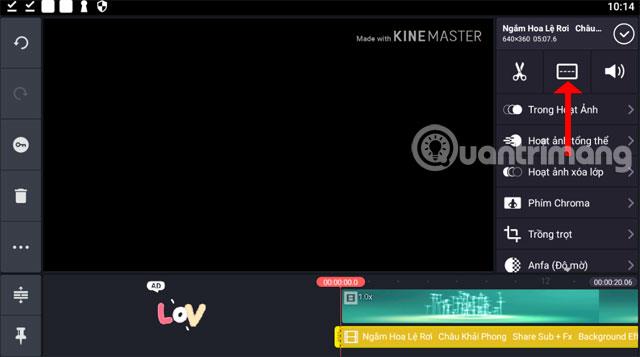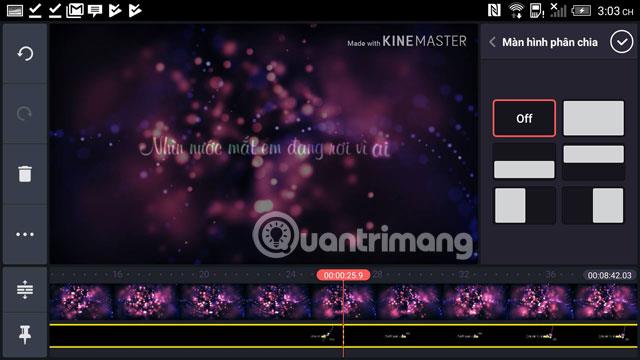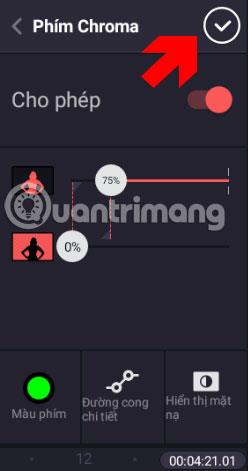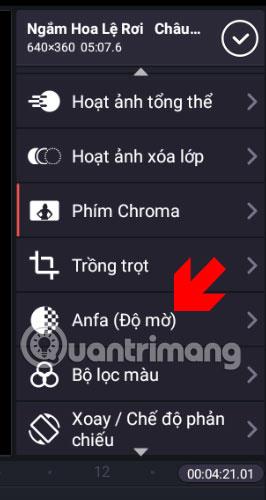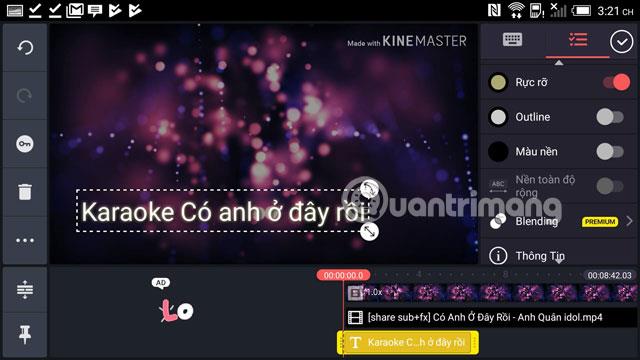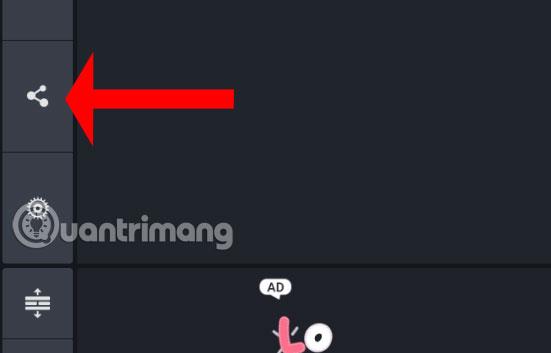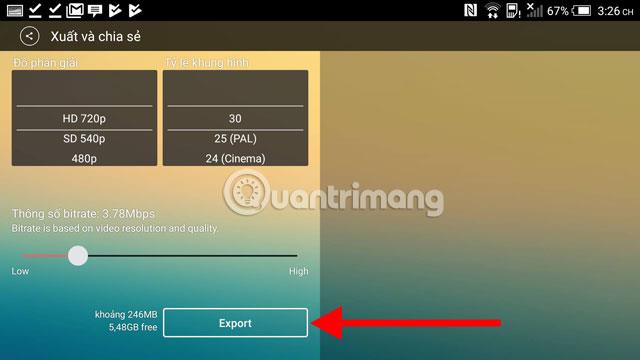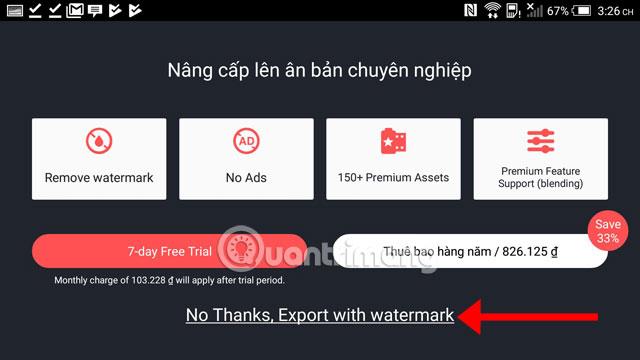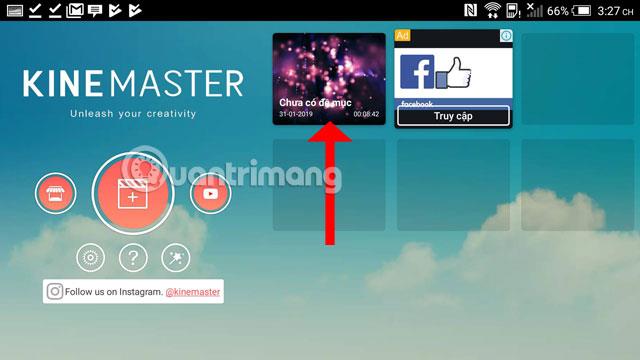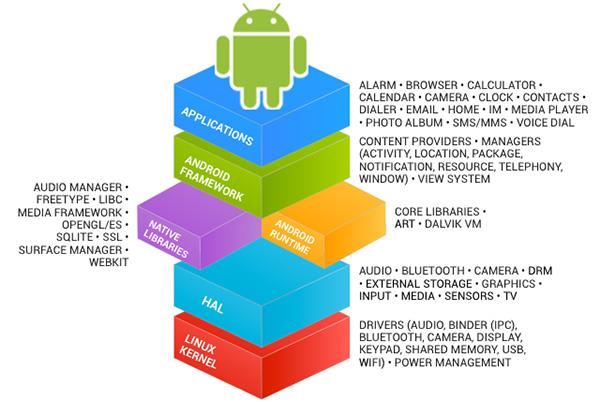Ja vēlaties to darīt datorā, mums ir daudz bezmaksas subtitru programmatūras, kas labi atbalsta lietotājus, populārākie joprojām ir tādi nosaukumi kā Aegisub , Format Factory ... Izmantojot intuitīvu saskarni un pilna atbalsta rīkus, lietotāji var izveidot subtitrus. ērti video, izmantojot šo video subtitru programmatūru.
Bet, ja nevarat izveidot video subtitrus datorā, varat padomāt, kā to izdarīt viedtālrunī. Šobrīd ir arī daudz aplikāciju, kas atbalsta subtitru veidošanu video tālruņos.Salīdzinot ar datoros esošo programmatūru, video subtitru aplikācijas tālruņos ir daudz vienkāršākas un ērtāk lietojamas.
Viena no populārākajām lietojumprogrammām ir KineMaster, kas lietotājiem sniedz rīku komplektu, lai izveidotu subtitrus saviem videoklipiem, kā paredzēts. Varat ievietot apakšgrupas, izveidot pārejas efektus, pievienot videoklipiem subtitrus, uzlīmes vai fotoattēlus... Tiem, kuri nezina, kā izmantot KineMaster, lai izveidotu apakšgrupas videoklipiem, lūdzu, izpildiet norādījumus, kas sniegti zem šī raksta.
Norādījumi par subtitru izveidi videoklipiem ar KineMaster
1. Izveidojiet video kadrus un lejupielādējiet videoklipus
1. darbība. Lejupielādējiet lietotni KineMaster un palaidiet to, pēc tam ļaujiet KineMaster piekļūt fotoattēliem, multividei un failiem jūsu ierīcē.
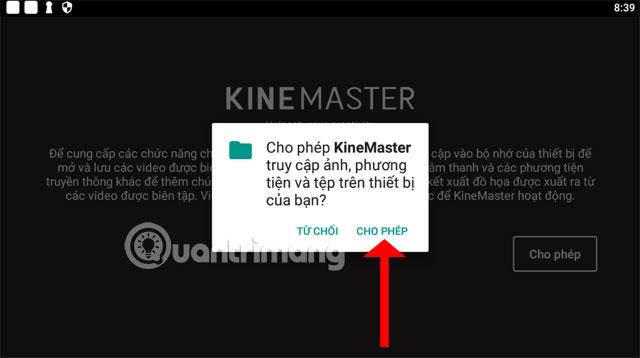
2. darbība. Tālāk varat izvēlēties lejupielādēt videoklipus no vietnes KineMaster Youtube vai atlasīt tālrunī pieejamos videoklipus, noklikšķiniet vidū, lai atlasītu videoklipus no sava tālruņa un pieejamās veidnes, ko nodrošina KineMaster.
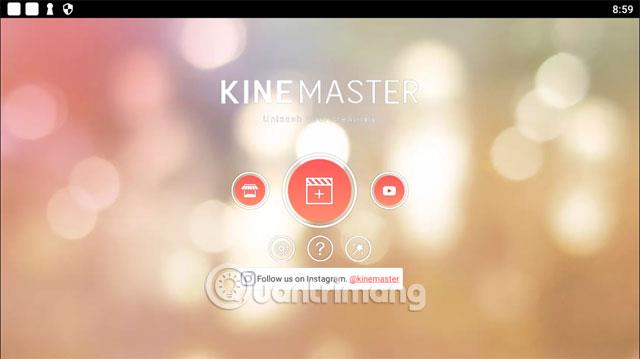
Tālāk ir jāizvēlas videoklipa izmērs, tostarp standarta 16:9 izmērs datoru ekrāniem un televizoriem. Nākamais ir tālruņa izmērs 9:16 un visbeidzot kvadrātveida izmērs 1:1.
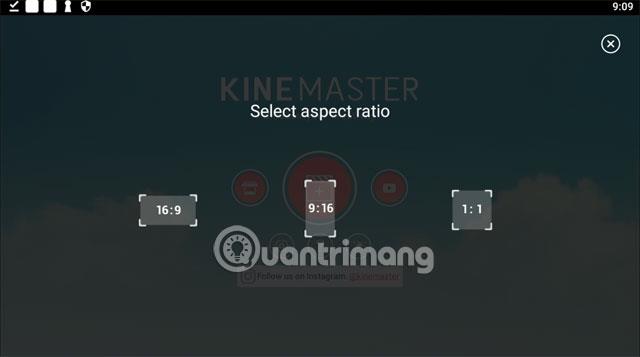
3. darbība: pēc tam atlasiet sadaļu Multivide , noklikšķinot uz ikonas, kā parādīts zemāk.
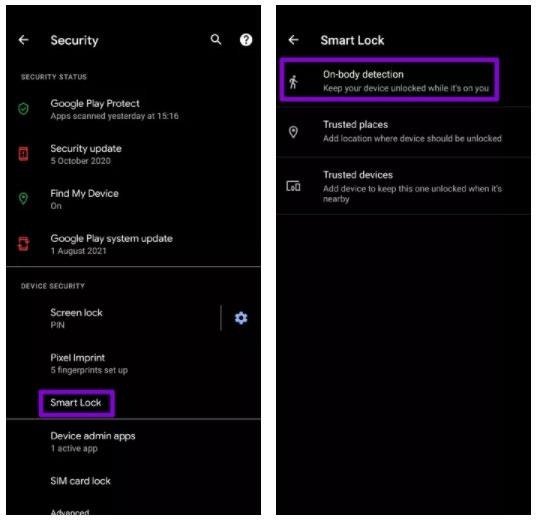
Tagad jūs varēsiet izvēlēties video avotu, lai izveidotu apakšējo daļu. Papildus videoklipiem un klipiem varat izvēlēties arī attēlus sadaļā Fons, lai izveidotu videoklipu.
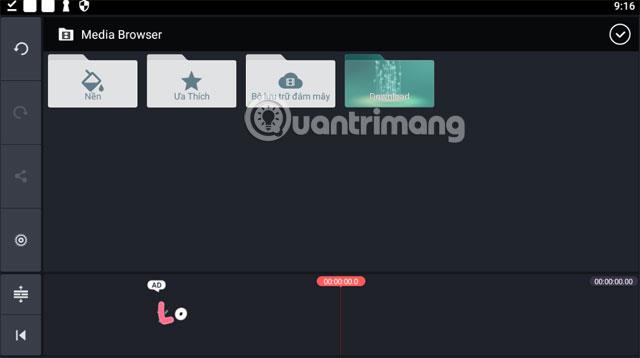
Šeit es ņemu piemēru sadaļā Lejupielādēt , pēc klipa atlasīšanas velciet video laika joslu (rozā) uz augšu un noklikšķiniet uz augstāk esošās atzīmes, lai apstiprinātu klipa izvēli.
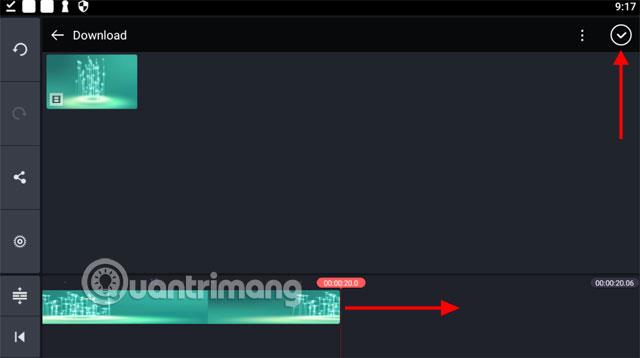
Nākamais ir abonementu izveide. Vietnē YouTube pašlaik ir daudz mūzikas dziesmu ar apakšvideoklipu, kā parādīts tālāk. Personas, kuras veic abonementus, regulāri publicēs jaunākos abonementus. Vai arī varat sazināties ar apakškanāla pārvaldnieku un lūgt viņam to izdarīt jūsu vietā.
Pēc tam lejupielādējiet apakšvideo vietnē Youtube, izmantojot tiešsaistes rīku Onlinevideoconverter. Vienkārši nokopējiet Youtube video saiti un ielīmējiet to Onlinevideoconverter saites ielīmēšanas sadaļā, atlasiet lejupielādes video formātu un noklikšķiniet uz Sākt, pēc tam vietne nodrošinās jums saiti, un jums vienkārši jānoklikšķina uz Lejupielādēt .
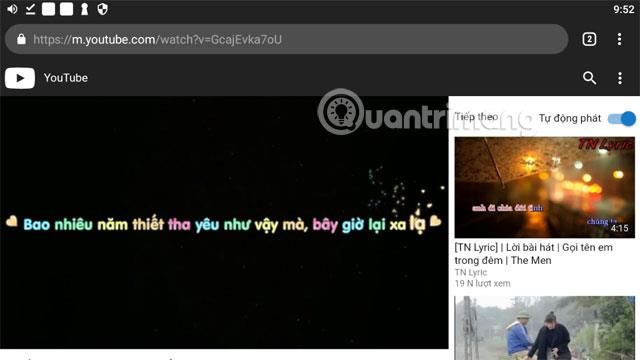
2. Rediģējiet videoklipu subtitrus
4. darbība. Tagad noklikšķiniet uz Slānis > Multivide , lai videoklipā ievietotu subtitrus.
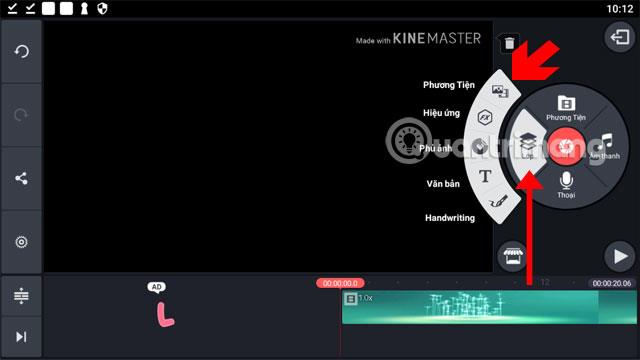
Pēc tam atlasiet apakšvideo, kuru tikko lejupielādējāt.
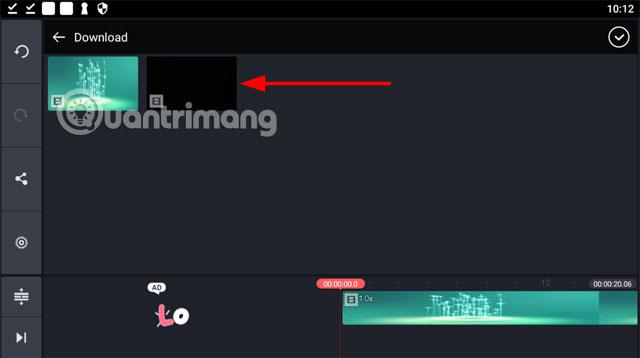
Apakšvideo kadrā būs divas ikonas, augstāk esošā ikona ir paredzēta video pagriešanai, zemāk ir ikona, lai pielāgotu video izmēru, ja vēlaties pārvietot apakštekstus. Ieteikums ir izvēlēties videoklipu, kura apakšrinda ir redzama zemāk (apakšā) un ir melns fons, tāpēc jums būs ērtāk novietot apakšējo videoklipu katrā videoklipa pozīcijā.
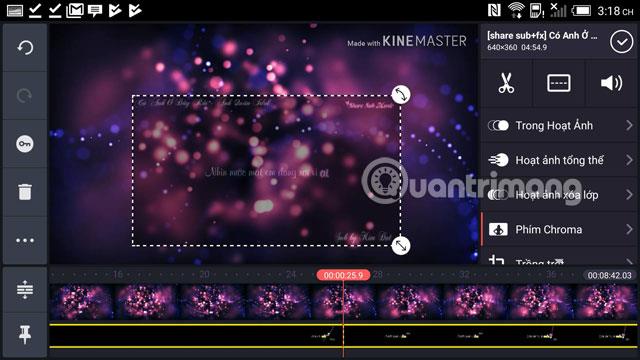
Nākamā ir rediģēšanas apakšdaļa, tagad jūs atlasāt apakšrindu (dzeltenu) zem multivides displeja rāmja. Rediģēšanas rīki tiks parādīti tikai tad, ja tiks atlasīta šī rindiņa. Lai rediģētu apakšvideoklipu, noklikšķiniet uz sadalītā ekrāna ikonas vidū, kā parādīts tālāk.
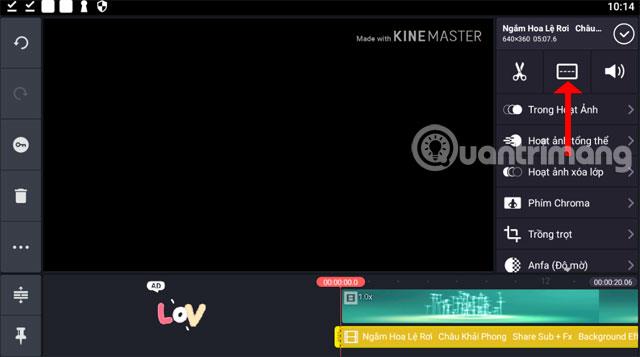
Sadalītā ekrāna rīkā varat atlasīt pieejamos apakšvideo sadalīšanas stilus un pēc tam pielāgot tos, izmantojot bultiņas ikonu. Izslēgts nozīmē pašregulēšanu , izmantojot video pagriešanas un vilkšanas rīku, kā norādīts iepriekš.
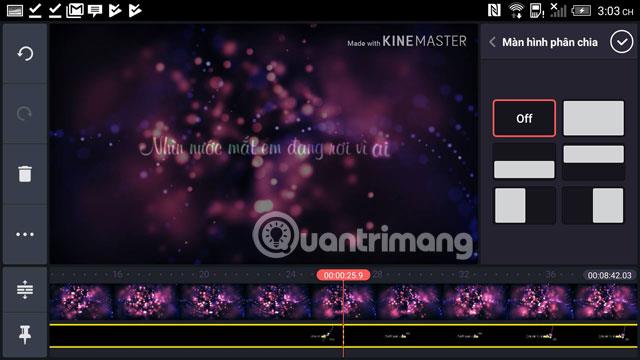
Izejiet un atlasiet Chroma Key . Šis rīks palīdzēs skaidrāk parādīt apakšnodaļu lietošanas laikā, atlasiet Atļaut un vienkārši pielāgojiet procentuālo parametru, kā parādīts tālāk.
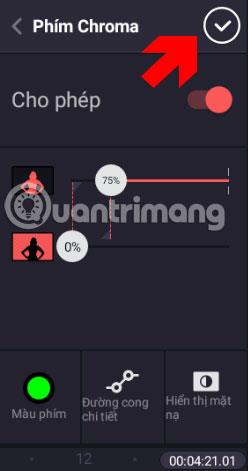
Ja jūsu videoklipā ir daudz baltas krāsas, tālāk atlasiet rīku Anfa (necaurredzamība) un atlasiet necaurredzamību atbilstoši rīka vilkšanas joslai.
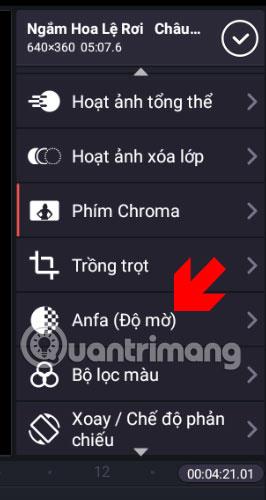
Kad esat pabeidzis, varat iziet un noklikšķināt uz atskaņošanas ikonas rīka displeja rāmja apakšējā labajā stūrī, lai to pārbaudītu. Varat ātri pārtīt uz vajadzīgo sadaļu, velkot tālāk esošo video displeja joslu. Ja uzskatāt, ka tā nav apmierinoša, vienkārši pieskarieties tālāk esošajai video apakšjoslai, lai rediģētu vēlreiz.

Ja vēlaties videoklipā ievietot vairāk satura, vienkārši noklikšķiniet uz Slānis un atlasiet Teksts , pēc tam ierakstiet saturu, ko vēlaties ievietot, un noklikšķiniet uz Labi . Pēc tam rediģējiet video saturu, izmantojot vairāk efektu, ja vēlaties, lai tas izceltos.
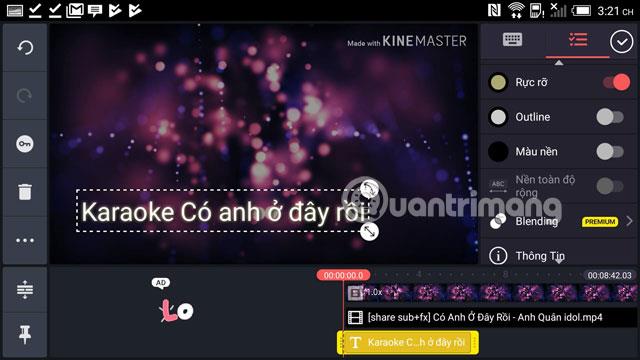
3. Eksportēt video
5. darbība. Kad esat pabeidzis videoklipa subtitru rediģēšanu, noklikšķiniet uz atzīmes rīka rāmja augšējā labajā stūrī un pēc tam noklikšķiniet uz ikonas Saglabāt , kā parādīts tālāk.
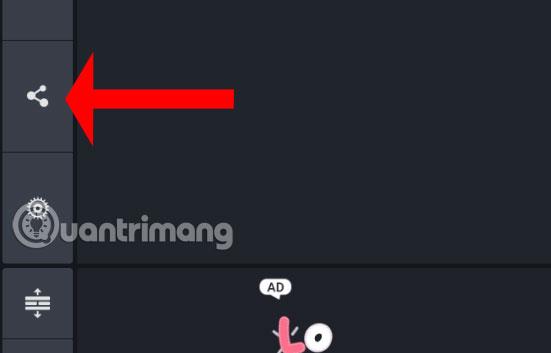
Izvēlieties izšķirtspēju un kadru ātrumu, varat vilkt zemāk esošo bitu pārraides ātruma parametru joslu un tālāk noklikšķiniet uz Eksportēt. Eksportējot, KineMaster arī paziņos jūsu videoklipa izmēru.
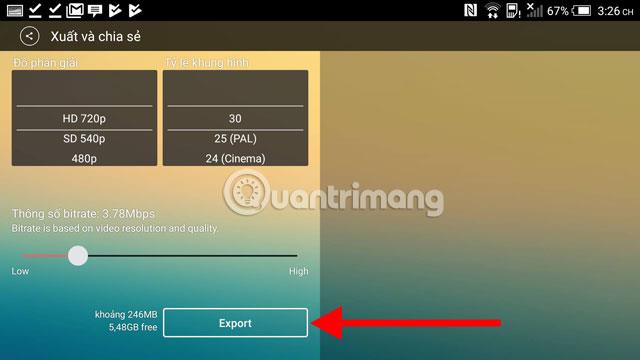
Ja parādās šis ziņojums, noklikšķiniet uz Nē, Paldies, Eksportēt ar ūdenszīmi, un pēc eksportēšanas video augšējā labajā stūrī atstāsit KineMaster logotipu.
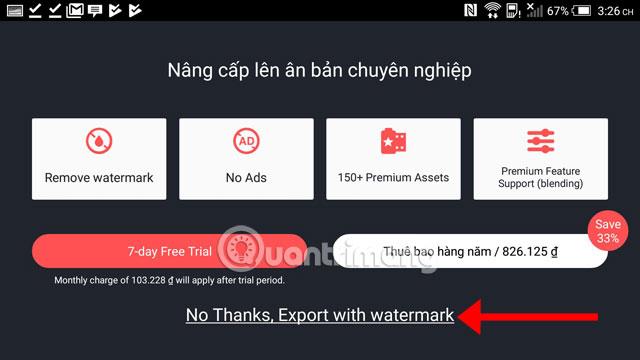
Vēlāk katru reizi, kad vēlaties vēlreiz rediģēt videoklipu, vienkārši atgriezieties lietojumprogrammā un sarakstā atlasiet videoklipu un pievienojiet tam visu, ko vēlaties.
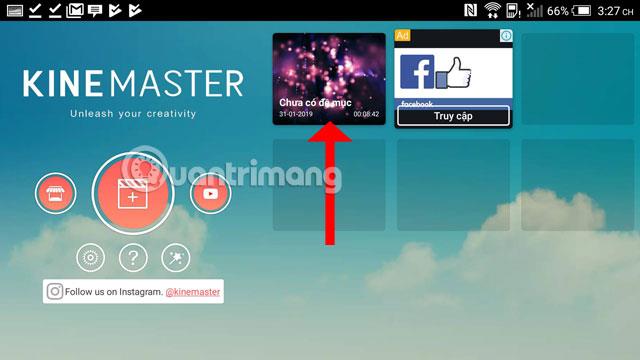
Lai gan tas nav bezmaksas un, eksportējot videoklipus, atstāj logotipu, KineMaster joprojām ir tā vērts, lai jūs varētu ietaupīt mirkļus vai izveidot piemiņas video ar fotoattēliem savā tālrunī, izmantojot KineMaster. Cerams, ka iepriekš sniegtie norādījumi par subtitru izveidi tālrunī esošajiem videoklipiem, izmantojot programmu KineMaster, palīdzēs iegūt vispiemērotākos videoklipus.
Redzēt vairāk: