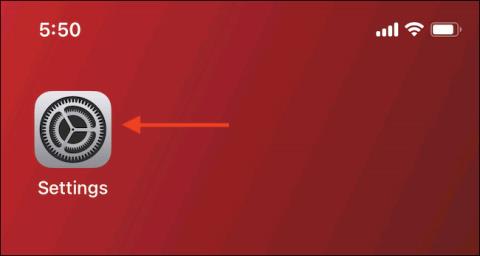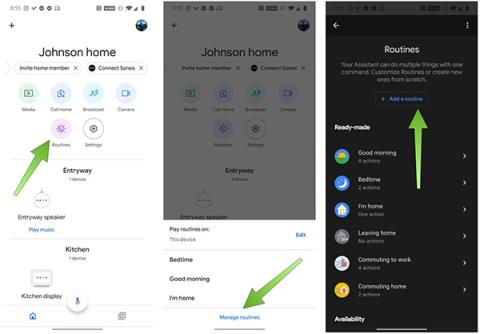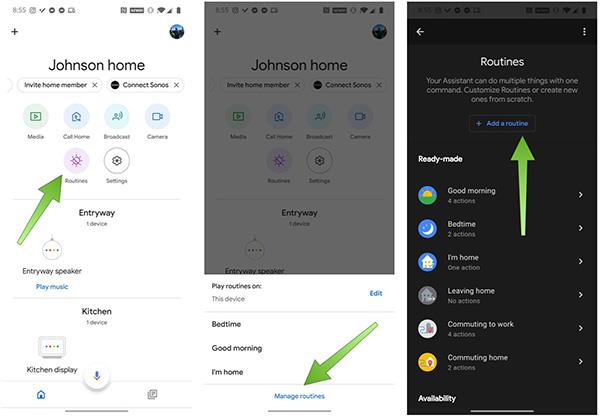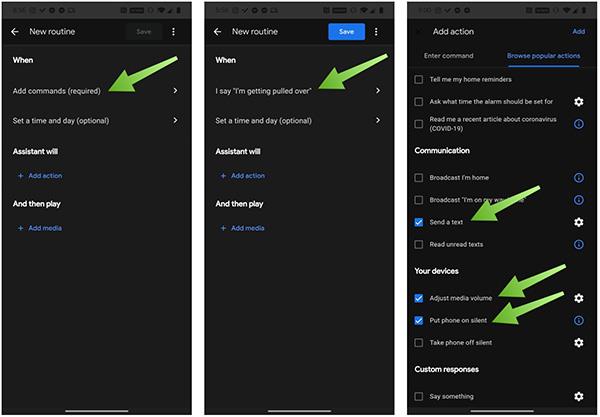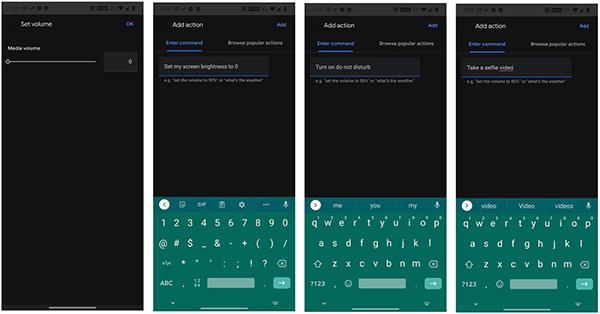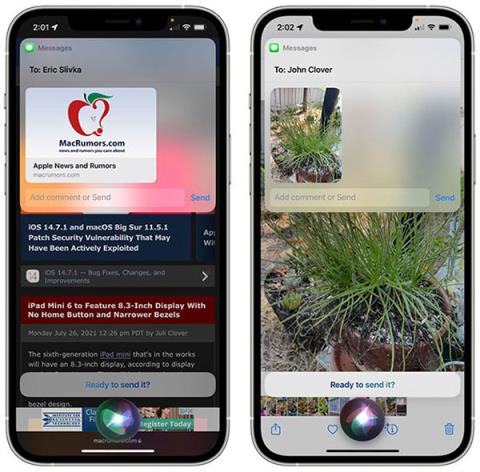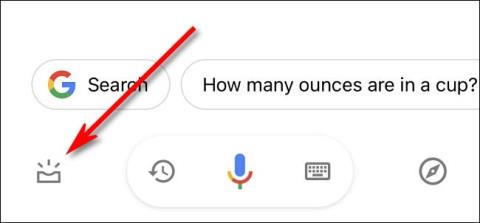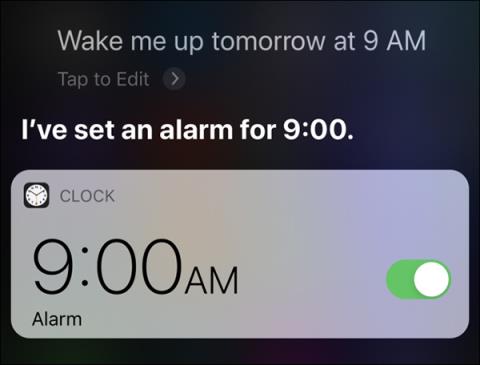Katru rītu, izejot no mājas, nevaram paredzēt, ar kādām problēmām saskarsimies. Dažkārt tā ir ideāla diena, sekmīgi izpildot visus darba uzdevumus, bet ir arī dienas, kas nav tik skaistas. Mēs varam saskarties ar neveiksmīgām situācijām, viegli mums var pārplīst riepa, briesmīgāki ir gadījumi, kas ietekmē mūsu drošību, dažreiz pat bīstami mūsu dzīvībai.
Tomēr ir dzimusi tehnoloģija, kas ne tikai atvieglo cilvēka dzīvi, bet arī palīdz mums daļēji izvairīties no slēptām briesmām. Apple virtuālais palīgs Siri un Google Assistant tiek atbalstīti ar funkcijām, kas palīdz lietotājiem pasargāt sevi no mijiedarbības, kas tiek uzskatīta par potenciāli bīstamu.
Iemesls, kāpēc šo funkciju izstrādāja Apple un Google, lielā mērā ir saistīts ar aktuālo problēmu saistībā ar policiju, kas notiek ASV. Tāpēc tālāk norādītais veids, kā iestatīt Siri un Google palīgu, arī ņems piemēru, pamatojoties uz šo problēmu. Jūs varat pilnībā mainīt otru komandu, lai tā atbilstu jūsu pašreizējai situācijai un apstākļiem.
Kā iestatīt Google palīgu potenciāli bīstamā situācijā:
- Atveriet lietotni Google Home
- Atveriet Rotines > Pārvaldīt rutīnas > Pievienot rutīnu
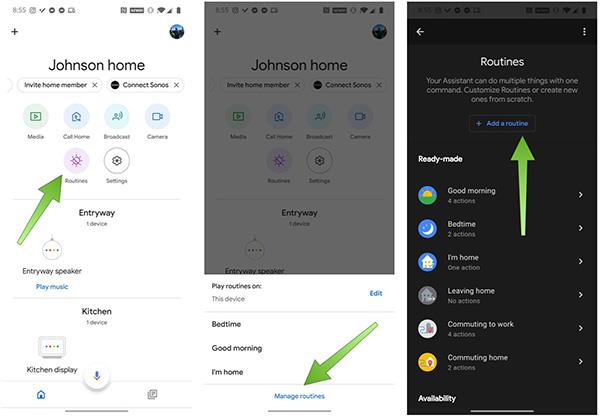
Pievienojiet rutīnu
- Sadaļā Kad atlasiet Pievienot komandas
- Ierakstiet komandu “ Es velk pāri ” (lasot komandu, neaizmirstiet pirms rakstītās komandas pievienot “ es saku ”).
- Nospiediet OK .
- Atveriet sadaļu Asistents , atlasiet Pievienot darbību
- Atlasiet Pārlūkot populāras darbības
- Ritiniet uz leju un sadaļā Saziņa atlasiet Sūtīt tekstu
- Noklikšķiniet uz ikonas blakus Sūtīt tekstu
- Ievadiet numuru, kuru vēlaties parādīt vispirms
- Ievadiet ziņojumu " Es sazinos ar policiju, lūdzu, pārbaudiet, vai manā Google fotoattēlā nav videoklipa, jo mans tālrunis ir sācis ierakstīt šo incidentu "
- Sadaļā Jūsu ierīces atlasiet Ieslēgt tālruni klusumā
- Atlasiet Pielāgot multivides skaļumu
- Atlasiet ikonu blakus Pielāgot multivides skaļumu , velciet statusa joslu uz 0.
- Atlasiet Pievienot
- Sadaļā Asistents griba atlasiet Pievienot darbību
- Ievadiet “ Iestatīt ekrāna spilgtumu uz 0 ”
- Atlasiet Pievienot
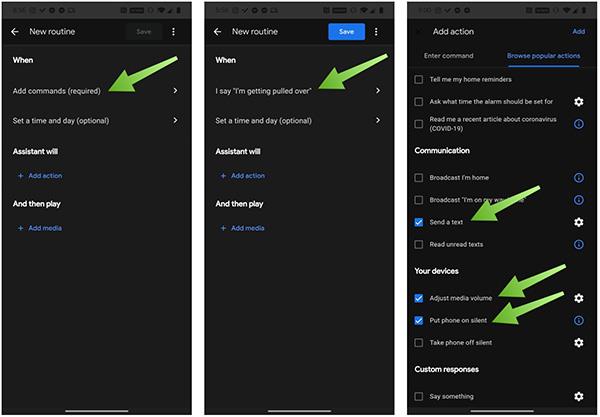
Opcijas, lasot komandas
- Pēc tam vēlreiz atlasiet Pievienot darbību
- Ierakstiet komandu " Ieslēgt netraucēt "
- Atlasiet Pievienot
- Turpiniet ar Pievienot darbību
- Ierakstiet “ Uzņemt pašbildes video ”
- Atlasiet Pievienot
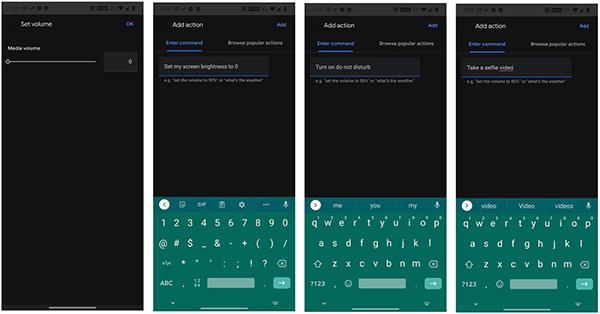
Tālrunis veiks šīs darbības, kad komanda tiks izrunāta
Instalējiet operētājsistēmā iOS “I'm get pull over”.
Patiesībā Apple ir izstrādājis saīsni “Mani velk pāri” kopš 2018. gada, taču tas ir beidzies vairākas nedēļas, jo ASV notiek karsts notikums. Tā kā šī ir iOS saīsne atsevišķi no Siri, pirms lietošanas tas ir jāinstalē. Metode ir ļoti vienkārša:
Instalējiet iOS lietotni Shortcuts. Šī funkcija atbalsta tikai ierīces ar operētājsistēmu iOS 12 un jaunākām versijām. Lūdzu, pārliecinieties, vai ierīcē ir atjaunināta jaunākā programmatūra.
- Lejupielādējiet īsinājumtaustiņu “ Es esmu pārņemts ”.
- Atveriet sadaļu Iestatījumi > Īsceļi > ieslēdziet Atļaut neuzticamus saīsnes .
- Atlasiet Pievienot neuzticamu saīsni .
- Izvēlieties vajadzīgos kontaktus un nospiediet Gatavs .
- Lai pēc instalēšanas aktivizētu saīsni, vienkārši zvaniet uz Siri “ Hey Siri, I'm get pull over ”.
Ko iOS un Android darīs, ja šī funkcija ir iespējota?
Kad šī funkcija ir aktivizēta, jūsu ierīce nekavējoties pārtrauks mūzikas atskaņošanu, samazinās skaļruni, samazinās ekrāna spilgtumu, ieslēgs režīmu "Netraucēt" un automātiski nosūtīs ziņojumus jūsu izvēlētajām kontaktpersonām. instalēta sistēmā. Ierīces priekšējā kamera ieslēgsies un automātiski ierakstīs video. Tomēr, lai nosūtītu video, jums būs jāsazinās ar tālruni. Pārtrauciet video ierakstīšanu, nospiežot skaļuma palielināšanas vai samazināšanas pogu vai ekrānā pieskaroties pogai Apturēt. Pēc tam nospiediet Use Video, lai nosūtītu to uz kontaktpersonas adresi.
Izpētiet vairāk