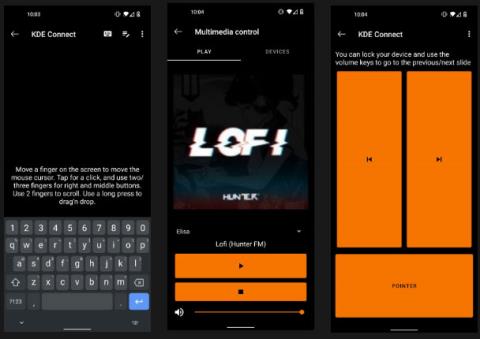Ja jūsu dators darbojas arī kā multivides centrs, pārvietošanās uz priekšu un atpakaļ pa rakstāmgaldu var radīt grūtības. Tikpat grūti ir darboties pa tālruni un atgriezties ikreiz, kad datorā ir paziņojums. Par laimi, ir jaudīga bezmaksas atvērtā koda programmatūra, kas var palīdzēt: KDE Connect.
Izmantojot šo lietotni, varat izmantot tālruni kā skārienpaliktni un tastatūru, multivides vadības rīku, tālvadības pulti prezentācijām un failu koplietošanas ierīci. Paziņojumi tiek nosūtīti gan uz tālruni, gan datoru, lai jūs varētu sekot līdzi ziņojumiem neatkarīgi no izmantotās ierīces.
Ko jūs varat darīt ar KDE Connect?
Pēc KDE Connect instalēšanas datorā jūs varēsiet:
- Pārbaudiet tālruņa signāla stiprumu un akumulatora darbības laiku.
- Saņemiet ziņojumus un citus paziņojumus no sava datora.
- Piekļūstiet tālruņa starpliktuvei (iesniegtajai informācijai, piemēram, kontaktinformācijai vai pieteikšanās informācijai).
- Atrodiet tālruni, nosūtot to ping.
- Sūtīt failus uz datoru.
- Pārlūkojiet failus tālrunī, piemēram, fotoattēlus vai mūziku.
Vēl viena noderīga funkcija ir multivides atskaņošanas vadīšana no tālruņa. Ja skatāties filmu no multivides centra datora, kas ir savienots ar lielu ekrānu, peles un tastatūras izmantošana no gultas vai dīvāna var būt neērta. Tā vietā varat kontrolēt filmas un skaļumu no tālruņa.
Ja šī filma vai mūzika tiek atskaņota, kamēr tālrunis zvana, varat pat iestatīt KDE Connect, lai apturētu visu multivides saturu līdz zvana beigām.
Turklāt, lai izvairītos no vairākiem paziņojumiem par vienu un to pašu lietotni abās ierīcēs, varat kontrolēt, kura ierīce jums paziņos par kuru lietotni. Ja vēlaties saņemt visus e-pasta paziņojumus tikai no vienas ierīces, lietotnē varat atcelt paziņojumu atlasi no sava e-pasta klienta vai pārlūkprogrammas.
Ja prezentācijām un multividei izmantojat darba datoru, to visu var izdarīt no tālruņa. Vairs nekādas žonglēšanas starp tālvadības pulti, peli vai skaļumu!

Kontrolējiet visu tieši no sava tālruņa
Kā izmantot savu Android tālruni kā datora tālvadības pulti, izmantojot KDE Connect
1. darbība. Instalējiet KDE Connect tālrunī un datorā
Pirmkārt, lietojumprogramma ir jāinstalē katrā izmantotajā ierīcē. Ja ierīcēs ir instalēta lietojumprogramma, jūs varēsiet sazināties starp tām.
Lejupielādējiet KDE Connect no tālāk esošās saites.
Programma ir pieejama arī operētājsistēmām Linux un macOS. Kamēr gaidāt, līdz KDE Connect datora instalēšanas programma tiks pabeigta, atveriet Google Play veikalu un instalējiet KDE Connect Android lietotni.
Tā kā tā ir bezmaksas un atvērtā pirmkoda programmatūra, varat to lejupielādēt arī no F-Droid alternatīvā lietotņu veikala.
2. darbība. Padariet datoru atrodamu tālrunī
KDE Connect ļauj automātiski savienot ierīces pārī.
Vispirms pārliecinieties, vai abas ierīces ir savienotas ar vienu un to pašu tīklu. Pēc tam aktivizējiet KDE Connect savā datorā. Jūs redzēsit ierīces izvēlni, kas ir gatava savienošanai pārī ar jebkuru mobilo ierīci, kurā darbojas KDE Connect.
Pēc tam savā Android ierīcē palaidiet KDE Connect. Jūsu datora nosaukums tiks parādīts izvēlnē Pieejamās ierīces .

Ir norādīts KDE Connect ar pieejamajām ierīcēm
Ja ierīces var atklāt viena otru, varat pāriet uz 3. darbību. Ja nevarat tās savienot pārī, jums būs jānosaka datora IP adrese un jāsavieno pārī šādā veidā.
3. darbība. Savienojiet ierīci pārī
Tagad, lai izveidotu savienojumu pārī, tālruņa lietotnē KDE Connect pieskarieties savai ierīcei. Jūs redzēsit ziņojumu, ka ierīce nav savienota pārī. Noklikšķiniet uz Pieprasīt savienošanu pārī.

Savienojiet ierīci pārī
Pēc tam dodieties atpakaļ uz datoru. Tiks parādīta izvēlne, kurā tiks parādīts pieprasījums savienot pārī ar tālruņa nosaukumu. Noklikšķiniet uz Pieņemt.
Tagad varat redzēt savu datoru tālruņa sadaļā Savienotās ierīces .
4. darbība: piešķiriet datoram privilēģijas
Tagad jums vienkārši jāpārliecinās, vai lietotnei ir atļauts darīt visu, kas tai jādara. Par laimi, visu piekļuvi var piešķirt, izmantojot Android lietotni no pievienotās ierīces preferenču ekrāna.
Piemēram, lai zvana laikā datorā tiktu apturēts multivides saturs, jums būs jāpiešķir tālruņa zvanu privilēģijas. Turklāt, lai sinhronizētu īsziņas starp tālruni un datoru, jums ir jāpiešķir piekļuve ziņojumiem.

Piešķiriet nepieciešamās privilēģijas
Ja vēlaties pārvaldīt paziņojumus savā tālrunī un datorā, jums ir jāpiešķir tālrunī paziņojumu privilēģijas. Tādā veidā paziņojumi no tālruņa tiks parādīti datorā.
Papildu iestatīšanas atļaujas tiek piešķirtas, ja vēlaties izmantot tālruni kā skārienpaliktni un tastatūru, multivides vadības rīku un tālvadības prezentācijas vadību. Tas nozīmē, ka jums būs jāpiešķir piekļuve KDE Connect kā citai tastatūrai un jāpiešķir tai piekļuves privilēģijas.
Kā sākt lietot KDE Connect
Tagad, kad ierīces ir savienotas, jums jāpārliecinās, vai tās var veiksmīgi sazināties. Vienkāršs veids, kā to izdarīt, ir nosūtīt datoram ping komandu. Android ierīces izvēlnē KDE Connect nospiediet trīs punktu izvēlni labajā pusē un atlasiet Ping. Tādējādi uz jūsu datoru tiks nosūtīts paziņojums ar tekstu "Ping".
Atkal galvenajā izvēlnē varat pārbaudīt attālās ievades funkciju , atlasot to un pēc tam pārvietojot pirkstus pa ekrānu. Ja datora peles rādītājs pārvietojas, viss darbojas labi. Varat arī veikt ritināšanas žestu ar diviem pirkstiem, lai ritinātu tīmekļa lapas uz leju. Tas beidzot ļaus jums izmantot tālruni kā datora skārienpaliktni.
Lai pārbaudītu multivides vadīklas, atlasiet savu iecienītāko vietni vai lietojumprogrammu multivides satura atskaņošanai datorā. Ierīces augšdaļā tiks parādīts paziņojums, kas līdzinās tālruņa multivides vadīklām, kad atskaņojat mūziku vai video. Mēģiniet nospiest pauzes un atskaņošanas pogas, lai pārliecinātos, ka tā darbojas pareizi.