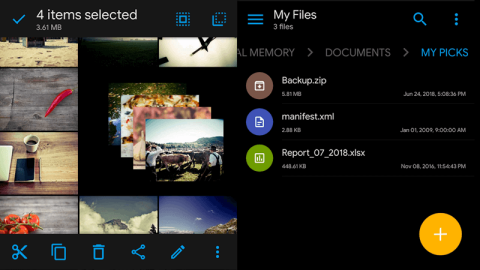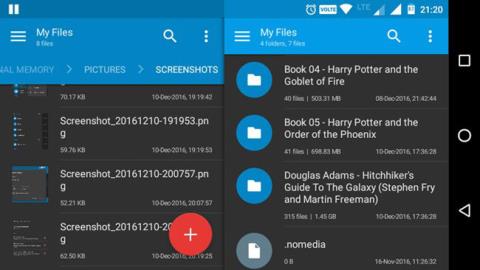Ir daudz dažādu Android failu pārvaldnieku . Starp visiem failu pārvaldniekiem Solid Explorer ir viens no labākajiem.
Solid Explorer ir diezgan jauks interfeiss, un lietotāji pēc izvēles var noņemt nevajadzīgas funkcijas. Un Solid Explorer var paveikt vēl vairāk. Šeit ir lietas, kuras jūs, iespējams, nezināt par Solid Explorer.
1. Divu paneļu navigācija
Divu paneļu navigācija ir viena no galvenajām un izcilajām Solid Explorer funkcijām. Lielākajai daļai Android ierīču, īpaši planšetdatoriem ar lieliem ekrāniem, tiks iztērēta vieta ainavas režīmā. Tomēr Solid Explorer pilnībā izmanto šo izniekoto vietu, vienlaikus pārvietojoties pa diviem paneļiem.

Šādā gadījumā, pagriežot ierīci ainavas režīmā, Solid Explorer parāda divus neatkarīgus failu pārlūka paneļus. Šeit varat vienlaikus pārlūkot divas dažādas mapes vai arhīvus. Turklāt varat vienkārši vilkt un nomest failus un mapes starp šiem paneļiem, lai tos kopētu. Divu paneļu navigācijas funkcija ir iespējota pēc noklusējuma, un to var viegli ieslēgt vai izslēgt iestatījumu lapā .
2. Izveidojiet FTP serveri
Ne bieži, bet būs gadījumi, kad jums vajadzēs piekļūt Android failu sistēmai no datora . Parasti to var izdarīt, instalējot lietotni, piemēram, AirDrioid. Bet, izmantojot Solid Explorer, lietotāji faktiski var izveidot FTP serveri tieši savā Android ierīcē un izmantot to failu pārsūtīšanai uz un no. Faktiski lietotāji izmantos šo funkciju katru dienu, lai pārsūtītu failus, piemēram, ekrānuzņēmumus, attēlus un citus multivides failus.

FTP servera izveide ir ļoti vienkārša. Palaidiet lietotni Solid Explorer, pieskarieties ikonai “ Pievienot ”, kas parādās apakšējā labajā stūrī, atlasiet “ New Cloud Connection ” un pēc tam nākamajā logā atlasiet opciju “FTP”. Tiks parādīts aicinājums lejupielādēt FTP spraudni. Lūdzu, lejupielādējiet un instalējiet to. Tagad vienkārši izpildiet ekrānā redzamos norādījumus, un esat pabeidzis.

Ja vēlaties pārsūtīt failus, vienkārši palaidiet FTP serveri, pārlūkprogrammas logā vai failu pārlūkā ievadiet Solid Explorer parādīto adresi. Ja viss ir izdarīts pareizi, jums vajadzētu redzēt savus failus un mapes. Vēl labāk, izveidojiet tīkla savienojumu no datora uz FTP informāciju. Tas ļauj pārlūkot Android failu sistēmu, izmantojot Windows File Explorer.
3. Izveidojiet LAN/SMB savienojumu
Programmā Solid Explorer šī ir viena no funkcijām, ko mīl daudzi lietotāji. Tikai ar dažiem pieskārieniem varat izveidot LAN un SMB savienojumus. Tāpat kā FTP serveris, tas palīdz piekļūt failiem un mapēm datorā, izmantojot Android ierīci. Izmantojot šo savienojumu, varat arī pārsūtīt multividi no datora. Protams, vispirms ir jāiespējo koplietošana datora mērķa failiem, mapēm vai pat veseliem diskiem.

Metode ir tāda pati kā FTP servera izveide, pieskarieties ikonai “ Pievienot ” , kas parādās apakšējā labajā stūrī, atlasiet “ Jauns mākoņa savienojums ” un pēc tam atlasiet “ LAN/SMB ”. Šī darbība pārmeklēs visu tīklu, lai meklētu koplietošanas iespējas. Ja Solid Explorer neatrod tīkla koplietojumu, noklikšķiniet uz ikonas " Uz augšu Arrow " un ievadiet to manuāli.
Ja tīkla draiverim esat iespējojis lasīšanas un rakstīšanas atļauju, varat vienkārši vilkt un nomest failus, izmantojot dubultās navigācijas funkciju.
4. Piekļūstiet mākoņkrātuvēm
Papildus Dropbox daudziem lietotājiem Google disks ir galvenā mākoņu krātuve. Izmantojot Solid Explorer, jūs varat savienot visus šos mākoņpakalpojumus tikai ar dažiem pieskārieniem un pārlūkot tos tāpat kā jebkuru citu mapi vai krātuvi. Acīmredzot varat augšupielādēt, lejupielādēt un atskaņot failus pēc pieprasījuma.

Tāpat kā izmantojot LAN vai FTP savienojumu , noklikšķiniet uz Pievienot, atlasiet “ Jauns mākoņa savienojums ”, atlasiet mākoņkrātuves pakalpojumu un izpildiet ekrānā redzamos norādījumus. Solid Explorer atbalsta visus lielākos mākoņa atskaņotājus, piemēram, Dropbox, Box, OneDrive, Google Drive, Sugarsync, Copy, Mediafire, Owncloud utt.
5. Slēpt failus un mapes
Neatkarīgi no tā, kas jūs esat, būs gadījumi, kad vēlaties vienkārši paslēpt savus failus, mapes vai multividi. Iemesls varētu būt ierīces aizdošana draugam, nevēlēšanās parādīt visus personīgos dokumentus vai fotoattēlus utt. Par laimi, Solid Explorer ir vienkāršs veids, kā ātri paslēpt failu vai mapi. Paslēpjot failu vai mapi, tas neparādīsies parastajā failu pārlūkā un netiks norādīts atbilstošajā atskaņotājā.

Lai paslēptu failu, atlasiet failu, pieskarieties ikonai Opcijas un pēc tam atlasiet opciju Slēpt .
Lai skatītu slēptos failus vai mapes, atveriet izvēlni, ritiniet uz leju un atlasiet opciju Hidden Folders . Lai parādītu slēpto mapi vai failu, vienkārši atlasiet failu vai mapi un augšējā navigācijas joslā pieskarieties pogai Atsaukt .
6. Šifrējiet un atšifrējiet failus un mapes
Failu un mapju slēpšana ir laba lieta. Bet, ja faili ir patiešām svarīgi, labāk tos šifrēt. Jaunākie Solid Explorer atjauninājumi ļauj lietotājiem šifrēt failus un mapes, izmantojot AES256 šifrēšanas algoritmu. Tā kā Solid Explorer atšifrē diezgan tīri, jums nav jāuztraucas par to atkārtotu kodēšanu katru reizi, kad piekļūstat šifrētam failam mapē. Turklāt, ja jūsu Android ierīcei ir pirkstu nospiedumu sensors, varat šifrēt vai atšifrēt failus ar pirkstu nospiedumu.

Lai šifrētu failu, atlasiet to, pieskarieties opciju ikonai un pēc tam atlasiet opciju Šifrēt Tagad, ievadiet paroli un pieskarieties pogai " Labi ". Ja vēlaties noņemt avota failus, neaizmirstiet atzīmēt izvēles rūtiņu “ Noņemt avota failus ”.
7. Arhivējiet un izņemiet failus un mapes
Vai vēlaties izveidot vai atvērt arhīva failus, piemēram, ZIP, 7ZIP, RAR un TAR? Jums nav jāizmanto trešās puses lietotnes. Solid Explorer faktiski atbalsta šos failu tipus. Faktiski arhīvu var atvērt tāpat kā jebkuru citu mapi. Jūs pat varat pārsūtīt failus uz un no arhīviem.

Lai izveidotu arhīvu, atlasiet failu vai mapi, pieskarieties ikonai “ Opcijas ” un pēc tam atlasiet “ Arhīvs ”. Tagad piešķiriet arhīva failam nosaukumu, atlasiet arhīva veidu, pēc izvēles norādiet paroli un pēc tam noklikšķiniet uz pogas Izveidot .
8. Izpētiet saknes direktoriju
Ja Android ierīce ir iesakņojusies, jebkura iemesla dēļ varat pārlūkot saknes direktoriju. Par laimi, Solid Explorer atbalsta vietējās atmiņas šķērsošanu.

Lai piekļūtu saknes mapei, atveriet izvēlni un pieskarieties ikonai Iestatījumi . Tagad ritiniet uz leju un sadaļā " Citi " atlasiet opciju " Rādīt saknes krātuvi " . Veicot iepriekš minēto darbību, izvēlnes sadaļā Uzglabāšana redzēsit jaunu opciju ar nosaukumu " Root " . Protams, programmai Solid Explorer ir nepieciešamas root atļaujas, lai piekļūtu saknes krātuvei. Tāpēc, lūdzu, atļaujiet, ja tiek parādīts atgādinājuma ziņojums.
9. Masveida pārdēvēšana
Failu vai mapju pārdēvēšana nav grūta. Bet, ja ir pārāk daudz failu, kas jāpārdēvē, tas prasīs nedaudz laika. Lai atrisinātu šo problēmu, varat izmantot pakešu pārdēvēšanas līdzekli. Izmantojot šo funkciju, to var izmantot ar Reg Expressions.

Lai pārdēvētu vairākus failus, atlasiet visus failus, kurus vēlaties pārdēvēt, un noklikšķiniet uz ikonas " Pārdēvēt ". Tagad ievadiet jauno nosaukumu, pievienojiet reg izteiksmes un noklikšķiniet uz pogas " Labi ". Noklikšķinot uz pogas “ Priekšskatījums ”, varat redzēt, kā izskatīsies pārdēvētie faili.
Lejupielādējiet Solid Explorer: https://play.google.com/store/apps/details?id=pl.solidexplorer2&hl=lv
Redzēt vairāk: