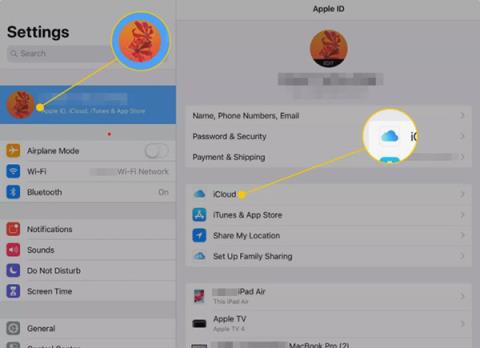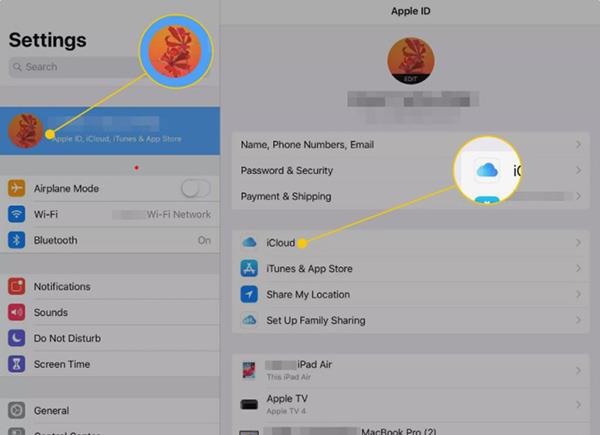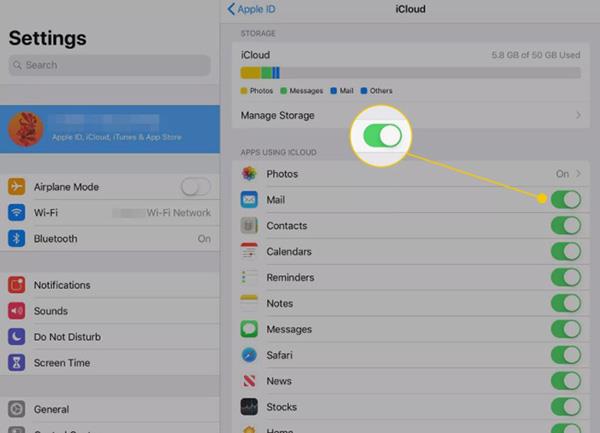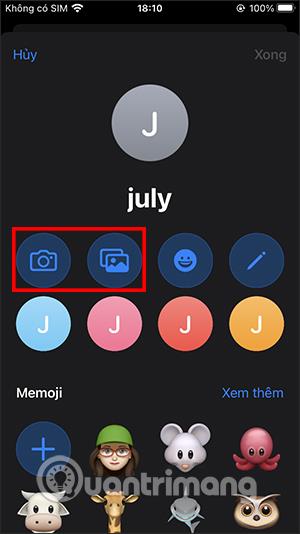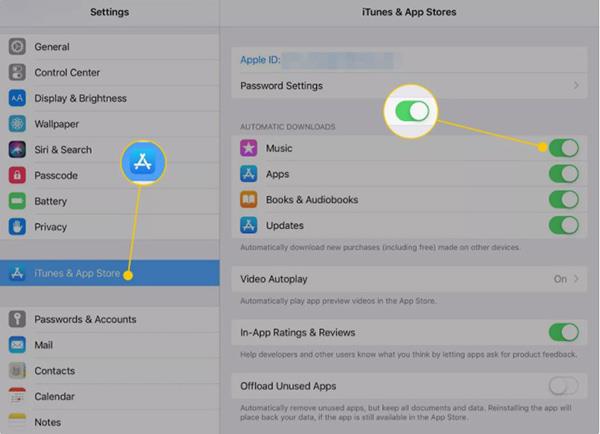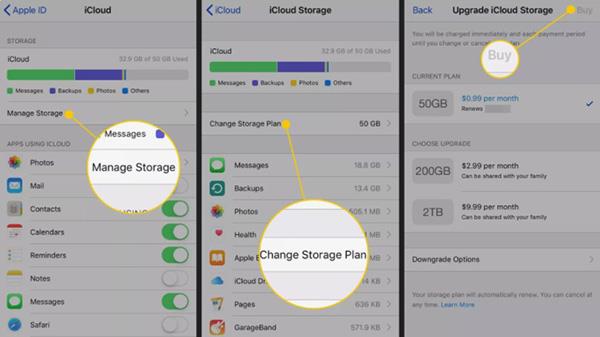Šiame straipsnyje Quantrimang paaiškins, kaip sinchronizuoti iPhone ir iPad naudojant iCloud paslaugą. Šios instrukcijos taikomos iPhone ir iPad, kuriuose veikia iOS 11 ir iOS 12.
Ar galima tiesiogiai sinchronizuoti iPhone su iPad?
Negalite sinchronizuoti „iPhone“ ir „iPad“ naudodami laidą, kad sujungtumėte du įrenginius arba prisijungtumėte per „Wi-Fi“ tinklą, pvz., sinchronizuodami „iPhone“ / „iPad“ su kompiuteriu . Yra keletas priežasčių, kodėl to negalima padaryti:
- „Apple“ nesukūrė įrenginio ar „iOS“ operacinės sistemos, kad taip veiktų. Viena iš pagrindinių koncepcijų, kaip iOS įrenginiai tvarko duomenis, yra tai, kad jie pasiekia juos per debesį internetu arba stacionariame kompiuteryje. Čia saugomi žiniatinklio, debesies ir namų kompiuterių serveriai.
- Nėra jokio gamintojo laidų, kuriais būtų galima sujungti iPhone ir iPad.
Taigi, kaip sinchronizuoti duomenis tarp iPhone ir iPad?
Vienintelis sprendimas yra „iCloud“ .
Jei norite, kad „iPhone“ ir „iPad“ duomenys būtų sinchronizuojami, naudokite „iCloud“, kad sinchronizuotumėte visus „Apple“ įrenginius. Kol iPhone ir iPad turi interneto ryšį ir naudoja tą pačią iCloud paskyrą . Juos galite pasiekti naudodami „Apple ID“, lygiai taip pat „iPhone“ ir „iPad“ yra sinchronizuojami.
Kaip nustatyti „iCloud“.
1. Įrenginyje atidarykite programą Nustatymai , bakstelėkite savo vardą, kad atidarytumėte Apple ID ekraną, tada pasirinkite iCloud .
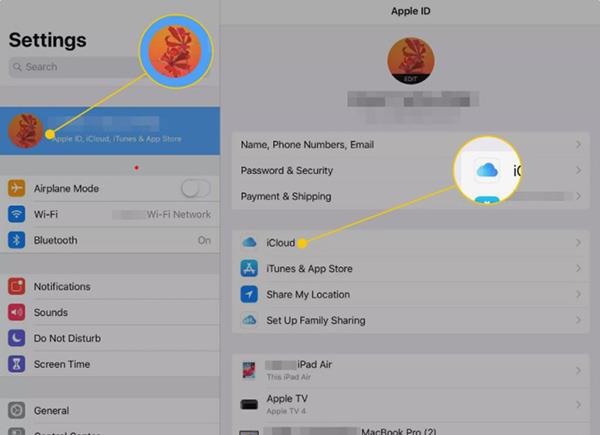
2. Įjunkite jungiklį šalia bet kokių kategorijų ir turinio, kurį norite sinchronizuoti tarp iPhone ir iPad. Pakartokite šią operaciją su antruoju įrenginiu.
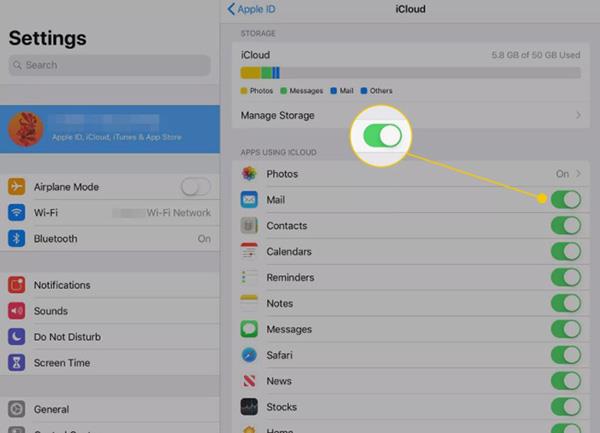
3. Eikite į Nustatymai /Nustatymai > Slaptažodžiai ir paskyros /Slaptažodžiai ir paskyros ir įsitikinkite, kad jūsų el. pašto paskyros nustatytos abiejuose įrenginiuose.
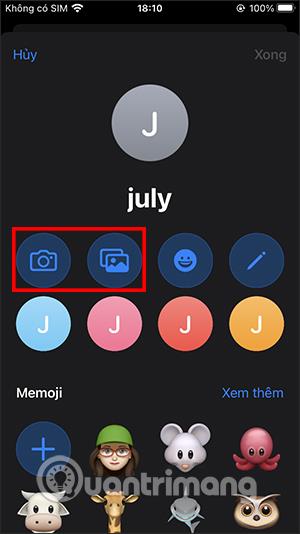
4. Eikite į Nustatymai > „iTunes“ ir „App Store“ ir abiejuose įrenginiuose įjunkite automatinį muzikos , programų , knygų ir garso knygų bei naujinimų atsisiuntimą.
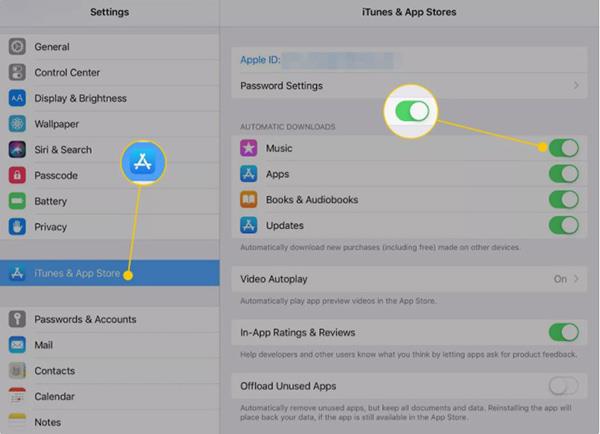
Kai „iCloud“ bus įdiegta abiejuose įrenginiuose, jie bus sinchronizuojami. Šis procesas išlaiko teisingą beveik visą informaciją abiejuose įrenginiuose. „iCloud“ pasiekiama „iOS“, „MacOS“ ir „Windows“ įrenginiuose ir užtikrina jūsų duomenų saugumą ramybės būsenoje ir net judant iš vieno įrenginio į kitą.
Pridėkite „iCloud“ saugyklą
„iCloud“ yra nemokama „Apple“ paslauga, joje yra 5 GB vietos. Naudotos „iCloud“ saugyklos kiekis bus rodomas „iCloud“ nustatymų puslapio viršuje. Jei 5 GB jums nepakanka, galite įsigyti papildomus 50 GB, 200 GB arba 2 TB paketus, kurių pradinė kaina yra 19 000 VND. Eikite į „iCloud“ nustatymų ekraną ir pasirinkite Tvarkyti saugyklą > Keisti saugyklos planą / Keisti saugyklos planą.
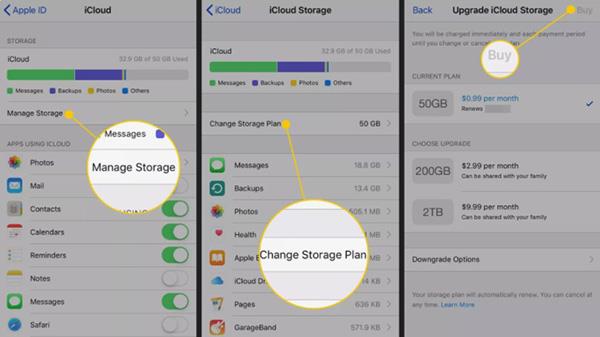
Taigi, vienintelis būdas sinchronizuoti iPhone su iPad yra per iCloud, o operacija yra gana paprasta. Jei vienu metu turite šiuos du įrenginius, pabandykite vadovautis anksčiau pateiktomis instrukcijomis ir palikite komentarą, jei proceso metu kyla problemų.