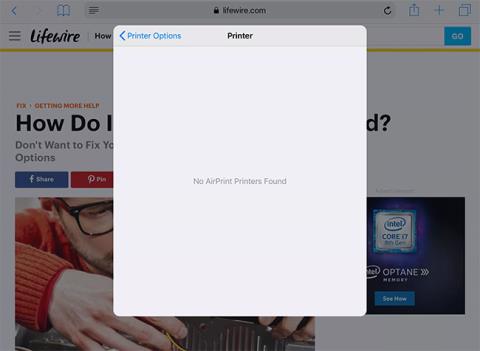Naudojant spausdintuvą, kuriame palaikoma „AirPrint“ , spausdinti naudojant „iPad“ taip pat paprasta, kai bakstelėsite mygtuką Bendrinti > Spausdinti ir pasirinkite spausdintuvą. IPad perduoda spausdinimo komandas į spausdintuvą, tačiau procesas ne visada vyksta sklandžiai.
Jei negalite spausdinti arba „iPad“ negali rasti jūsų spausdintuvo, išbandykite kelis iš šių trikčių šalinimo veiksmų.
Pastaba : šie trikčių šalinimo patarimai veikia su iPadOS 14, iPadOS 13 ir visomis šiuo metu palaikomomis iOS versijomis.
Spausdintuvai nerodomi iPad sąraše
Dažniausia problema yra ta, kad iPad negali rasti arba atpažinti jūsų spausdintuvo. Pagrindinė šios problemos priežastis yra ta, kad iPad ir spausdintuvas netinkamai susisiekia vienas su kitu. Kai kurie spausdintuvai, ypač ankstyvieji „AirPrint“ spausdintuvai, yra šiek tiek klaidingi ir retkarčiais juos reikia specialiai tvarkyti.

Spausdintuvai nerodomi iPad sąraše
Išbandykite šiuos trikčių šalinimo veiksmus eilės tvarka:
1. Įsitikinkite, kad spausdintuvas įjungtas. Kai kurie spausdintuvai išsijungia automatiškai, todėl pirmiausia patikrinkite spausdintuvo būseną.
2. Patikrinkite, ar esate prisijungę prie tinkamo WiFi tinklo. „AirPrint“ veikia per „Wi-Fi“, todėl prisijungę prie interneto naudodami 4G, negalėsite spausdinti naudodami tinklo spausdintuvą. Turite prisijungti per tą patį „WiFi“ tinklą kaip ir spausdintuvas. Daugumoje namų yra tik vienas „WiFi“ tinklas, tačiau kai kurie maršrutizatoriai transliuoja ir 2,4 GHz, ir 5 GHz tinklus. Dideliuose namuose gali būti „WiFi“ plėtinio įrenginys, kuris transliuoja kitame tinkle. Įsitikinkite, kad iPad ir spausdintuvas yra tame pačiame tinkle tuo pačiu dažniu.
3. Atnaujinkite iPad WiFi ryšį. Šis procesas verčia iPad vėl rasti spausdintuvą. Norėdami atnaujinti „WiFi“, atidarykite „iPad“ nustatymus, kairėje esančiame sąraše palieskite „WiFi“ ir bakstelėkite žalią jungiklį, kad išjungtumėte „WiFi“. Palikite jį kurį laiką išjungtą, tada vėl įjunkite. Kai iPad vėl prisijungs prie tinklo, pabandykite spausdinti dar kartą.
4. Iš naujo paleiskite iPad. Nuostabu, kiek daug atsitiktinių problemų išsprendžia iš naujo paleidus iPad. Paleidimas iš naujo nėra pirmas žingsnis šiame sąraše, nes galite greitai patikrinti daugelį kitų veiksmų. Laikykite nuspaudę miego / pažadinimo mygtuką (taip pat žinomą kaip maitinimo mygtukas), kol iPad paragins slysti, kad išjungtumėte. Tada pastumkite maitinimo išjungimo mygtuką. „iPad Pro“ reikia palaikyti nuspaudus maitinimo mygtuką ir vieną iš garsumo mygtukų. Išjungę maitinimą, dar kartą paspauskite maitinimo mygtuką, kad paleistumėte iš naujo.
5. Iš naujo paleiskite spausdintuvą. Vietoj „iPad“ problemos gali kilti iš spausdintuvo pusės. Išjungus ir vėl įjungus spausdintuvą galima išspręsti spausdintuvo pusės problemas. Palaukite, kol spausdintuvas vėl prisijungs prie „WiFi“ tinklo, ir išbandykite dar kartą. Daugumos „AirPrint“ spausdintuvų ekrane yra „WiFi“ lemputė arba piktograma, rodanti, kad jis tinkamai prijungtas.
6. Patikrinkite, ar tai tikrai „AirPrint“ spausdintuvas. Jei tai naujas spausdintuvas, ant pakuotės turi būti nurodyta, kad jis suderinamas su „AirPrint“. Kai kurie senesni spausdintuvai naudoja konkrečią programą spausdindami iš iPad, todėl žr. vartotojo vadovą. „AirPrint“ spausdintuvų sąrašą galite gauti iš „Apple“ svetainės:
https://support.apple.com/en-us/HT201311
Spausdintuvas rodomas sąraše, bet negali spausdinti
Jei galite matyti spausdintuvą savo iPad ir nusiųsti spausdinimo užduotį į spausdintuvą, tikriausiai tai nėra iPad problema. „iPad“ aptiks standartines problemas, pvz., spausdintuvui pasibaigus popieriui ar rašalui, tačiau šios galimybės priklauso nuo spausdintuvo, kad jis vėl susisiektų su „iPad“.

Spausdintuvas rodomas sąraše, bet negali spausdinti
1. Patikrinkite rašalo ir popieriaus lygį . Spausdintuvai paprastai rodo klaidos pranešimą, jei kyla kokių nors problemų dėl spausdinimo užduoties, pvz., baigiasi popierius ar rašalas arba įstrigo popierius.
2. Iš naujo paleiskite spausdintuvą . Bet kokios problemos gali kilti spausdintuvo pusėje ir iš naujo paleidus spausdintuvą jas galima išspręsti. Išjunkite spausdintuvą ir leiskite jam stovėti kelias sekundes prieš vėl įjungdami maitinimą. Kai įrenginys baigs paleisti, bandykite spausdinti dar kartą.
3. Paleiskite spausdintuvo diagnostiką . Daugelis spausdintuvų praneša apie pagrindinę diagnostiką. Šia procedūra tikrinami rašalo lygiai, įstrigęs popierius ir kitos dažnos problemos.
4. Iš naujo paleiskite iPad . Problema nekils naudojant „iPad“, jei jame matomas spausdintuvas, bet vis tiek turėtumėte iš naujo paleisti „iPad“. Jei tai nepadeda, gali tekti išbandyti kai kuriuos iPad trikčių šalinimo veiksmus.
5. Iš naujo paleiskite maršrutizatorių . Problema gali būti ne spausdintuve. Jei patikrinote viską, kas yra spausdintuve, ir neradote jokių problemų, problemą gali sukelti kelvedis. Kelioms sekundėms išjunkite maršruto parinktuvą ir paleiskite jį iš naujo, kad pamatytumėte, ar tai išsprendžia problemą. Žr. daugiau: Kodėl iš naujo paleidus maršruto parinktuvą galima išspręsti daug problemų?
6. Susisiekite su spausdintuvo gamintoju . Šiuo metu atlikote pagrindinius trikčių šalinimo veiksmus, įskaitant iPad, spausdintuvo ir maršruto parinktuvo iš naujo paleidimą. Norėdami sužinoti tikslesnius trikčių šalinimo veiksmus, susisiekite su spausdintuvo gamintoju.
Linkime sėkmės šalinant triktis!