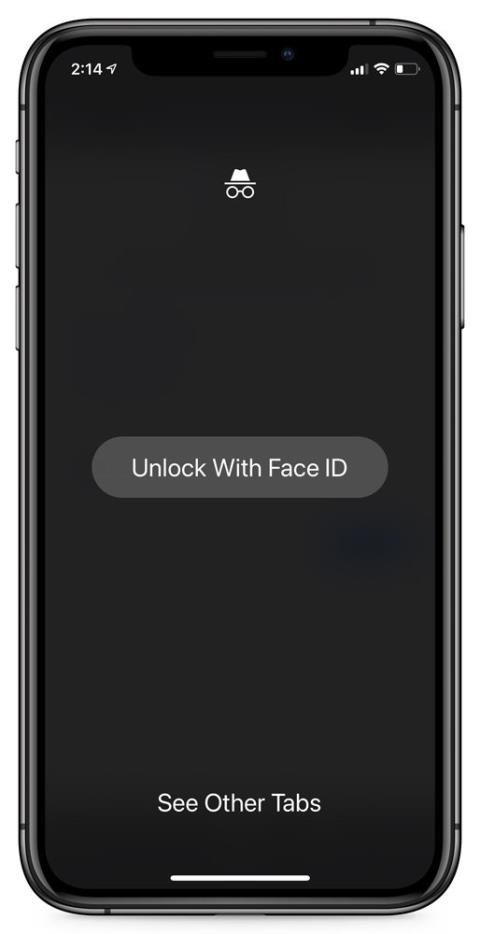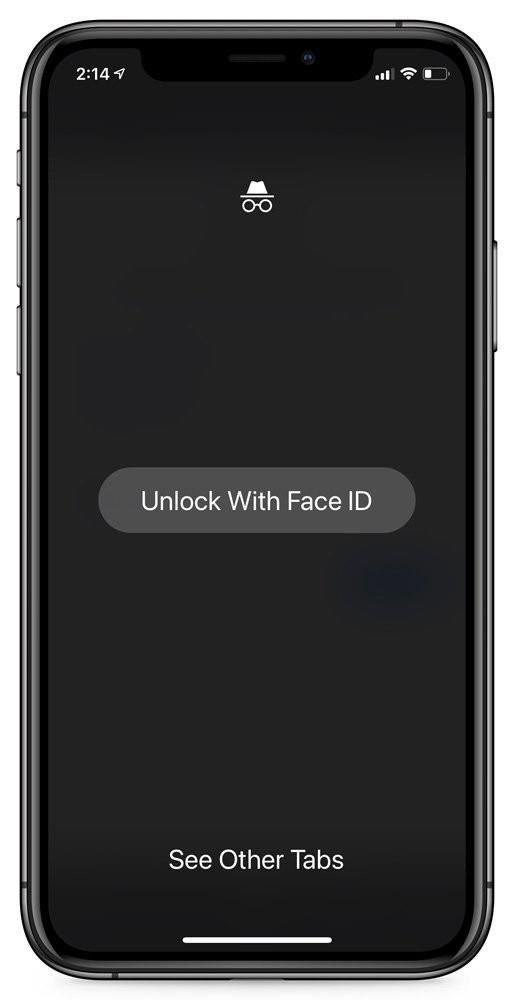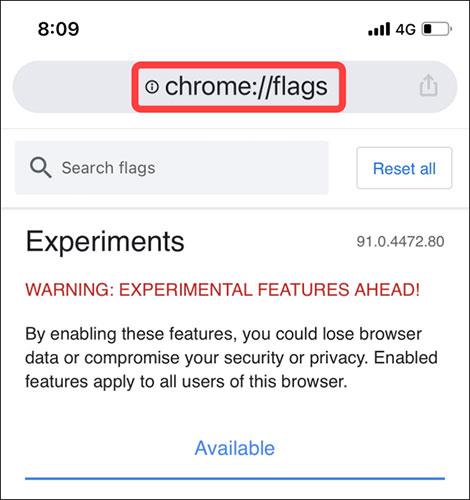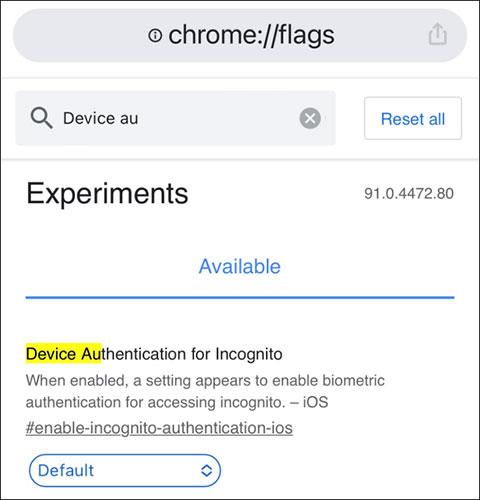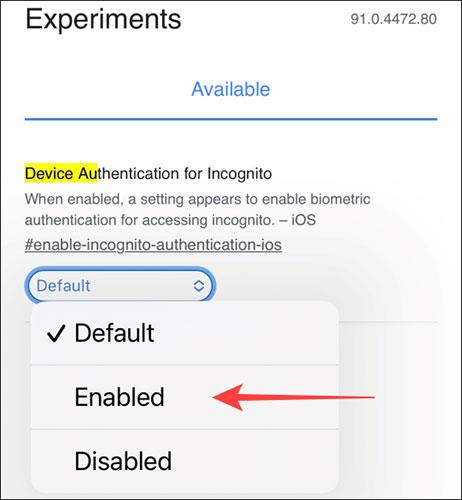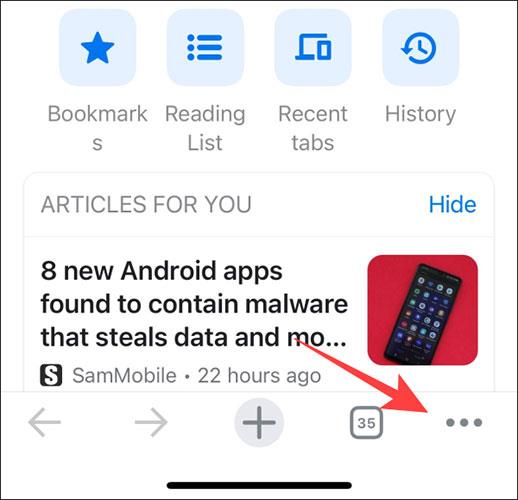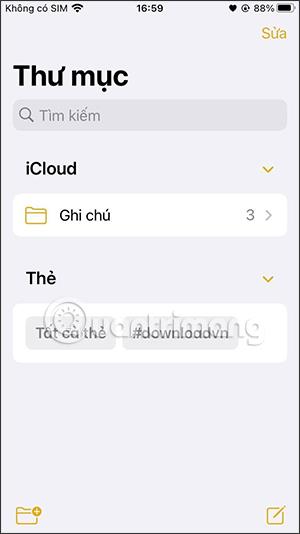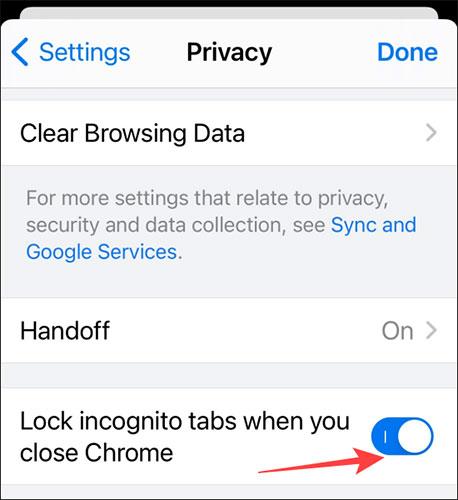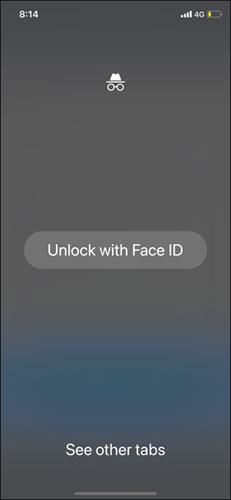Naudotojai dažnai naudoja inkognito režimą, kad pasiektų jautrias svetaines, kurių jie nenori matyti jų naršymo istorijoje. Tačiau jei kas nors gali atrakinti jūsų telefoną, jis gali pereiti į „Chrome“ ir pamatyti atidarytus inkognito skirtukus.
Siekiant padidinti vartotojų saugumą ir privatumą, „iOS“ skirtoje „Chrome“ versijoje išbandoma nauja funkcija. Ši funkcija užrakina atidarytus inkognito skirtukus naudojant Face ID arba Touch ID kaip papildomą saugumo lygį.
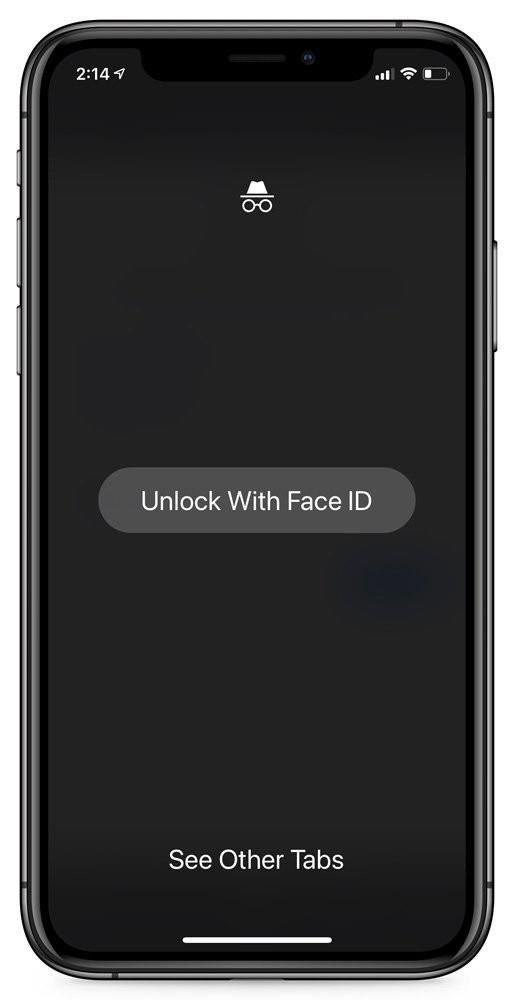
„Galite pridėti papildomos apsaugos inkognito skirtukams naudodami „Touch ID“ arba „Face ID“. Kai grįšite į „Chrome“ programą, inkognito skirtukai bus sulieti, kol patvirtinsite savo tapatybę. “ – teigė „Google“.
Kaip įjungti inkognito skirtuko apsaugą
Funkcija naudoti „Face ID“ inkognito skirtukams atrakinti šiuo metu pasiekiama kaip eksperimentinė vėliavėlė „Google Chrome 91“, skirta „iOS“. Todėl, kad galėtumėte tai patirti, pirmiausia turite atlikti kelis paprastus sąrankos veiksmus, kad suaktyvintumėte vėliavėlę.
Tačiau reikia pažymėti, kad ženklai, patalpinti kaip vėliavėlės, reiškia, kad jie vis dar yra kūrimo stadijoje, tobulinami ir gali išnykti be įspėjimo. Be to, ši anoniminių skirtukų užrakinimo naudojant „Face ID“ funkcija galima tik „iPhone“ modeliuose su „Face ID“, oficialiai naudojant „iPhone X“ ir naujesnius.
Pirmiausia eikite į „Chrome“ programą savo „iPhone“.
Tada adreso juostoje įveskite raktinį žodį „ chrome://flags “ ir paspauskite Enter. Taip pateksite į „Chrome“ vėliavėlių tvarkymo puslapį.
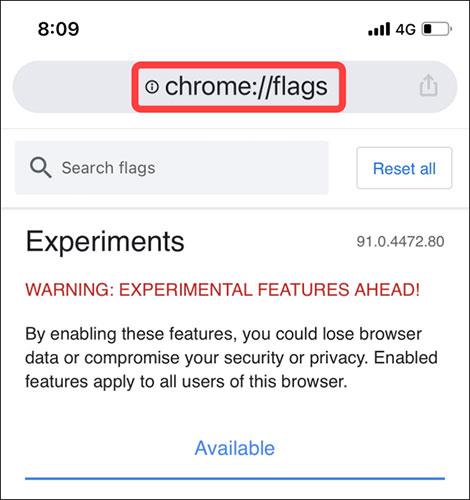
Dabar esate vėliavėlių meniu, kuriame saugomos visos eksperimentinės „Chrome“ funkcijos. Čia spustelėkite viršuje esantį paieškos laukelį ir ieškokite raktinio žodžio „ Įrenginio autentifikavimas inkognito režimu “ (be kabučių).
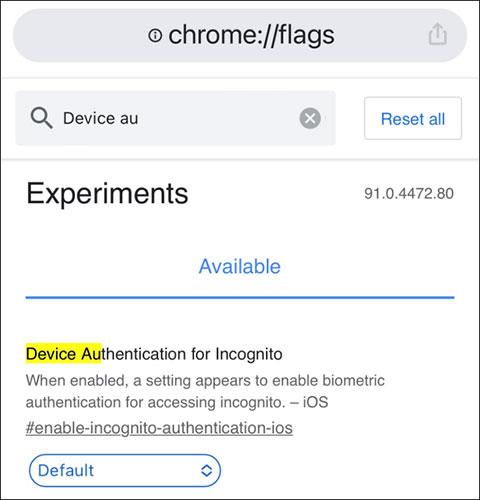
Iš karto bus rodoma vėliavėlė su atitinkamu pavadinimu, ty ji vis dar aktyvi.
Pažvelgę į žemiau esantį parinkčių laukelį pamatysite dabartinę vėliavos būseną. Spustelėkite rodyklės mygtuką ir pasirodys meniu, spustelėkite parinktį „ Įjungta “, kad suaktyvintumėte šią funkciją.
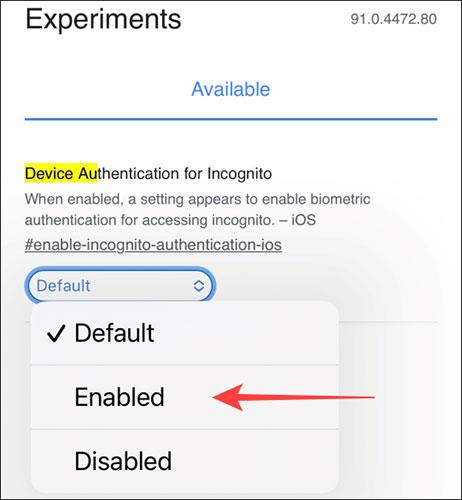
Kad pakeitimai įsigaliotų, turite uždaryti ir iš naujo paleisti „Chrome“.
Kai atidaroma „Chrome“, apatiniame dešiniajame kampe spustelėkite trijų taškų meniu piktogramą ir pasirinkite „ Nustatymai “.
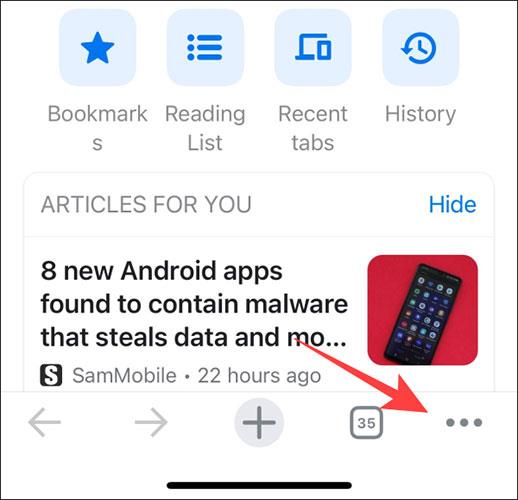
Spustelėkite „ Privatumas “.
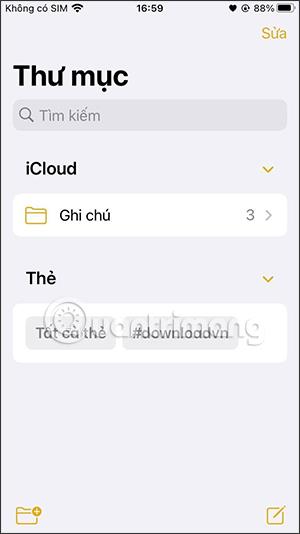
Įjunkite parinktį „ Užrakinti inkognito skirtukus uždarius „Chrome “ (užrakinti inkognito skirtukus uždarius „Chrome“).
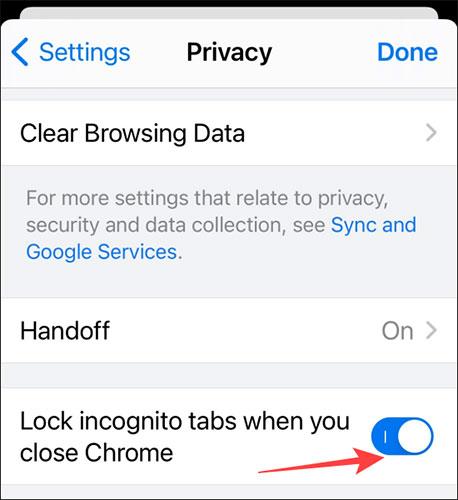
Nuo šiol, kai kitą kartą atidarysite „Chrome“, kad peržiūrėtumėte inkognito skirtukus, sistema paprašys atrakinti naudojant „Face ID“.
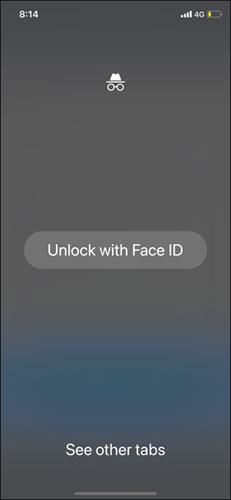
Norėdami išjungti šią funkciją, pirmiau minėtoje „Chrome“ skiltyje „ Nustatymai “ tiesiog išjunkite parinktį „ Užrakinti inkognito skirtukus uždarius „Chrome“ .
Linkime sėkmės ir kviečiame pasinaudoti daugybe kitų puikių Quantrimang patarimų: