Kaip tinkinti „iOS 16“ užrakinimo ekraną

„iOS 16“ suteikia vartotojams daug patirties, įskaitant „iOS 16“ užrakinimo ekrano pritaikymą su daugiau parinkčių.

„iOS 16“ oficialiai pristatyta technologijų pasauliui, o „iPhone 8“ ir naujesni modeliai gali būti atnaujinami iki „iOS 16“. „iOS 16“ suteikia vartotojams daug patirties, įskaitant „iOS 16“ užrakinimo ekrano pritaikymą su daugybe parinkčių. Daugiau pasirinkimo. Anksčiau, kai nustatėte iPhone užrakinimo ekrano foną, tai buvo labai paprasta, be jokių parinkčių. Tačiau naudodami „iOS 16“ turėsite daugiau galimybių koreguoti šriftus, spalvas ir kt. Toliau pateiktame straipsnyje bus paaiškinta, kaip tinkinti „iOS 16“ užrakinimo ekraną.
Instrukcijos, kaip tinkinti iOS 16 užrakinimo ekraną
1 žingsnis:
Atnaujinę į iOS 16, mes prisijungiame prie įrenginio. Tada paspauskite ir palaikykite iPhone užrakinimo ekrane . Bus rodomos „iPhone“ užrakinimo ekrano fono parinktys. Perbraukite į šonus, kad pasirinktumėte norimą „iPhone“ užrakto ekrano fono tipą.
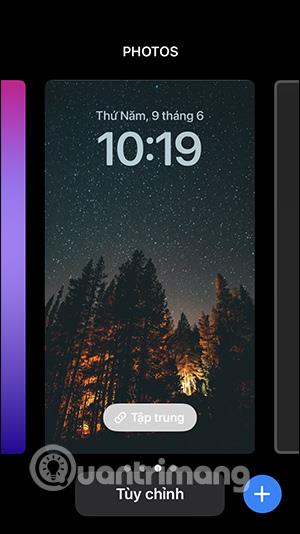
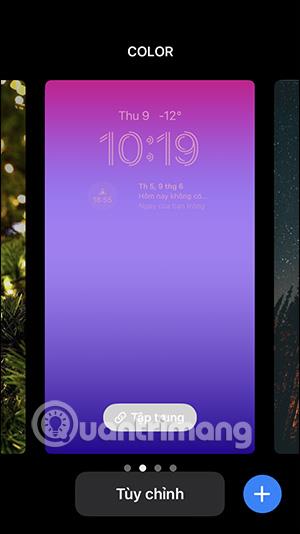
2 žingsnis:
Norėdami pridėti naują iPhone užrakinimo ekraną , braukite žemyn į apačią ties Pridėti naują ir spustelėkite mėlyną pliuso piktogramą .
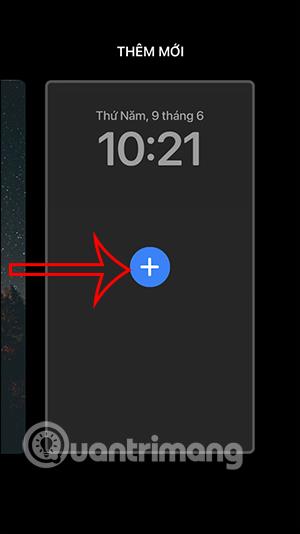
3 veiksmas:
Dabar pamatysite, kad „iPhone“ yra daug užrakinimo ekrano stiliaus parinkčių , pvz., orų stilius, jaustukai ir spalvos. Šioje sąsajoje matote visus pasiūlymus, tada spustelėkite naują ekrano tipą, kurį norite naudoti.
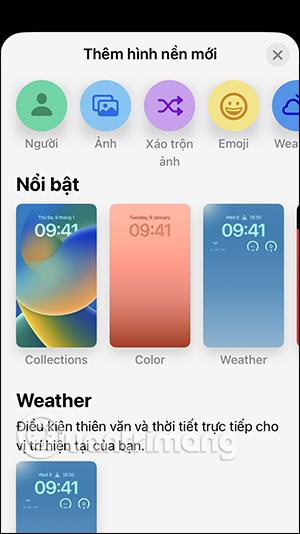
4 veiksmas:
Pavyzdžiui, naudodami jaustukų užrakinimo ekraną , galite pakeisti norimą jaustuką spustelėdami piktogramos piktogramą . Čia spustelėsite kitus jaustukus. Rezultatas bus naujas užrakinimo ekranas, kaip nurodyta toliau.
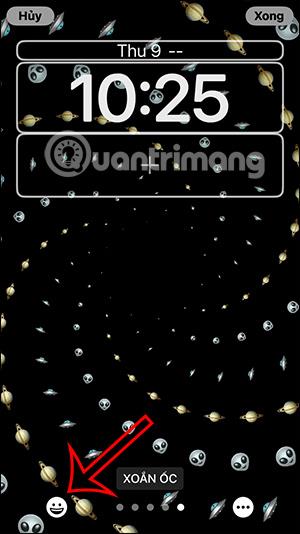
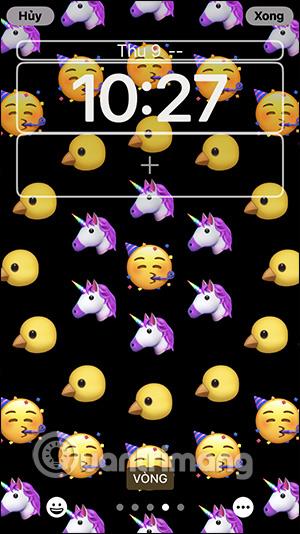
Be to, jūs taip pat turite daugiau galimybių rodyti jaustukų piktogramas užrakinimo ekrane, pvz., spiralės stilių, žiedo stilių, didelį tinklelį, mažą tinklelį.
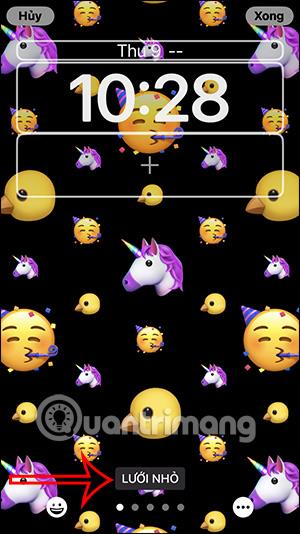
Toliau turime galimybę pakeisti foną pasirinkdami fono spalvą. Baigę kurti dizainą, spustelėkite Atlikta, kad išsaugotumėte naujai sukurtą ekraną.
Atminkite, kad priklausomai nuo pasirinkto tapetų tipo, bus įvairių pritaikymų.

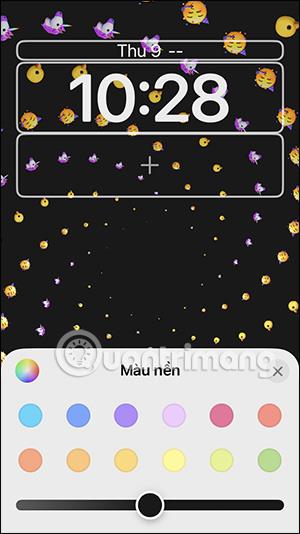
5 veiksmas:
Be to, spustelėję pliuso piktogramą , galite pridėti valdiklių, kad galėtumėte pasiekti tiesiai užrakinimo ekrane . Įrankį, kurį norite pridėti, rasite „iOS 16“ užrakinimo ekrane.
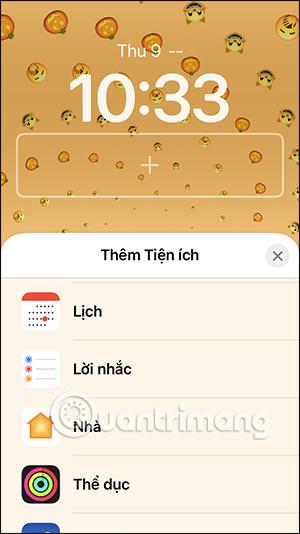
Kiekvienas valdiklis bus skirtingo dydžio ir rodomo turinio. Tereikia palaikyti nuspaudę ir perkelti įrankį į pliuso ženklo rėmelį . Vienu metu galima naudoti 2 komunalines paslaugas.
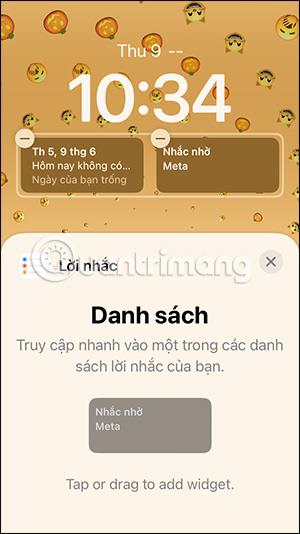
6 veiksmas:
iPhone užrakinimo ekrano rezultatas buvo pakeistas, kaip parodyta toliau. Bakstelėkite valdiklį, kad iškart pasiektumėte turinį.
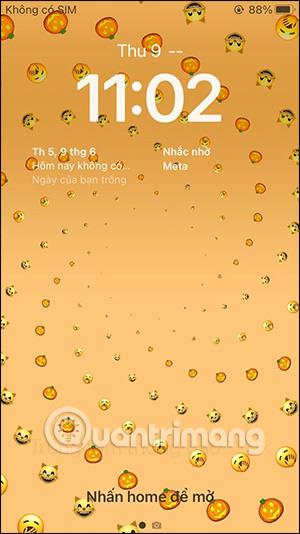
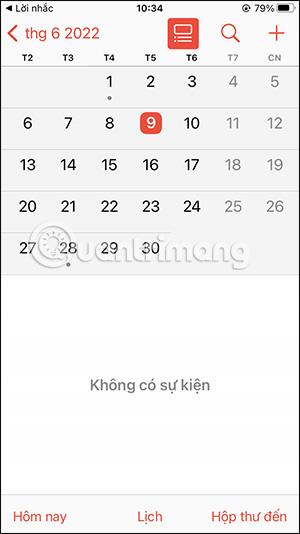
Galite jį pakeisti dar kartą, jei nesate patenkinti, esamame užrakinimo ekrane spustelėdami Tinkinti arba sukurkite visiškai naują iPhone užrakinimo ekraną, kaip nurodyta aukščiau.
Vaizdo pamoka, kaip sukurti iOS 16 užrakinimo ekraną
Garso patikrinimas yra nedidelė, bet gana naudinga „iPhone“ telefonų funkcija.
„Photos“ programėlėje „iPhone“ yra prisiminimų funkcija, kuri sukuria nuotraukų ir vaizdo įrašų rinkinius su muzika kaip filme.
„Apple Music“ išaugo ypač didelė nuo tada, kai pirmą kartą buvo pristatyta 2015 m. Iki šiol tai yra antra pagal dydį mokama muzikos srautinio perdavimo platforma pasaulyje po „Spotify“. Be muzikos albumų, Apple Music taip pat yra tūkstančiai muzikinių vaizdo įrašų, visą parą veikiančių radijo stočių ir daugybės kitų paslaugų.
Jei norite, kad vaizdo įrašuose skambėtų foninė muzika, o tiksliau įrašytų dainą kaip foninę vaizdo įrašo muziką, yra labai paprastas sprendimas.
Nors „iPhone“ yra integruota programa „Weather“, kartais ji nepateikia pakankamai išsamių duomenų. Jei norite ką nors pridėti, „App Store“ yra daugybė parinkčių.
Naudotojai ne tik bendrina nuotraukas iš albumų, bet ir gali pridėti nuotraukų prie bendrinamų albumų iPhone. Galite automatiškai pridėti nuotraukų prie bendrinamų albumų, nereikės vėl dirbti iš albumo.
Yra du greitesni ir paprastesni būdai Apple įrenginyje nustatyti atgalinę atskaitą / laikmatį.
„App Store“ yra tūkstančiai puikių programų, kurių dar nebandėte. Įprasti paieškos terminai gali būti nenaudingi, jei norite atrasti unikalių programų, be to, nesmagu pradėti begalinį slinkimą atsitiktiniais raktiniais žodžiais.
„Blur Video“ yra programa, kuri sulieja scenas arba bet kokį norimą turinį telefone, kad padėtų mums gauti patinkantį vaizdą.
Šis straipsnis padės jums įdiegti „Google Chrome“ kaip numatytąją naršyklę „iOS 14“.









