Kaip sukurti puikius filmų anonsus „iPhone“.
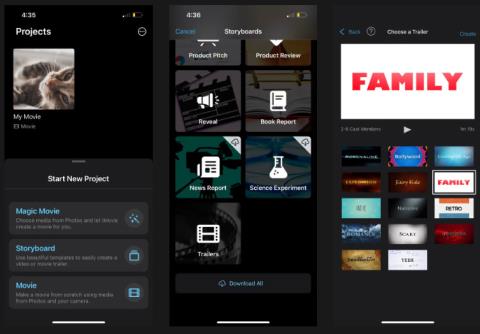
Filmų anonsai suteikia įdomių žvilgsnių į istorijos siužetą ir vingius. „iMovie“ padėjo supaprastinti šią užduotį, pateikdama jums filmų anonsų šablonus.
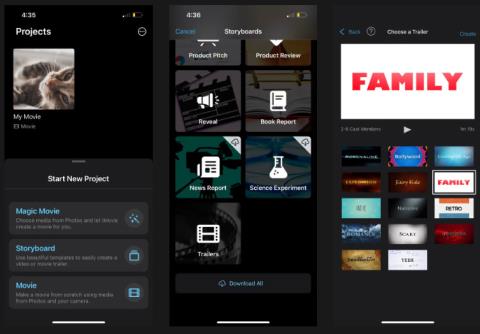
Nepriklausomai nuo žanro, filmų anonsai suteikia įdomių žvilgsnių į istorijos siužetą ir vingius. Bet kokius klipus turėčiau naudoti, kad padidinčiau poveikį? Kada įterpti pavadinimo žymas? Kaip įsitikinti, kad muzika atitinka visus vaizdus ekrane?
Tai skamba kaip sudėtinga užduotis, tačiau „iMovie“ padėjo supaprastinti šią užduotį, pateikdama jums filmų anonsų šablonus. Šiandienos straipsnyje apžvelgsime, kaip lengvai sukurti profesionaliai atrodantį filmo anonsą tiesiai savo iPhone naudojant iMovie .
Kaip pradėti filmo anonso projektą „iMovie“.
„iMovie“ yra vietinė „Apple“ programa, kuri iš anksto įdiegta „iPhone“. Paleidę „iMovie“, bakstelėkite raginimą Pradėti naują projektą .
Magic Movie tinka, jei norite, kad jūsų iPhone automatiškai redaguotų filmus. Filmas skirtas tiems, kurie nori pradėti viską nuo nulio, derindami vaizdo įrašus savo iPhone. Norėdami pasiekti filmų anonsų šablonus, pasirinkite Storyboard .
Slinkite į apačią ir bakstelėkite Anonsai. Tada pasirinkite anonso šabloną. Šablonų stiliai dažnai skirstomi pagal žanrą, pvz., Pasaka , Indie , Romance ir Scary . Toliau pateiktame pavyzdyje pasirinktas Šeimos šablonas . Tada spustelėkite Sukurti , kad pradėtumėte filmo anonso projektą.
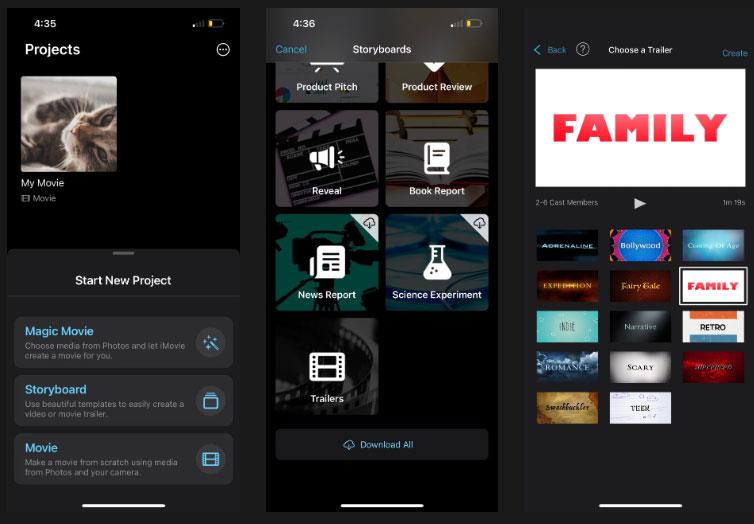
Pradėkite projektą, kad sukurtumėte filmo anonsą „iMovie“.
Kaip pridėti vaizdo klipų prie filmų anonsų
Sukūrę vaizdo projektą, galite pridėti vaizdo klipų į savo filmo anonsą. Spustelėkite skirtuką Storyboard . Čia pamatysite, kad šablone yra įvairių tuščių laukelių su etiketėmis, nurodančiomis klipo tipą ir ilgį, kurį turėtumėte naudoti.
Norėdami pridėti klipą, bakstelėkite vieną iš tų laukelių ir pasirinkite vaizdo įrašą iš iPhone. Spustelėkite pliuso piktogramą (+), kad įkeltumėte vaizdo įrašą į šabloną.
Norėdami nurodyti tikslią klipo dalį, kurią norite naudoti, dar kartą bakstelėkite langelį. Vilkite vaizdo įrašą į mėgstamą skyrių ir palieskite Atlikta . Šiame filmo anonso projekte būkite tikri, kad pasirinktos vaizdo įrašo dalies pakeitimas niekaip nepakeis jūsų pradinio klipo.
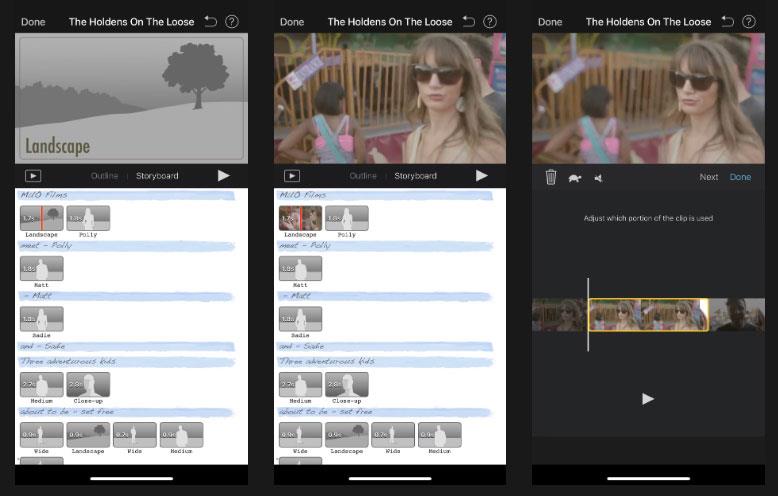
Pridėkite ir redaguokite vaizdo klipus filmų anonse
Kartokite šiuos pridėjimo ir reguliavimo veiksmus kiekvienam langeliui, kol turėsite visus vaizdo klipus, reikalingus filmo anonsui. Norėdami peržiūrėti, kaip atrodys jūsų filmo anonsas, bet kuriuo metu bakstelėkite paleidimo piktogramą, esančią šalia skirtuko Storyboard.
Kaip redaguoti pavadinimo korteles filmų anonse
Titulinėje kortelėje gali būti veikėjo vardas arba labai trumpas filmo siužeto ar temos aprašymas. Anonso šablone pavadinimo žymos užpildytos pagal numatytuosius nustatymus, tačiau galite lengvai jas redaguoti, kad atitiktų jūsų istoriją.
Norėdami redaguoti tekstą, bakstelėkite vieną iš šviesiai mėlynų juostų virš vaizdo įrašų. Įveskite norimus žodžius ir pasirinkite Atlikta .
Jei norite redaguoti kitų tipų tekstą, pvz., logotipo stilius ir kreditus, turite naudoti skirtuką Metmenys . Tada spustelėkite kiekvieną lauką, kad pakeistumėte informaciją.

Redaguokite filmo anonso pavadinimo žymas „iMovie“.
Kaip išsaugoti ir bendrinti filmo anonsą iš „iMovie“.
Pridėję visus vaizdo klipus ir redaguodami tekstą filmo anonse, iš esmės viskas! Norėdami išsaugoti filmo anonsą, viršutiniame kairiajame kampe palieskite Atlikta . Tada spustelėkite bendrinimo piktogramą ir pasirinkite Išsaugoti vaizdo įrašą . Jūsų filmo anonsas bus išsaugotas nuotraukų programoje.
Taip pat galite bendrinti vaizdo įrašus socialiniuose tinkluose arba su šeima ir draugais pasirinkę atitinkamą programą iPhone bendrinimo lape.
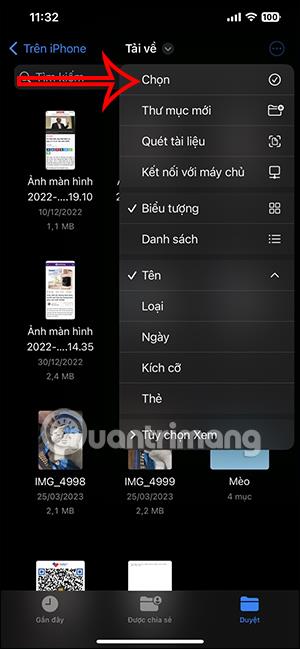
Bendrinkite filmų anonsus iš „iMovie“.
Naudodami „iMovie“, jums nereikia jaudintis dėl ribotos vaizdo įrašų redagavimo patirties. Programos šablonai padės sukurti įspūdingus filmų anonsus, būtent tokius, kokių norite. Net jei neketinate filmuoti tikro filmo, vis tiek smagu rinkti vaizdo įrašus, kuriuose nufilmavote savo šeimą, draugus ar augintinius, ir paversti juos smagiais filmų anonsais.
Linkime įspūdingų kūrinių!
Garso patikrinimas yra nedidelė, bet gana naudinga „iPhone“ telefonų funkcija.
„Photos“ programėlėje „iPhone“ yra prisiminimų funkcija, kuri sukuria nuotraukų ir vaizdo įrašų rinkinius su muzika kaip filme.
„Apple Music“ išaugo ypač didelė nuo tada, kai pirmą kartą buvo pristatyta 2015 m. Iki šiol tai yra antra pagal dydį mokama muzikos srautinio perdavimo platforma pasaulyje po „Spotify“. Be muzikos albumų, Apple Music taip pat yra tūkstančiai muzikinių vaizdo įrašų, visą parą veikiančių radijo stočių ir daugybės kitų paslaugų.
Jei norite, kad vaizdo įrašuose skambėtų foninė muzika, o tiksliau įrašytų dainą kaip foninę vaizdo įrašo muziką, yra labai paprastas sprendimas.
Nors „iPhone“ yra integruota programa „Weather“, kartais ji nepateikia pakankamai išsamių duomenų. Jei norite ką nors pridėti, „App Store“ yra daugybė parinkčių.
Naudotojai ne tik bendrina nuotraukas iš albumų, bet ir gali pridėti nuotraukų prie bendrinamų albumų iPhone. Galite automatiškai pridėti nuotraukų prie bendrinamų albumų, nereikės vėl dirbti iš albumo.
Yra du greitesni ir paprastesni būdai Apple įrenginyje nustatyti atgalinę atskaitą / laikmatį.
„App Store“ yra tūkstančiai puikių programų, kurių dar nebandėte. Įprasti paieškos terminai gali būti nenaudingi, jei norite atrasti unikalių programų, be to, nesmagu pradėti begalinį slinkimą atsitiktiniais raktiniais žodžiais.
„Blur Video“ yra programa, kuri sulieja scenas arba bet kokį norimą turinį telefone, kad padėtų mums gauti patinkantį vaizdą.
Šis straipsnis padės jums įdiegti „Google Chrome“ kaip numatytąją naršyklę „iOS 14“.









