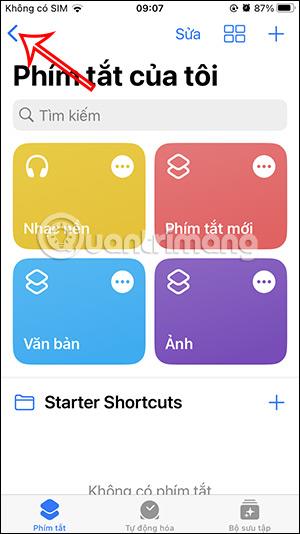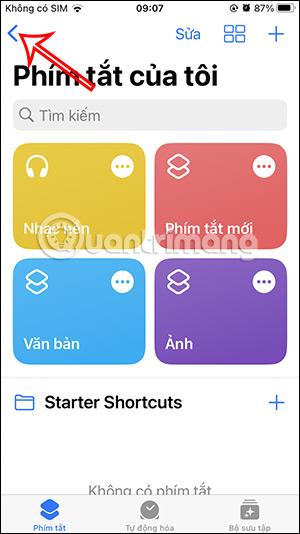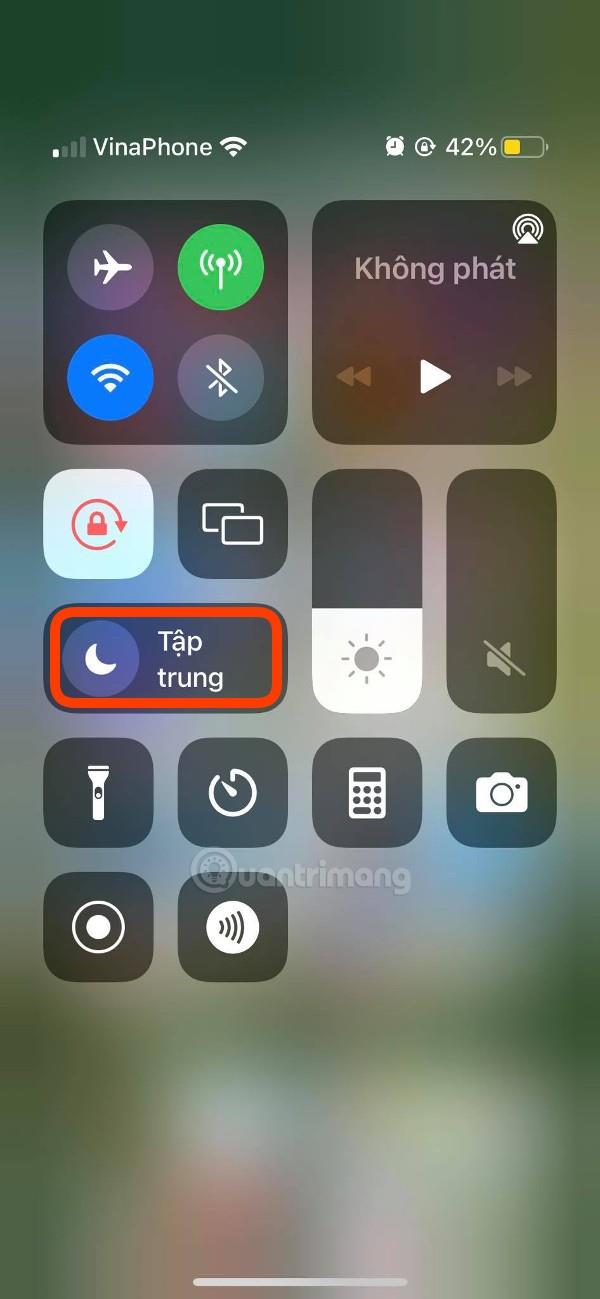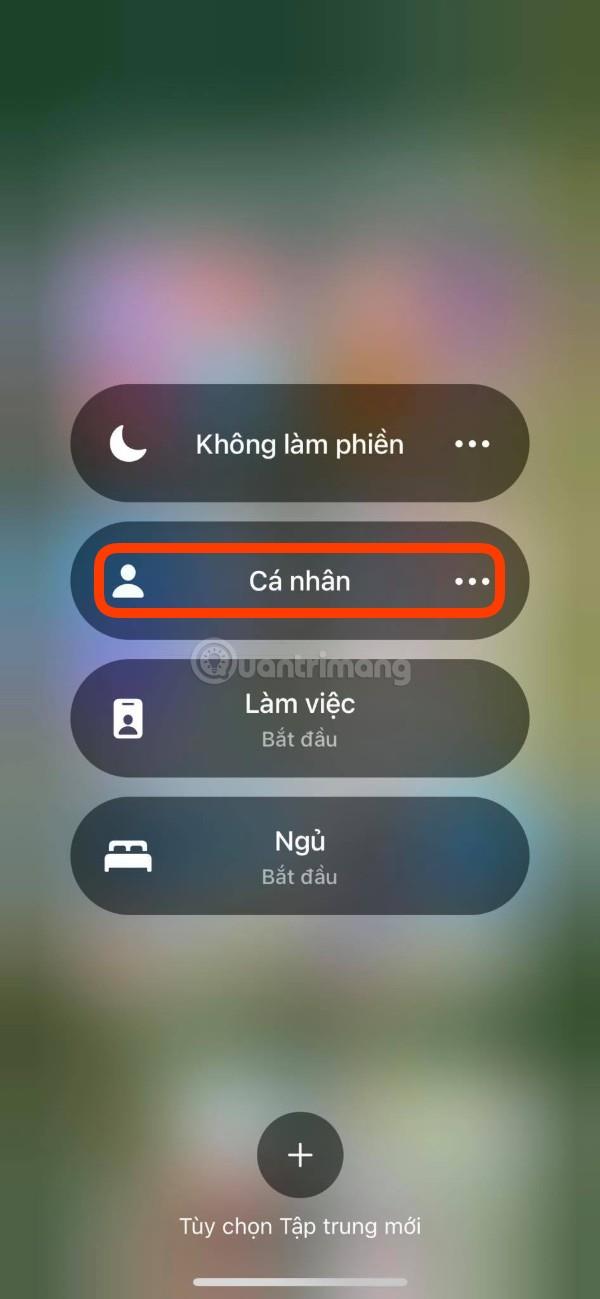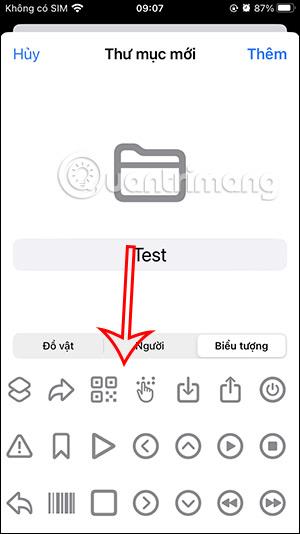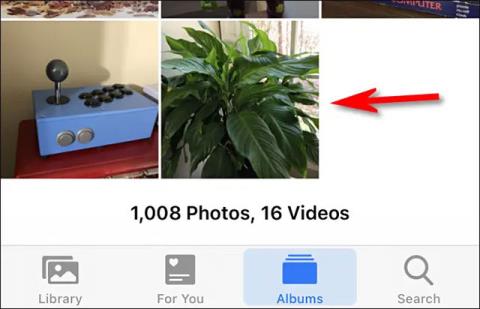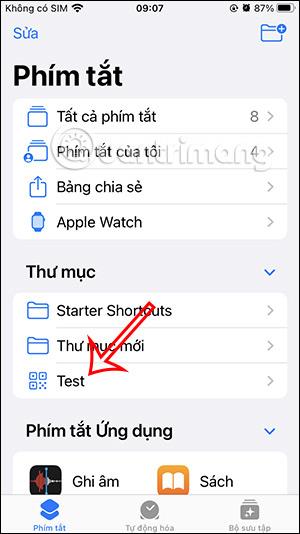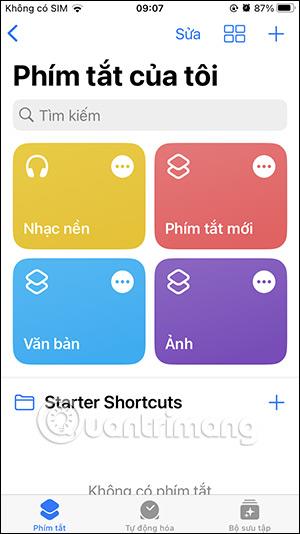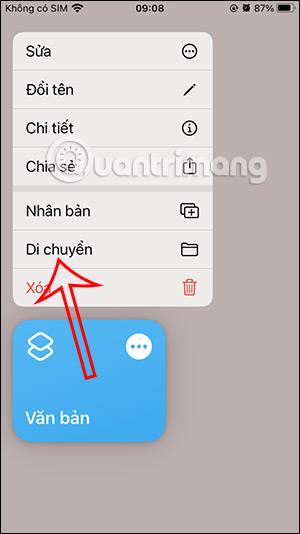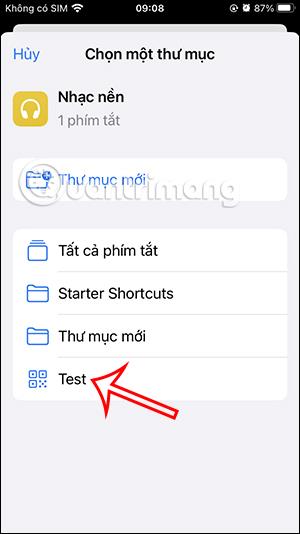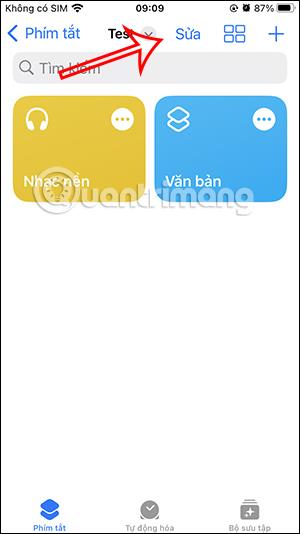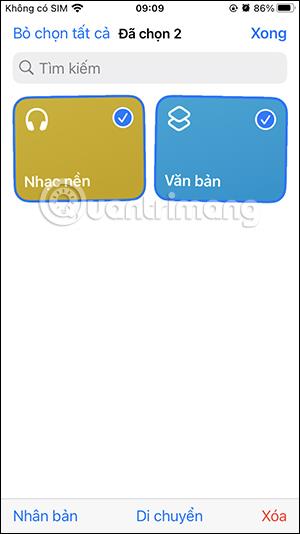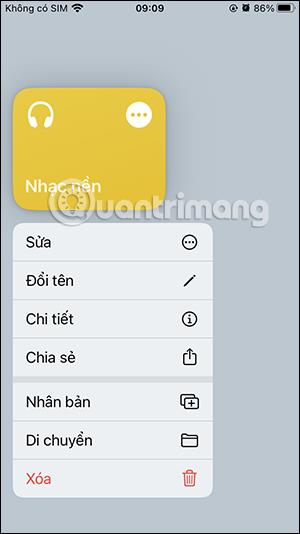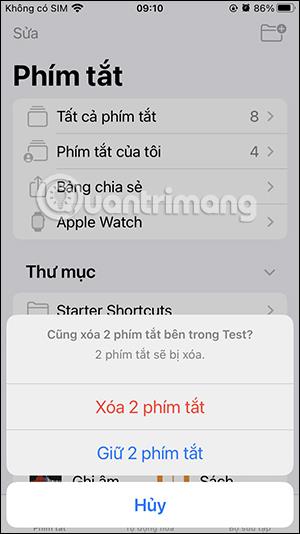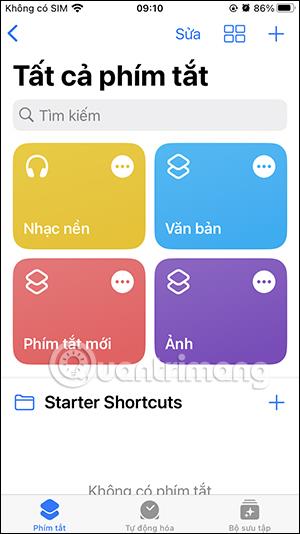Nuorodų aplanko sukūrimas „iPhone“ Spartieji klavišai padeda vartotojams moksliškiau valdyti sparčiuosius klavišus ir lengviau juos naudoti, kai reikia, o ne ieškoti tipo rankiniu būdu. Dėl to bendroji sparčiųjų klavišų programos sąsaja tampa tvarkingesnė ir lengviau matoma. Sukursime skirtingus nuorodų aplankus su nuorodomis, kurios turi tą patį tikslą. O kai reikia, tereikia pasiekti tą aplanką. Toliau pateiktame straipsnyje bus nurodyta, kaip sukurti sparčiųjų klavišų aplanką „iPhone Shortcuts“.
Kaip sukurti nuorodų aplankus „iPhone Shortcuts“.
1 žingsnis:
Mano nuorodų sąsajoje spustelėkite rodyklės piktogramą , kad grįžtumėte į valdymo sąsają. Dabar vartotojas spusteli aplanko piktogramą dešiniajame kampe.
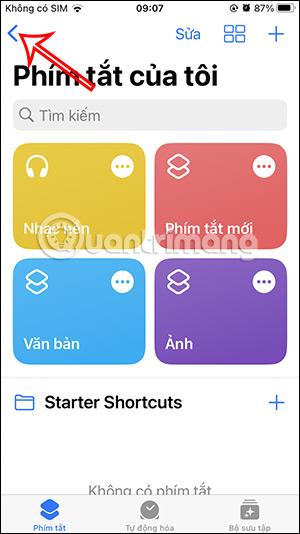
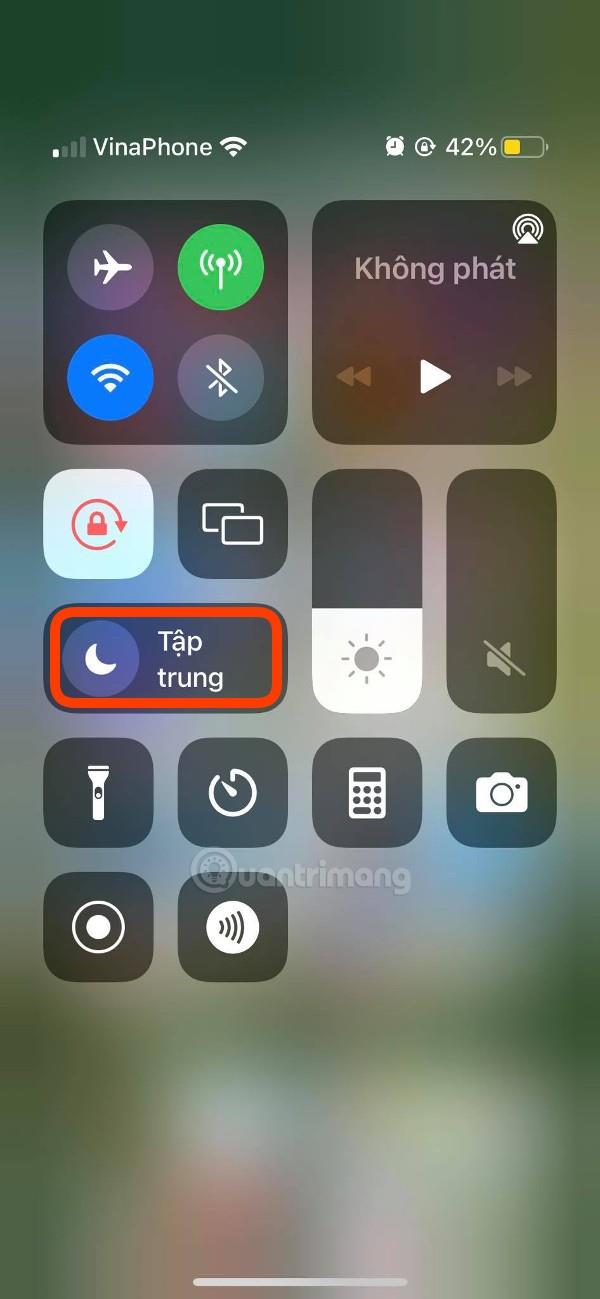
2 žingsnis:
Šį kartą rodoma sąsaja, skirta vartotojams kurti nuorodų aplankus. Įvedate šio aplanko pavadinimą, jei reikia, pasirinkite šio aplanko rodymo piktogramą . Galiausiai spustelėkite Pridėti , kad sukurtumėte nuorodų aplanką „iPhone Shortcuts“.
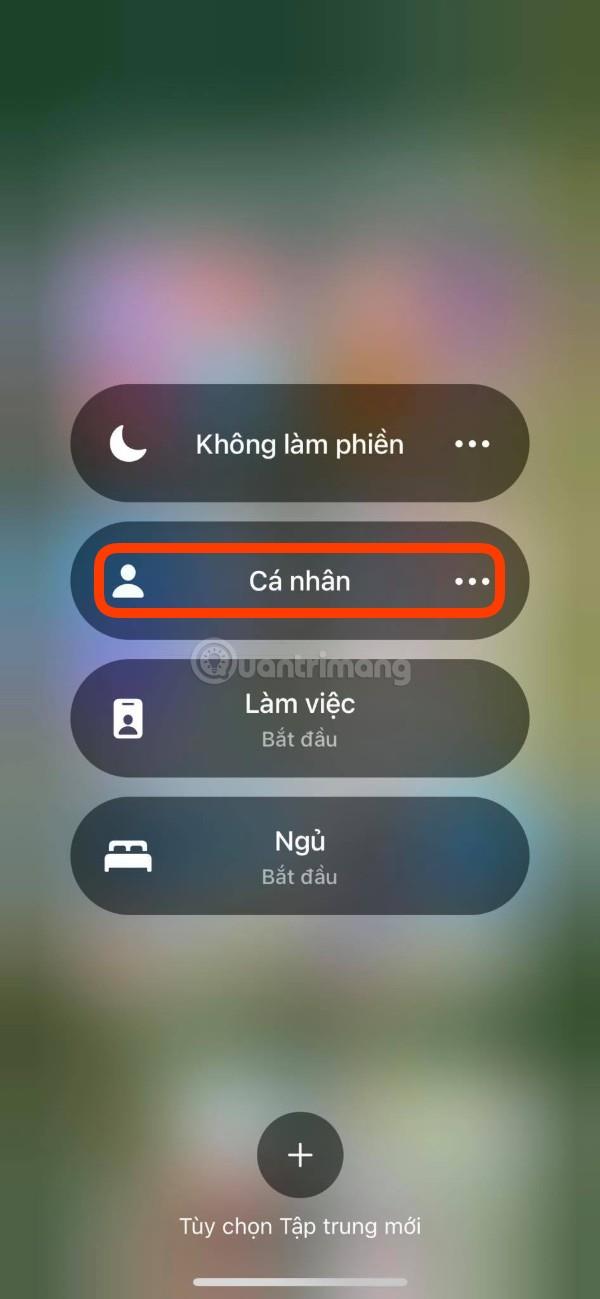
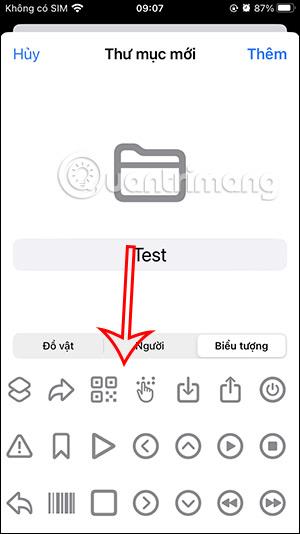
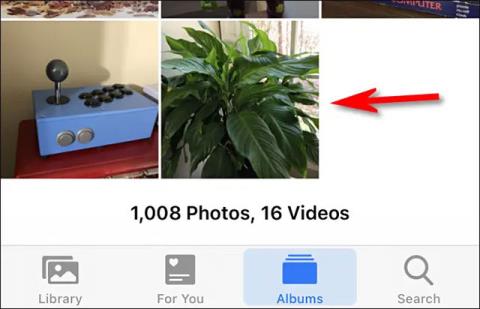
3 veiksmas:
Taigi sukūrėte aplanko nuorodą Spartieji klavišai.
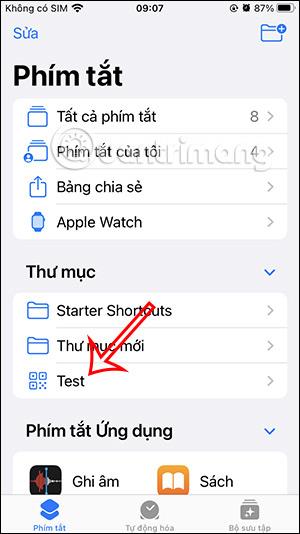
Instrukcijos, kaip įtraukti nuorodas į aplanką Spartieji klavišai
1 žingsnis:
Esamoje nuorodų valdymo sąsajoje paspaudžiame ir laikome nuorodą, kurią vartotojas nori įtraukti į nuorodų aplanką. Dabar vartotojas spusteli Perkelti , kad pereitų į nuorodų aplanką.
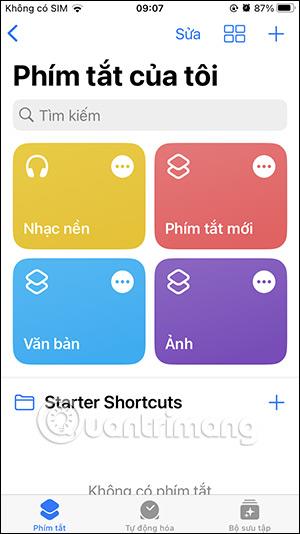
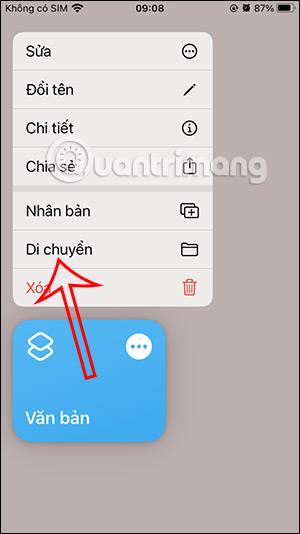
2 žingsnis:
Spustelėjame nuorodų aplanką , į kurį vartotojas nori įtraukti nuorodą. Tą patį darote su kitais sparčiaisiais klavišais.
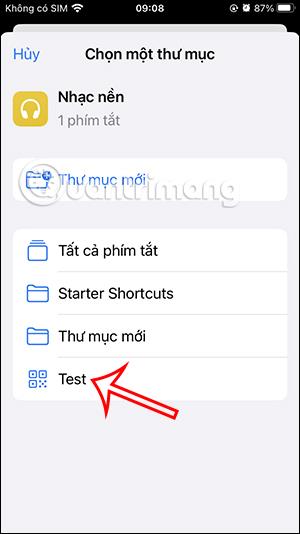
Arba taip pat galite spustelėti Redaguoti ir pasirinkti kelis sparčiuosius klavišus vienu metu, kad perkeltumėte juos į tą patį nuorodų aplanką.

Kaip valdyti „iPhone“ sparčiųjų klavišų aplanką
1 žingsnis:
Mes pasiekiame sukurtą nuorodų aplanką. Šioje sąsajoje spustelėkite Redaguoti dešiniajame sąsajos kampe. Tada galime paspausti sparčiuosius klavišus, norėdami perkelti arba ištrinti nuorodas.
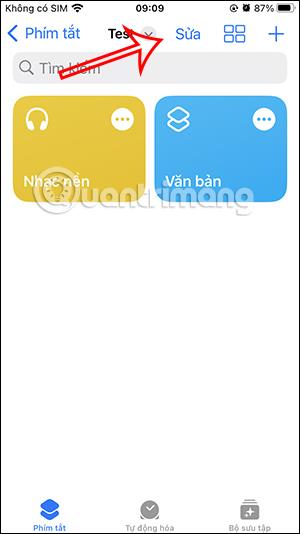

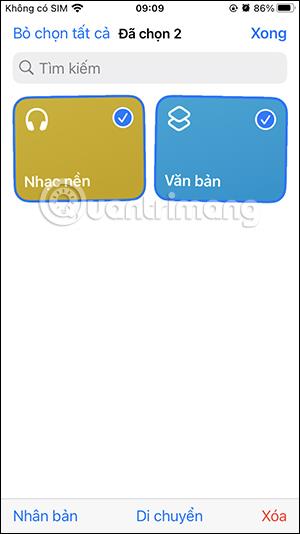
2 žingsnis:
Kai paspausite ir palaikysite spartųjį klavišą , turėsime parinktį, kaip parodyta toliau.
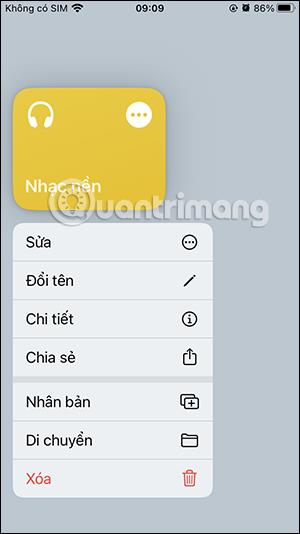
3 veiksmas:
Kai ištrinate nuorodų aplanką , jūsų bus paklausta, ar norite ištrinti aplanke esančią nuorodą, ar išsaugoti nuorodą.
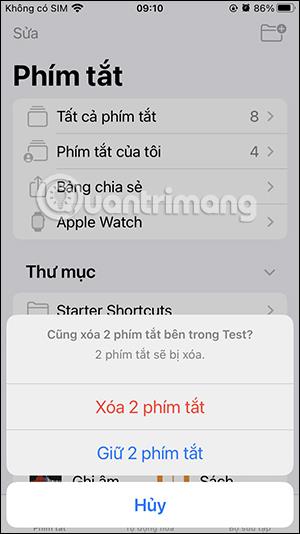
Jei pasirinksite palikti sparčiuosius klavišus, jie vėl bus rodomi bendrojoje nuorodų valdymo sąsajoje.
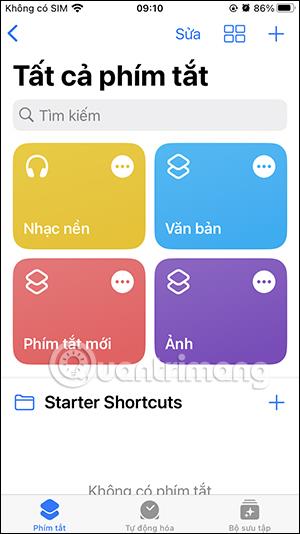
Aukščiau pateikta vaizdo įrašo pamoka apie sparčiųjų klavišų kūrimą