Kaip įrašyti vaizdo įrašą su muzika grojančia iPhone

Jei norite, kad vaizdo įrašuose skambėtų foninė muzika, o tiksliau įrašytų dainą kaip foninę vaizdo įrašo muziką, yra labai paprastas sprendimas.

Teksto pranešimai iPhone, įskaitant iMessage, yra saugomi tiesiai jūsų iPhone arba Mac. Ką daryti, jei norite padalyti tuos pranešimus ar pokalbius popierine kopija, pavyzdžiui, naudoti kaip įrodymą ieškinyje arba pateikti asmeninius įrašus, ką daryti? Šiame straipsnyje bus parodyti du būdai, kaip spausdinti tekstinius pranešimus „iPhone“.
Spausdinkite tekstinių pranešimų ekrano kopijas iPhone
Geriausias būdas išsaugoti ir atspausdinti autentišką teksto pranešimų išvaizdą iPhone yra padaryti ekrano kopiją. Ekrano kopijų spausdinimas nėra pats geriausias sprendimas, bet pats paprasčiausias ir patogiausias.
Pirmiausia atidarykite tekstinį pokalbį, kurį norite spausdinti, ir slinkite į ekrano kopijos vietą. Norėdami padaryti ekrano kopiją „iPhone“, paspauskite ir palaikykite maitinimo + garsumo didinimo arba maitinimo + namų mygtuką .
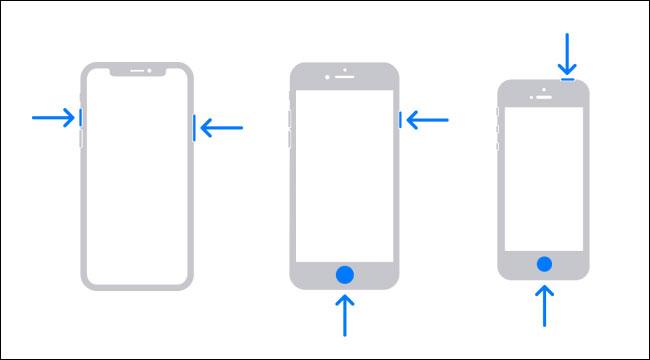
Nufotografavę tekstinio pranešimo ekrano kopiją, galbūt norėsite iškirpti visas nereikalingas dalis (būkite atsargūs, jei pranešimą reikia atspausdinti teisiniais tikslais). Dabar iškirpote vaizdą, kuriame yra spausdinamas pranešimas.
Baigę nufotografuoti teksto pranešimo ekrano kopiją, atidarykite „Photos“ programą savo „iPhone“.

Eikite į skirtuką „ Albumai “ ir slinkite žemyn, kad pasirinktumėte skyrių „ Ekrano nuotraukos “.
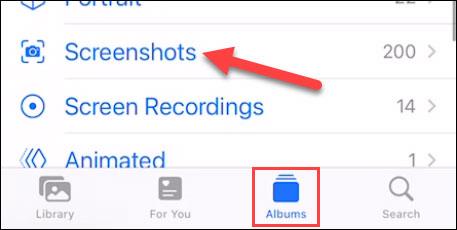
Tada ekrano viršuje bakstelėkite „ Pasirinkti “ ir pasirinkite visas norimas spausdinti ekrano kopijas.
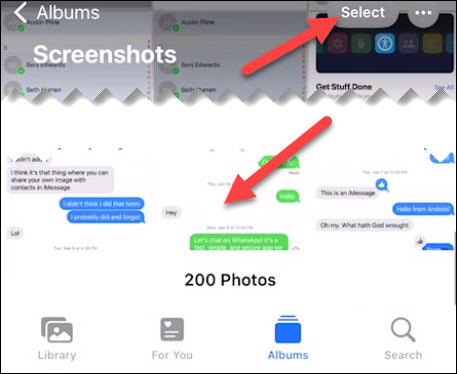
Pasirinkę ekrano kopijas, apatiniame kairiajame ekrano kampe bakstelėkite bendrinimo piktogramą (kvadratą su rodykle aukštyn).

Slinkite aukštyn ir pasirodžiusiame bendrinimo meniu pasirinkite „ Spausdinti “.
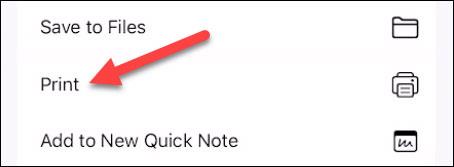
Pasirodo Apple integruotos spausdinimo parinktys. Bakstelėkite „Spausdintuvas“, kad pasirinktumėte spausdintuvą, prijungtą prie to paties „Wi-Fi“ tinklo, arba bakstelėkite bendrinimo piktogramą, kad išsaugotumėte PDF formatu ir spausdintumėte kur nors kitur.
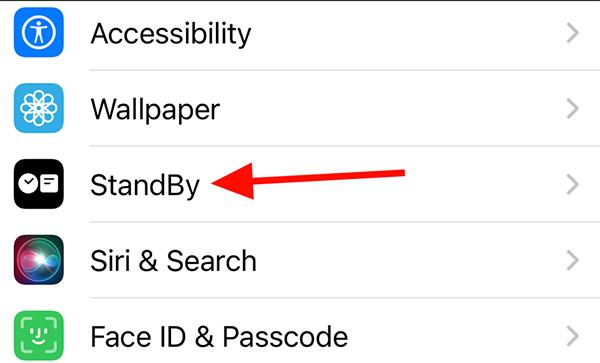
Spausdinimo peržiūrą galite pamatyti ekrano apačioje. Priklausomai nuo naudojamo spausdintuvo tipo, galite reguliuoti keletą papildomų nustatymų.
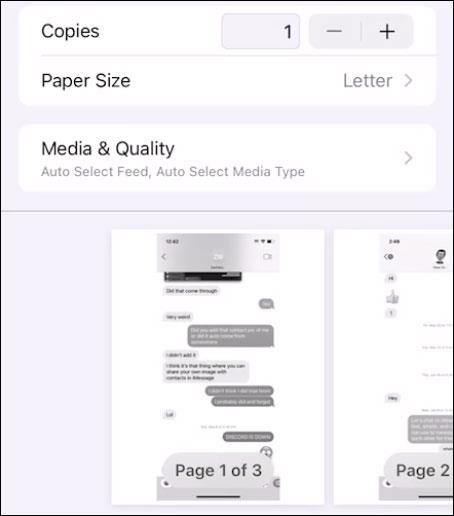
Eikite į priekį ir bakstelėkite „ Spausdinti “, kai viskas atrodo gerai.
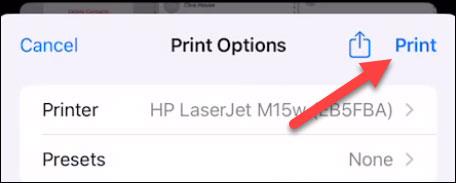
Šis metodas nėra geriausias, jei turite spausdinti daug ekrano kopijų, nes kiekviena ekrano kopija įkeliama į atskirą puslapį. Tačiau, kaip minėta, tai lengviausias ir paprasčiausias būdas.
Spausdinkite tekstinius pranešimus iPhone naudodami trečiųjų šalių programas
Norint spausdinti „iPhone“ teksto pranešimo pokalbį (nepadarius ekrano kopijos), reikės trečiosios šalies programinės įrangos ir „Windows“ arba „Mac“ kompiuterio. Skirtingai nei spausdinant tekstinius pranešimus „Android“, nėra tinkamo būdo gauti teksto pranešimų nuorašą naudojant pačią programą „iPhone“.
Yra daug darbalaukio programų, kurios gali atlikti šį darbą, tačiau dauguma jų nėra nemokamos. Naudosime programą pavadinimu „ AnyTrans “, kurios trijų dienų nemokama bandomoji versija. Galite naudoti AnyTrans norėdami sukurti spausdinamus atskirų pokalbių įrašus.
Pirmiausia atsisiųskite „AnyTrans“ programą, skirtą „Windows“ arba „Mac“ , ir USB kabeliu prijunkite „iPhone“ prie kompiuterio. Baigę pradinę sąranką, eikite į skyrių „ Pranešimai “.
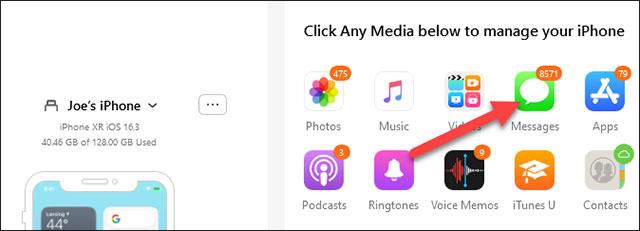
Pamatysite visus pokalbius iš savo iPhone. Pažymėkite laukelį šalia pokalbio, kurį norite spausdinti.
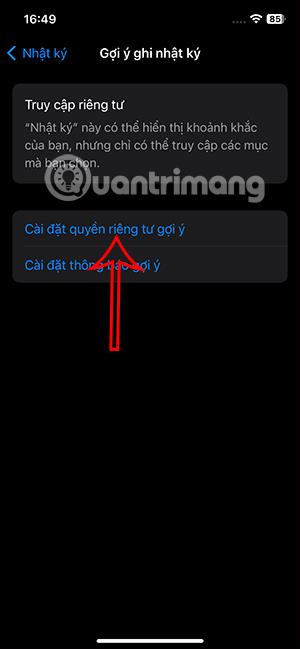
Dabar spustelėkite mygtuką „ Spausdinti “ viršutiniame dešiniajame kampe.
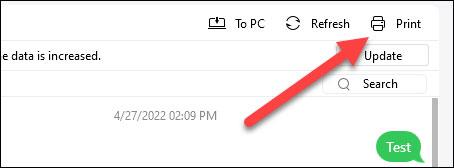
Atsidarys langas su spausdinimo peržiūra. Norėdami tęsti, spustelėkite „ Spausdinti dabar “.
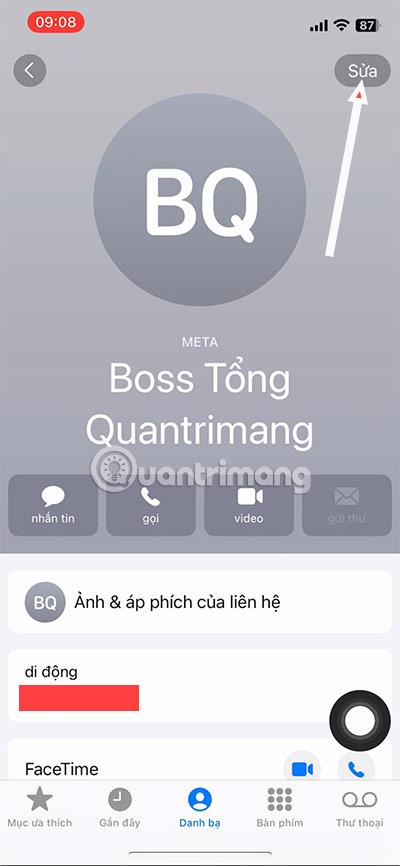
Atsidaro Windows arba Mac spausdinimo dialogo langas. Pasirinkite spausdintuvą ir pritaikykite spausdinimą, tada spustelėkite „ Spausdinti! “.
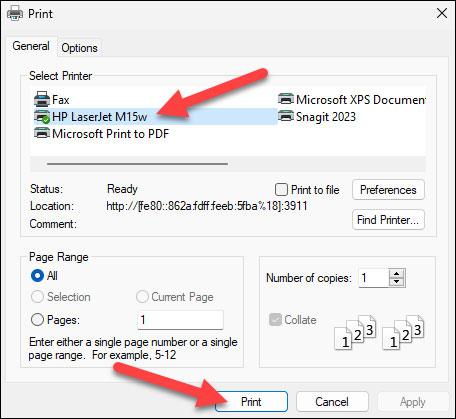
Viskas taip paprasta. Šis metodas labiau tinka, jei reikia spausdinti tekstinius pranešimus teisiniais tikslais.
Jei norite, kad vaizdo įrašuose skambėtų foninė muzika, o tiksliau įrašytų dainą kaip foninę vaizdo įrašo muziką, yra labai paprastas sprendimas.
Yra du greitesni ir paprastesni būdai Apple įrenginyje nustatyti atgalinę atskaitą / laikmatį.
Jei jūsų „iPhone“ ar „iPad“ maitinimo mygtukas sugedo, vis tiek galite užrakinti ekraną (ar net jį paleisti iš naujo) naudodami pritaikymo neįgaliesiems funkciją, vadinamą „AssistiveTouch“. Štai kaip.
Svarbiausia yra tai, kad kai atidarote pranešimų centrą ir tada einate į fotoaparato programą, tai reiškia, kad apgaudinėjate „YouTube“ manydami, kad programa vis dar atidaryta.
Jei jaučiatės susierzinęs dėl to, kad iš tam tikro asmens (ar pokalbių grupės) gaunate per daug pranešimų apie pranešimus savo „iPhone“ programėlėje, galite lengvai išjungti tuos erzinančius pranešimus.
Daugumoje „Android“ televizorių šiandien yra nuotolinio valdymo pultai su ribotu mygtukų skaičiumi, todėl sunku valdyti televizorių.
Ar kada nors jautėte susierzinimą, kai jūsų iPhone ar iPad kartais automatiškai įjungia ekraną, kai gaunamas pranešimas?
Tai pirmas kartas, kai „Apple“ leido vartotojams pasirinkti trečiosios šalies programą kaip numatytąją „iOS“ naršyklę.
Jei norite rasti senus pranešimus „iPhone“, galite tai padaryti dviem būdais.
Fotografuojant su priekine kamera iPhone, vaizdo ieškiklis apvers jūsų vaizdą. Naudodama iOS 14, Apple pagaliau integravo šį paprastą nustatymą į fotoaparato programą savo įrenginiuose.
Galite naudoti „Find My“, kad nuotoliniu būdu patikrintumėte „iPhone“ ar „iPad“, kurio nesinešiojate, akumuliatoriaus veikimo laiką.
Ekrano kopijos darymas yra viena iš pagrindinių užduočių, kurias tikriausiai kada nors naudojo bet kuris „iPhone“ vartotojas.
„IOS 14“ ir naujesnėse versijose „Apple“ teikia saugos rekomendacijas, kurios įspėja, jei dėl slaptažodžio kyla pavojus jūsų paskyrai.
Baigėsi tie laikai, kai traukėte plaukus bandydami susidoroti su ZIP archyvais savo iPhone ar iPad.
„IOS 14“ sistemoje „Apple“ pristatė itin naudingą naują funkciją „Back Tap“.
Ar kada nors patyrėte reiškinį, kai jūsų iPhone ekranas automatiškai užsidega arba tamsėja „neįprastu“ būdu, sukeldamas daug diskomforto?
Priskirdami savo AirPods unikalų pavadinimą, prireikus lengvai rasite ausines ir prie jų prisijungsite.
Jei jums nereikia naudoti šios raktų grupės, galite ją visiškai išjungti.
Integruotoje „Photos“ programėlėje „iOS“ ir „iPadOS“ yra integruota funkcija, leidžianti lanksčiai pasukti nuotraukas iš skirtingų kampų.
„IPhone“ sąsaja paprastai yra gana paprasta ir intuityvi, tačiau kartais kai kurie dalykai vis tiek pasirodo be paaiškinimo, todėl vartotojai jaučiasi sutrikę.
Garso patikrinimas yra nedidelė, bet gana naudinga „iPhone“ telefonų funkcija.
„Photos“ programėlėje „iPhone“ yra prisiminimų funkcija, kuri sukuria nuotraukų ir vaizdo įrašų rinkinius su muzika kaip filme.
„Apple Music“ išaugo ypač didelė nuo tada, kai pirmą kartą buvo pristatyta 2015 m. Iki šiol tai yra antra pagal dydį mokama muzikos srautinio perdavimo platforma pasaulyje po „Spotify“. Be muzikos albumų, Apple Music taip pat yra tūkstančiai muzikinių vaizdo įrašų, visą parą veikiančių radijo stočių ir daugybės kitų paslaugų.
Jei norite, kad vaizdo įrašuose skambėtų foninė muzika, o tiksliau įrašytų dainą kaip foninę vaizdo įrašo muziką, yra labai paprastas sprendimas.
Nors „iPhone“ yra integruota programa „Weather“, kartais ji nepateikia pakankamai išsamių duomenų. Jei norite ką nors pridėti, „App Store“ yra daugybė parinkčių.
Naudotojai ne tik bendrina nuotraukas iš albumų, bet ir gali pridėti nuotraukų prie bendrinamų albumų iPhone. Galite automatiškai pridėti nuotraukų prie bendrinamų albumų, nereikės vėl dirbti iš albumo.
Yra du greitesni ir paprastesni būdai Apple įrenginyje nustatyti atgalinę atskaitą / laikmatį.
„App Store“ yra tūkstančiai puikių programų, kurių dar nebandėte. Įprasti paieškos terminai gali būti nenaudingi, jei norite atrasti unikalių programų, be to, nesmagu pradėti begalinį slinkimą atsitiktiniais raktiniais žodžiais.
„Blur Video“ yra programa, kuri sulieja scenas arba bet kokį norimą turinį telefone, kad padėtų mums gauti patinkantį vaizdą.
Šis straipsnis padės jums įdiegti „Google Chrome“ kaip numatytąją naršyklę „iOS 14“.


























