Kaip rodyti kelias laiko juostas iPhone ekrane

Nereikia diegti jokių komunalinių paslaugų ar programų, galime sekti kelias laiko juostas iPhone ekrane per telefone esančius nustatymus.

Nereikia diegti jokių komunalinių paslaugų ar programų, galime sekti kelias laiko juostas iPhone ekrane per telefone esančius nustatymus. Kai keliaujate ar vykstate į komandiruotę į užsienį, turėsite stebėti esamą laiką daugelyje skirtingų pasaulio regionų. Toliau pateiktame straipsnyje bus nurodyta, kaip iPhone ekrane rodyti kelias laiko juostas.
Instrukcijos, kaip peržiūrėti kelias laiko juostas iPhone
1 žingsnis:
Laikrodžio programos sąsajoje spustelėkite Tarptautinis laikas , tada spustelėkite pliuso piktogramą dešiniajame ekrano kampe.

2 žingsnis:
Dabar vartotojas matys pasaulio miestų sąrašą, kuriame galėsite ieškoti miesto, kuriame norite matyti laiką. Spustelėkite miestą ar vietovę, kurioje norite sekti laiką .
Dėl to iPhone matysime skirtingas laiko juostas.
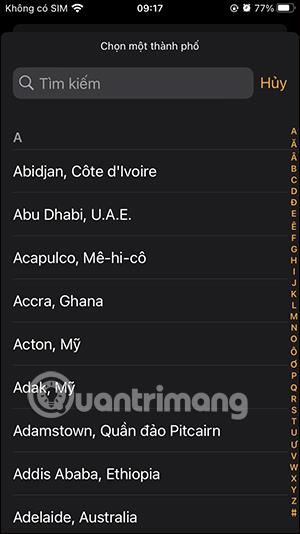
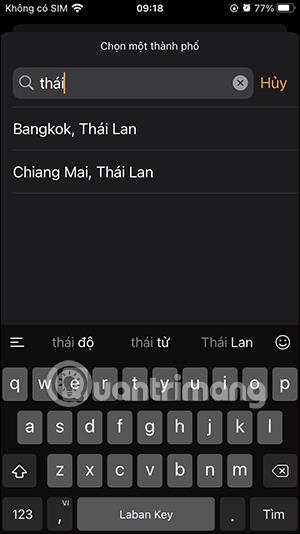
Kaip pagrindiniame ekrane rodyti kelias iPhone laiko juostas
1 žingsnis:
Pagrindiniame iPhone ekrano sąsajoje paspauskite ir palaikykite, tada spustelėkite pliuso piktogramą dešiniajame ekrano kampe. Dabar, kai rodomos programos, slinkite žemyn ir spustelėkite programą Laikrodis .

Dėl to pamatysite skirtingus laikrodžio valdiklius, kaip parodyta toliau.
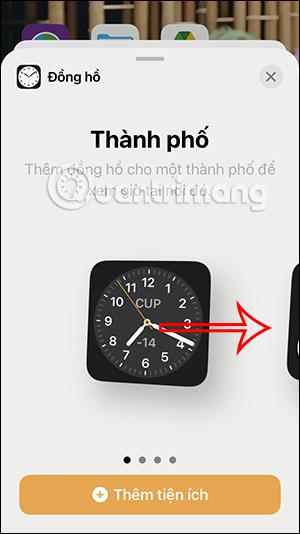
2 žingsnis:
Pasaulio laiko parinktyje pamatysite laiko juostos rodymo parinktį iPhone. Spustelėkite, kad pasirinktumėte, kurios laiko juostos laikrodis norite naudoti.
Kurį laiko juostos tipą norite naudoti, vilkite jį į iPhone pagrindinį ekraną .

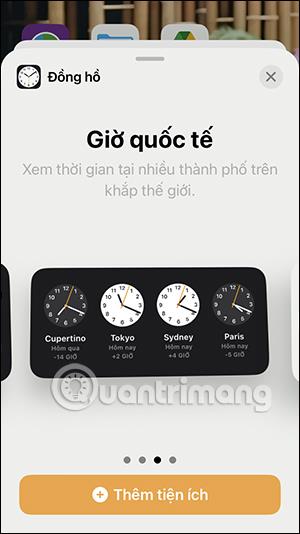
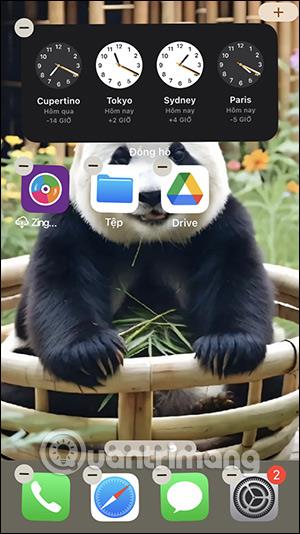
3 veiksmas:
Pradiniame iPhone ekrane ilgai paspauskite valdiklį ir pasirinkite Redaguoti valdiklį . Dabar matysite miestus, rodančius laiką. Spustelėkite dabartinį miestą, kad pakeistumėte kitą miestą , kuriame norite matyti laiką.
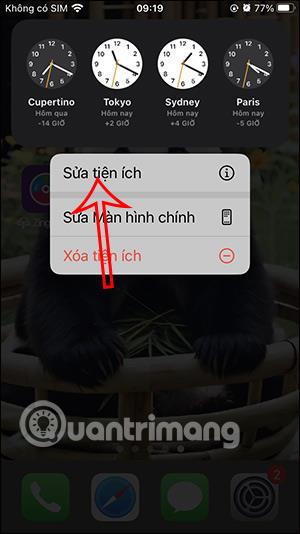
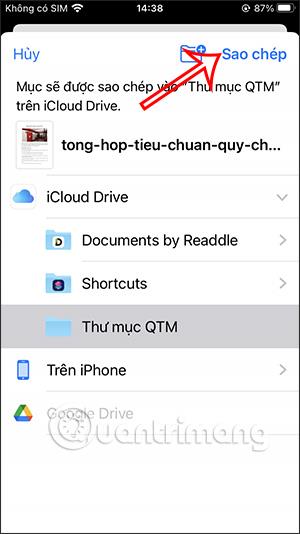
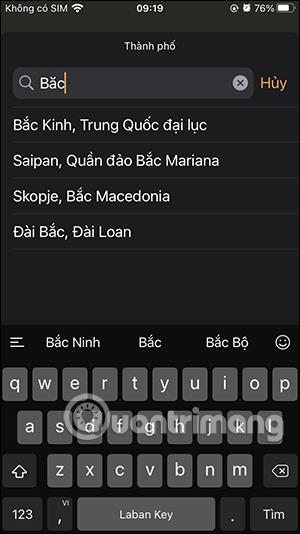
Sąraše įveskite miesto pavadinimą ir spustelėkite, kad jis būtų rodomas. „iPhone“ pagrindiniame ekrane rodoma laiko juosta buvo pakeista.
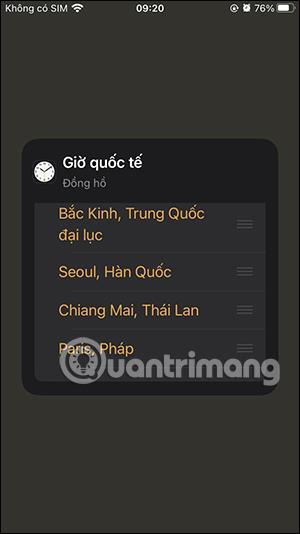
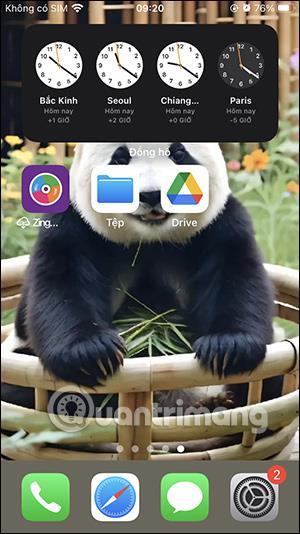
Kaip rodyti kelias laiko juostas iPhone užrakinimo ekrane
1 žingsnis:
„IPhone“ užrakinimo ekrano sąsajoje ilgai paspauskite užrakinimo ekraną ir toliau spustelėkite Tinkinti . Dabar spustelėkite Užrakinimo ekraną , kad pakeistume.
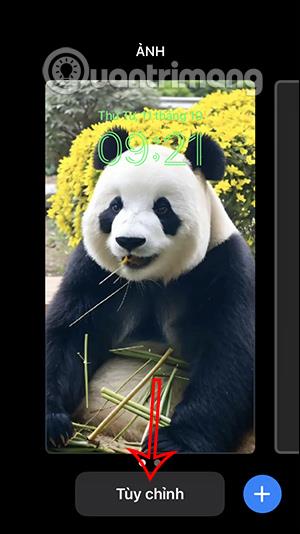

2 žingsnis:
Užrakinimo ekrano redagavimo sąsajoje spustelėjame Pridėti valdiklį . Bakstelėkite Laikrodis , kad pamatytumėte laikrodžio valdiklį.
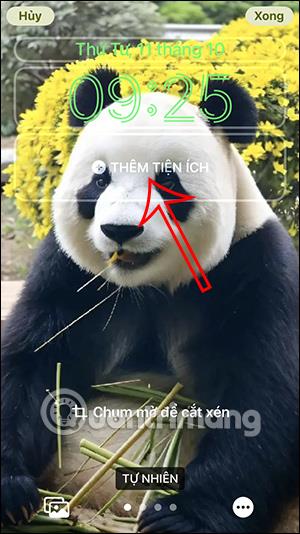
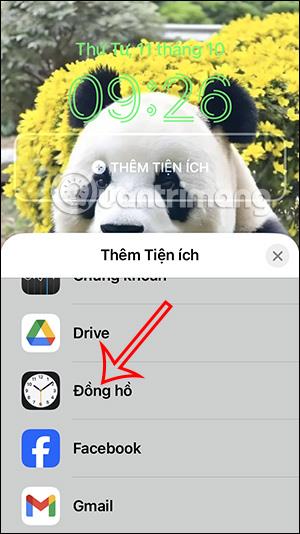
3 veiksmas:
Dabar pamatysite laikrodžio paslaugų sąsają, iš kurios galėsite pasirinkti. Pasaulio laiko valdiklyje pasirinkite jį, kad jis būtų rodomas užrakinimo ekrane.
Mes ir toliau pridedame kitus laikrodžio valdiklius, kuriuos norime matyti iPhone užrakinimo ekrane.
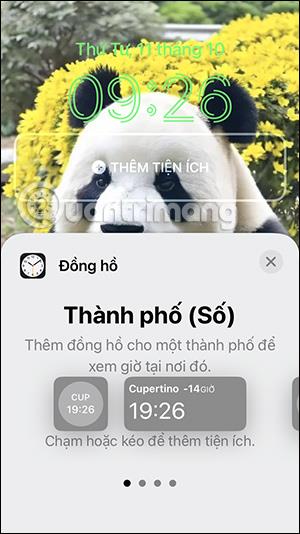
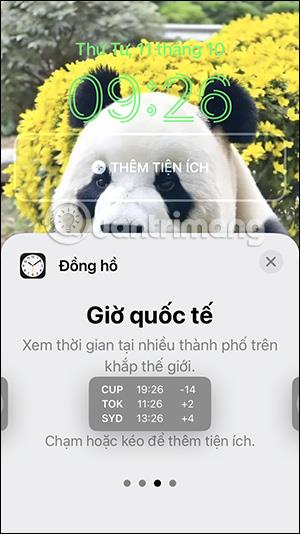
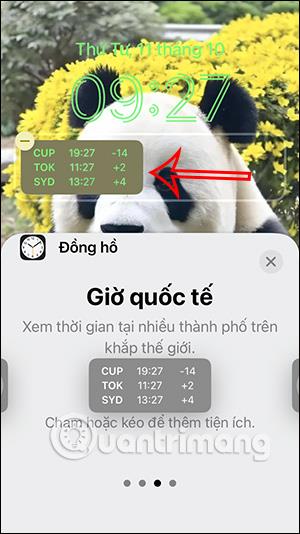
4 veiksmas:
Tada valdiklių redagavimo sąsajoje spustelėkite tarptautinį laiko valdiklį , kad pakeistumėte laiko rodymo vietą. Taip pat randame vietą, kurioje norite matyti laiką, ir spustelėkite pasirinkti.
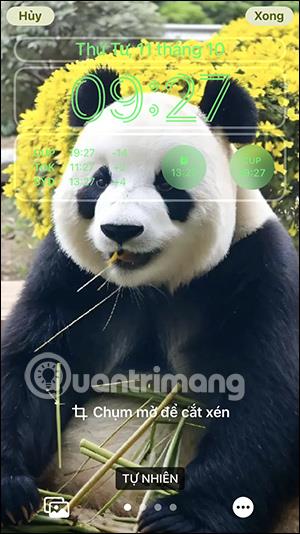
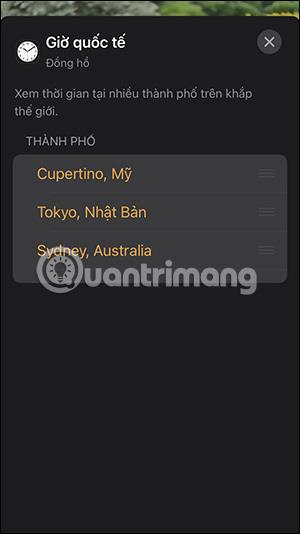
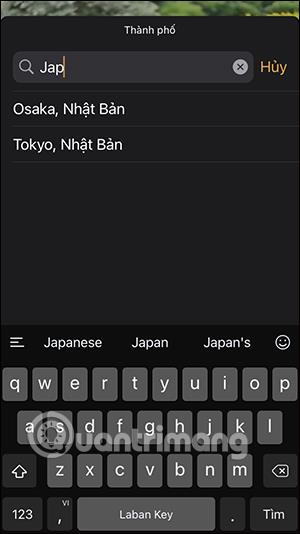
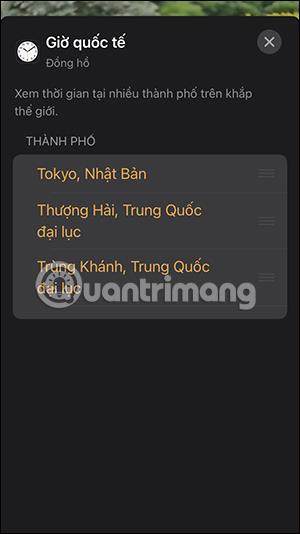
5 veiksmas:
Pakeitę norimą tarptautinę laiko juostą, spustelėkite Atlikta , kad išsaugotumėte ekrano pakeitimus.
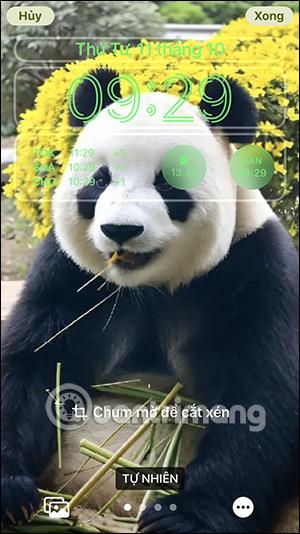

Garso patikrinimas yra nedidelė, bet gana naudinga „iPhone“ telefonų funkcija.
„Photos“ programėlėje „iPhone“ yra prisiminimų funkcija, kuri sukuria nuotraukų ir vaizdo įrašų rinkinius su muzika kaip filme.
„Apple Music“ išaugo ypač didelė nuo tada, kai pirmą kartą buvo pristatyta 2015 m. Iki šiol tai yra antra pagal dydį mokama muzikos srautinio perdavimo platforma pasaulyje po „Spotify“. Be muzikos albumų, Apple Music taip pat yra tūkstančiai muzikinių vaizdo įrašų, visą parą veikiančių radijo stočių ir daugybės kitų paslaugų.
Jei norite, kad vaizdo įrašuose skambėtų foninė muzika, o tiksliau įrašytų dainą kaip foninę vaizdo įrašo muziką, yra labai paprastas sprendimas.
Nors „iPhone“ yra integruota programa „Weather“, kartais ji nepateikia pakankamai išsamių duomenų. Jei norite ką nors pridėti, „App Store“ yra daugybė parinkčių.
Naudotojai ne tik bendrina nuotraukas iš albumų, bet ir gali pridėti nuotraukų prie bendrinamų albumų iPhone. Galite automatiškai pridėti nuotraukų prie bendrinamų albumų, nereikės vėl dirbti iš albumo.
Yra du greitesni ir paprastesni būdai Apple įrenginyje nustatyti atgalinę atskaitą / laikmatį.
„App Store“ yra tūkstančiai puikių programų, kurių dar nebandėte. Įprasti paieškos terminai gali būti nenaudingi, jei norite atrasti unikalių programų, be to, nesmagu pradėti begalinį slinkimą atsitiktiniais raktiniais žodžiais.
„Blur Video“ yra programa, kuri sulieja scenas arba bet kokį norimą turinį telefone, kad padėtų mums gauti patinkantį vaizdą.
Šis straipsnis padės jums įdiegti „Google Chrome“ kaip numatytąją naršyklę „iOS 14“.









