Kaip redaguoti PDF failus naudojant „iPhone“ programą „Failai“.

Daugelis „iPhone“ naudotojų nežino, kad gali redaguoti kelis PDF failus tiesiai programoje „Failai“.

Daugelis „iPhone“ naudotojų nežino, kad gali redaguoti kelis PDF failus tiesiai programoje „Failai“. Programa Failai leidžia sujungti, piešti, paryškinti, pridėti teksto ir pasirašyti PDF dokumentus iPhone. Nors Failų programa nėra pakankamai galinga, kad galėtumėte perrašyti tekstą ar pakeisti dizainą, galite gana lengvai atlikti nedidelius pakeitimus.
Jei norite atlikti kai kuriuos išplėstinius pakeitimus, tai gali atlikti trečiųjų šalių programos, pvz., „Adobe Acrobat Pro“ ir „Foxit“ . Tačiau norint perrašyti tekstą, gali tekti prenumeruoti aukščiausios kokybės šių programų versijas.
Tuo tarpu peržiūrėkite, kokius PDF failų redagavimus galite atlikti naudodami įtaisytąją Failų programą.
Kaip piešti ir paryškinti pdf
„iPhone“ programoje „Failai“ galite piešti linijas ir paryškinti tekstą PDF failuose įvairiomis spalvomis. Taip pat yra liniuotė, leidžianti nubrėžti tiesias linijas. Štai kaip galite piešti ir paryškinti PDF faile:
1. Atidarykite programą Failai ir bakstelėkite PDF failą, kurį norite redaguoti.
2. Bakstelėkite žymeklio piktogramą ekrano kampe. Atsiras įrankių juosta su skirtingais rašikliais ir žymekliais.
3. Bakstelėkite pirmąjį žymeklį, kad nubrėžtumėte linijas, naudokite šalia esantį žymeklį, kad pažymėtumėte ir pan.
4. Galite pasirinkti tašką apačioje, kad pasirinktumėte tikslią norimą spalvą iš įvairių tinklelio, spektro ir slankiklių parinkčių . Jei norite pasirinkti esamą PDF spalvą, bakstelėkite tašką ir viršutiniame kairiajame kampe pasirinkite Eyedropper piktogramą.
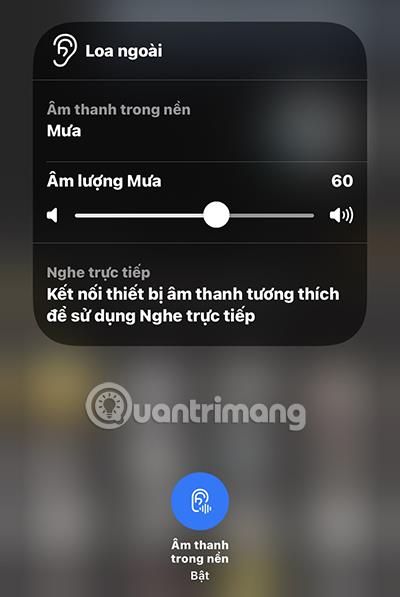
Pieškite ir paryškinkite PDF
Kaip pridėti arba pašalinti puslapius iš PDF failų
Ši funkcija neturi ryškios piktogramos ekrane, todėl galbūt net nežinote, kad ji egzistuoja, bet galite pridėti ir ištrinti puslapius, keisti jų tvarką, įterpti tuščius puslapius, nuskaityti papildomus puslapius ir pasukti puslapius PDF failuose, esančiuose failuose. .
Norėdami tai padaryti, atlikite šiuos veiksmus:
1. Atidarę PDF failą, kurį norite redaguoti programoje Failai, bakstelėkite bet kur viršutiniame kairiajame kampe. Atsiras šoninė juosta, kurioje bus rodomi visi PDF failo puslapiai.
2. Alternatyvus būdas parodyti šoninę juostą yra braukti dešinėn ekrane.
3. Kai pasirodys šoninė juosta, pamatysite pirmąjį pasirinkto PDF failo puslapį, kuriame bus rodoma piktograma su 3 horizontaliais taškais. Spustelėkite jį.
4. Dabar galite pasirinkti iš įvairių parinkčių, kaip pasukti, įterpti arba nuskaityti puslapį.
5. Jei norite pakeisti PDF failo puslapių tvarką, palieskite ir palaikykite puslapį, kurį norite perkelti. Tada vilkite jį aukštyn ir žemyn šonine juosta, tada atleiskite ten, kur norite, kad puslapis būtų.
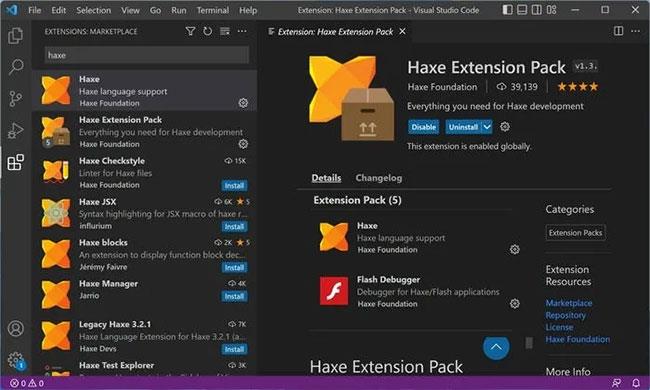
Pridėkite arba pašalinkite puslapius iš PDF failų
Kaip sujungti failus ir sukurti vieną PDF failą
Galite pridėti nuotraukų ir eksportuoti kitus PDF failus į programą Failai. Kai jie visi yra, juos visus sujungti į vieną PDF failą yra gana paprasta užduotis. Štai kaip:
1. Atidarykite programą Failai.
2. Bakstelėkite piktogramą su trimis horizontaliais taškais viršutiniame ekrano kampe.
3. Pasirinkite Pasirinkti.
4. Pasirinkite visus failus, kuriuos norite sujungti.
5. Bakstelėkite piktogramą su trimis horizontaliais taškais ekrano apačioje ir spustelėkite Sukurti PDF . Tai automatiškai sukurs naują PDF failą, kurį galėsite pervardyti ir redaguoti programoje.
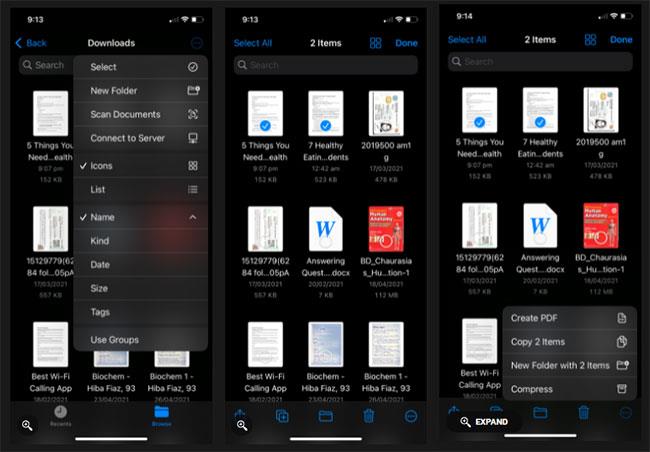
Sujunkite failus, kad sukurtumėte vieną PDF failą
Kaip pridėti teksto ir pasirašyti PDF failus
Negalite naudoti numatytųjų „iPhone“ programų, kad galėtumėte redaguoti, pakeisti arba pridėti naują tekstą šalia teksto, kuris jau yra PDF faile, kad naujas tekstas atrodytų kaip originalas, tačiau programa „Failai“ leidžia pridėti naują tekstą. mažas teksto laukelis, kurį gali judėti ir padėti skirtingose ekrano vietose. Jūs netgi galite įdėti savo parašą bet kur, kur norite. Štai žingsniai, kaip tai padaryti:
1. Norėdami atidaryti PDF failą, kurį norite redaguoti, naudokite programą Failai.
2. Bakstelėkite žymeklio piktogramą viršutiniame dešiniajame ekrano kampe.
3. Pasirinkite pliuso ženklo ( + ) piktogramą įrankių juostoje, kuri rodoma apačioje. Pamatysite tris skirtingas parinktis: tekstas, parašas ir didinamasis stiklas.
4. Spustelėkite Tekstas , kad pridėtumėte tekstą, Parašas , kad įterptumėte parašą, ir Lupa , kad padidintumėte PDF failo dalis.
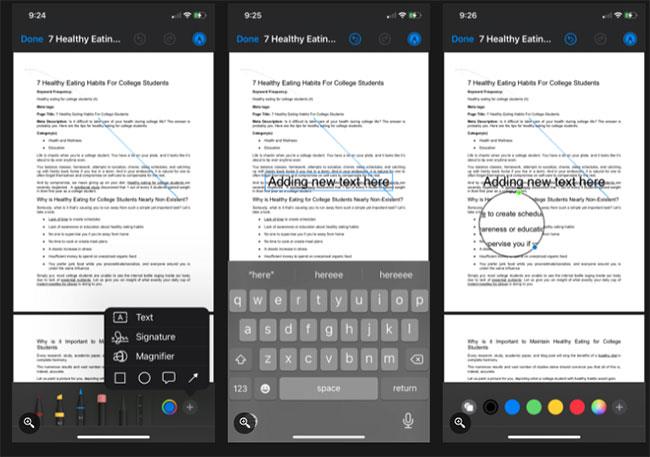
Pridėkite teksto ir pasirašykite PDF failus
Programa „Failai“ leidžia minimaliai redaguoti PDF failus naudojant „iPhone“. Vos keliais bakstelėjimais galite paryškinti tekstą skirtingomis spalvomis, pridėti teksto laukelius, pasirašyti PDF failus, pasukti puslapius ir pan.
Programa „Failai“ puikiai tinka norint tvarkyti visų norimų išsaugoti ir redaguoti PDF failų įrašus. Tai tikrai patogus įrankis, tiesa?
Garso patikrinimas yra nedidelė, bet gana naudinga „iPhone“ telefonų funkcija.
„Photos“ programėlėje „iPhone“ yra prisiminimų funkcija, kuri sukuria nuotraukų ir vaizdo įrašų rinkinius su muzika kaip filme.
„Apple Music“ išaugo ypač didelė nuo tada, kai pirmą kartą buvo pristatyta 2015 m. Iki šiol tai yra antra pagal dydį mokama muzikos srautinio perdavimo platforma pasaulyje po „Spotify“. Be muzikos albumų, Apple Music taip pat yra tūkstančiai muzikinių vaizdo įrašų, visą parą veikiančių radijo stočių ir daugybės kitų paslaugų.
Jei norite, kad vaizdo įrašuose skambėtų foninė muzika, o tiksliau įrašytų dainą kaip foninę vaizdo įrašo muziką, yra labai paprastas sprendimas.
Nors „iPhone“ yra integruota programa „Weather“, kartais ji nepateikia pakankamai išsamių duomenų. Jei norite ką nors pridėti, „App Store“ yra daugybė parinkčių.
Naudotojai ne tik bendrina nuotraukas iš albumų, bet ir gali pridėti nuotraukų prie bendrinamų albumų iPhone. Galite automatiškai pridėti nuotraukų prie bendrinamų albumų, nereikės vėl dirbti iš albumo.
Yra du greitesni ir paprastesni būdai Apple įrenginyje nustatyti atgalinę atskaitą / laikmatį.
„App Store“ yra tūkstančiai puikių programų, kurių dar nebandėte. Įprasti paieškos terminai gali būti nenaudingi, jei norite atrasti unikalių programų, be to, nesmagu pradėti begalinį slinkimą atsitiktiniais raktiniais žodžiais.
„Blur Video“ yra programa, kuri sulieja scenas arba bet kokį norimą turinį telefone, kad padėtų mums gauti patinkantį vaizdą.
Šis straipsnis padės jums įdiegti „Google Chrome“ kaip numatytąją naršyklę „iOS 14“.









