Kaip rašyti pastabas naudojant Apple Pencil iPad
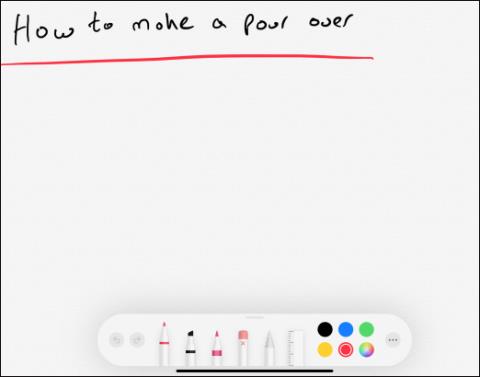
„Apple Pencil“ „iPad“ yra „iPad“ skirtas rašiklis, leidžiantis daug greičiau ir lengviau rašyti pastabas, redaguoti vaizdus, piešti ar piešti bet ką „iPad“.
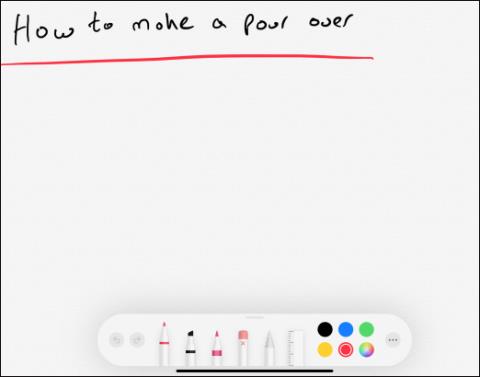
„Apple Pencil“ iPad yra rašiklis, skirtas iPad rašyti pastabas, redaguoti vaizdus, piešti ar piešti bet kokį turinį iPad daug greičiau ir lengviau nei įprastai. Matyti, kad Apple Pencil naudojamas daugeliui užduočių, tačiau naudoti šį rašiklį nėra sudėtinga. Toliau pateiktame straipsnyje bus paaiškinta, kaip rašyti pastabas naudojant „Apple Pencil“ „iPad“.
Nurodymai, kaip rašyti pastabas iPad
Atidarykite programą „Pastabos“ „iPad“ ir spustelėkite išplėtimo piktogramą viršutiniame kairiajame kampe, kad atidarytumėte užrašą visame ekrane.
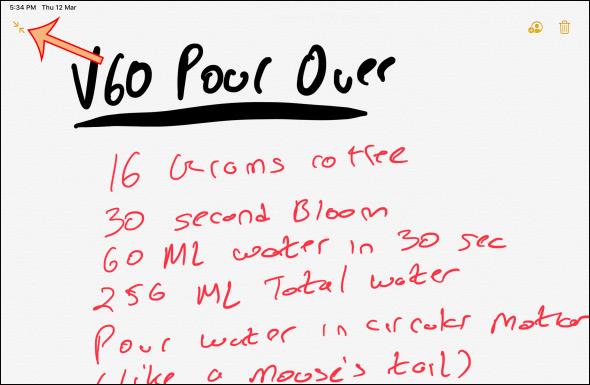
Spustelėkite vieną iš po ekranu esančių rašiklių tipų, kad įjungtumėte rašymo ranka režimą, tada pasirinkite spalvą, kurią norite piešti teptukui. Pasirenkame rašiklio tipą ir naudodami „Apple Pencil“ piešiame bet kokį turinį ekrane. Piešimo metu pirštu braukite aukštyn ir žemyn per ekraną.
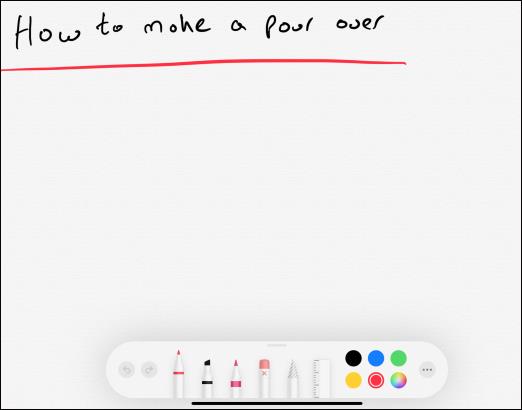
Piešimo rašiklių tipai bus klasifikuojami pagal kiekvieno rašiklio tipo tankį. Jei naudojate 2 kartos „Apple Pencil“ , dukart spustelėkite rašiklio korpuse esantį mygtuką „Veiksmas“, kad perjungtumėte į trynimo režimą. Užrašų šepetėlių rinkinyje matote piktogramą su x viršuje, kad galėtumėte naudoti ištrynimo režimą . Spustelėkite jį ir „Apple Pencil“ galiukas pavirs trintuku. Šiuo metu tiesiog palieskite ir vilkite rašiklio galiuką ekrane, kad ištrintumėte turinį.
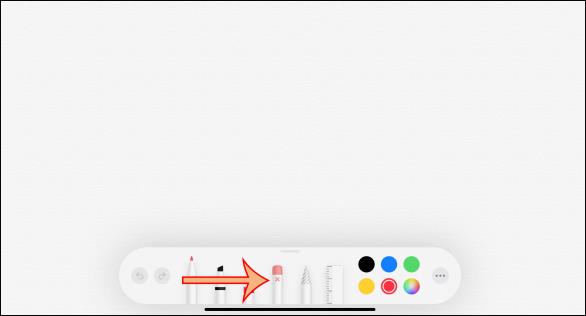
Spustelėjus šalia trintuko piktogramos esančią piktogramą, įjungiamas Lasso režimas , kad ekrane būtų galima apjuosti objektą ar objektų grupę . Baigę zonuoti, ranka perkelkite objektą į kitą vietą.
Galiausiai yra liniuotės įrankis , skirtas apskaičiuoti piešinio dydį per ekrane rodomą liniuotės juostą. Liniuotė gali pasisukti iki 45 laipsnių arba 90 laipsnių. Baigę naudoti, spustelėkite liniuotės piktogramą, kad ją išjungtumėte.
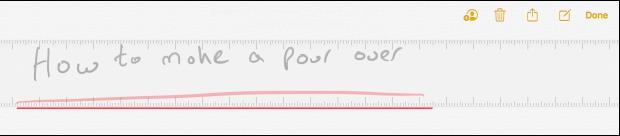
Jei norite greitai ieškoti užrašų, tiesiog įveskite raktinius žodžius paieškos juostoje, jei žodis parašytas teisingai.
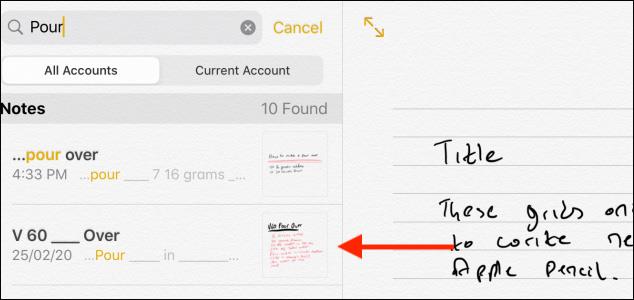
Vienas iš gudrybių , kaip greitai suaktyvinti užrašus, yra naudoti „Apple Pencil“ paspaudus „iPad“ užrakinimo ekraną , tada parodyti užrašų sąsają. Įvedę atrakinkite iPad, kad išsaugotumėte tą užrašą. Tačiau turite jį nustatyti nustatymuose, eidami į Pastabos > Pasiekite pastabas iš užrakinimo ekrano .
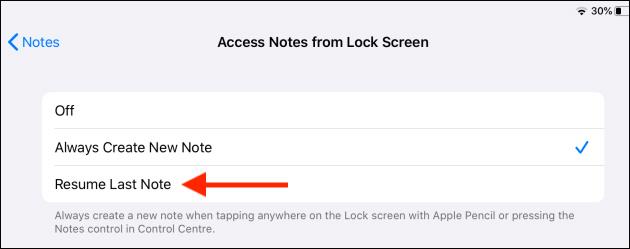
Rašydami pastabas, jei norite lygiuoti, galite įjungti linijas spustelėdami Bendrinti > Linijos ir tinkleliai .

Dabar parodykite daugelio tipų horizontalias linijas, kurias galėtume pritaikyti užrašams.
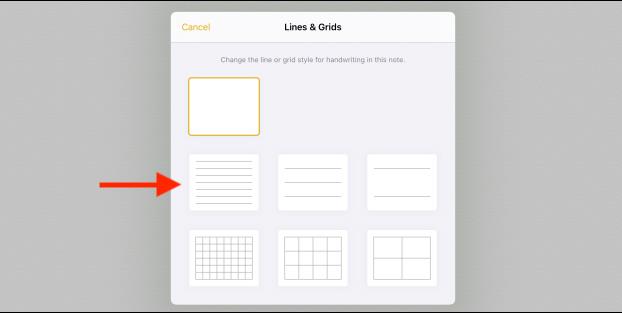
Žiūrėti daugiau:
Garso patikrinimas yra nedidelė, bet gana naudinga „iPhone“ telefonų funkcija.
„Photos“ programėlėje „iPhone“ yra prisiminimų funkcija, kuri sukuria nuotraukų ir vaizdo įrašų rinkinius su muzika kaip filme.
„Apple Music“ išaugo ypač didelė nuo tada, kai pirmą kartą buvo pristatyta 2015 m. Iki šiol tai yra antra pagal dydį mokama muzikos srautinio perdavimo platforma pasaulyje po „Spotify“. Be muzikos albumų, Apple Music taip pat yra tūkstančiai muzikinių vaizdo įrašų, visą parą veikiančių radijo stočių ir daugybės kitų paslaugų.
Jei norite, kad vaizdo įrašuose skambėtų foninė muzika, o tiksliau įrašytų dainą kaip foninę vaizdo įrašo muziką, yra labai paprastas sprendimas.
Nors „iPhone“ yra integruota programa „Weather“, kartais ji nepateikia pakankamai išsamių duomenų. Jei norite ką nors pridėti, „App Store“ yra daugybė parinkčių.
Naudotojai ne tik bendrina nuotraukas iš albumų, bet ir gali pridėti nuotraukų prie bendrinamų albumų iPhone. Galite automatiškai pridėti nuotraukų prie bendrinamų albumų, nereikės vėl dirbti iš albumo.
Yra du greitesni ir paprastesni būdai Apple įrenginyje nustatyti atgalinę atskaitą / laikmatį.
„App Store“ yra tūkstančiai puikių programų, kurių dar nebandėte. Įprasti paieškos terminai gali būti nenaudingi, jei norite atrasti unikalių programų, be to, nesmagu pradėti begalinį slinkimą atsitiktiniais raktiniais žodžiais.
„Blur Video“ yra programa, kuri sulieja scenas arba bet kokį norimą turinį telefone, kad padėtų mums gauti patinkantį vaizdą.
Šis straipsnis padės jums įdiegti „Google Chrome“ kaip numatytąją naršyklę „iOS 14“.









