Kaip pridėti muzikos prie vaizdo įrašų „iPhone“.
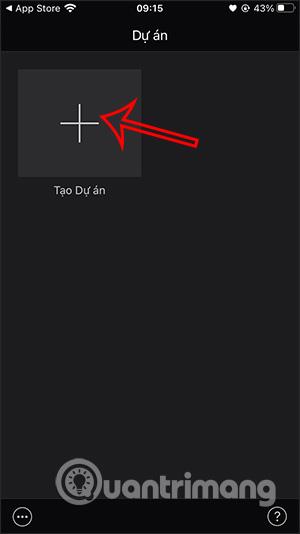
Muzikos pridėjimas prie vaizdo įrašų „iPhone“ padarys vaizdo įrašą patrauklesnį dėl programoje pasiekiamų garsų arba iš telefono atsisiųstų garsų.
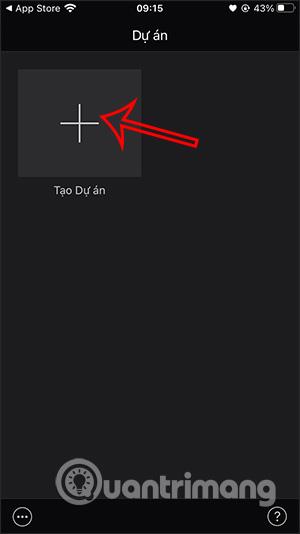
Muzikos pridėjimas prie vaizdo įrašų „iPhone“ padarys vaizdo įrašą patrauklesnį dėl programoje pasiekiamų garsų arba iš telefono atsisiųstų garsų. Yra daug programų, kurios palaiko muzikos derinimą su vaizdo įrašais „iPhone“, kad galėtumėte pasirinkti, atsižvelgdami į jūsų poreikius. Toliau pateiktame straipsnyje bus paaiškinta, kaip sujungti muziką į vaizdo įrašus „iPhone“.
1. Kaip pridėti muzikos prie iPhone vaizdo įrašų naudojant iMovie
1 žingsnis:
„iPhone“ arba „iPad“ skirtą „iMovie“ programą atsisiunčiate spustelėję toliau pateiktą nuorodą.
2 žingsnis:
Pagrindinėje programos sąsajoje spustelėkite Sukurti projektą , tada pasirinkite Filmas . Tada spustelėkite vaizdo įrašą, kurį norite redaguoti , tada spustelėkite Kitas ir Sukurti filmą .
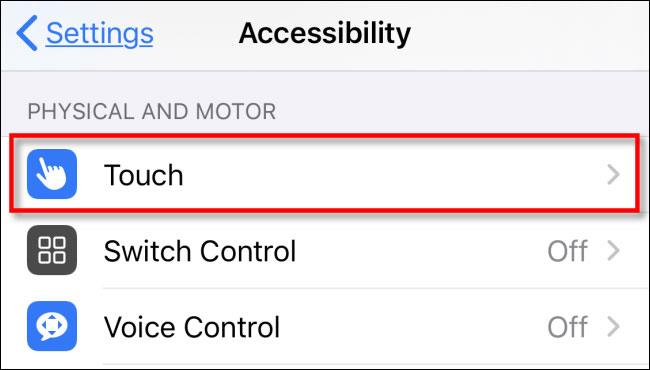
3 veiksmas:
Perjunkite į vaizdo įrašų redagavimo sąsają, pereikite prie vaizdo įrašo, į kurį norite įterpti garsą, tada spustelėkite pliuso piktogramą , tada pasirinkite Garsas .
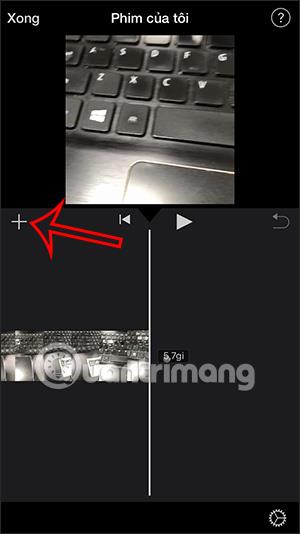
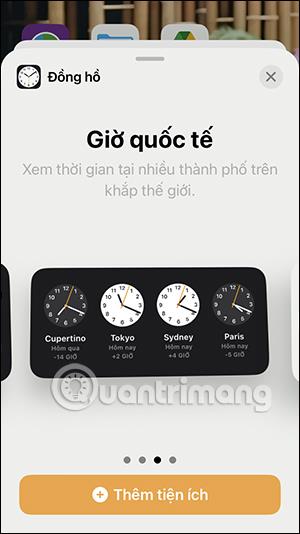
Dabar turite daugybę parinkčių, kaip į vaizdo įrašą įtraukti garso įrašą. Paspaudžiame dainą, kurią norime naudoti, kad įterptume į vaizdo įrašą.
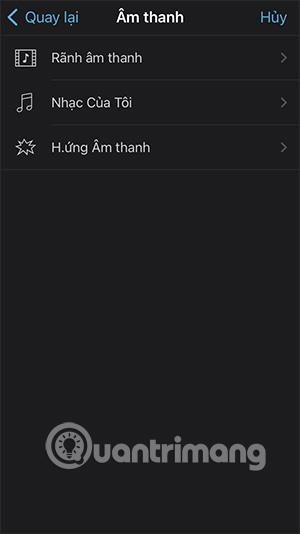

4 veiksmas:
Grįžkite į vaizdo redagavimo sąsają ir pamatysite įdėtą muzikos juostą. Pirmiausia spustelėkite originalų vaizdo įrašą , tada spustelėkite garsiakalbio piktogramą , kad sureguliuotumėte originalų vaizdo įrašo garsą.
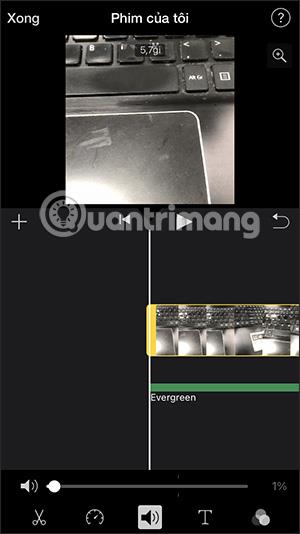
5 veiksmas:
Spustelėkite naujai pridėtą dainų juostą ir taip pat sureguliuokite dainos garsumą . Baigę koreguoti spustelėkite Atlikta, kad išsaugotumėte ir eksportuotumėte vaizdo įrašą.
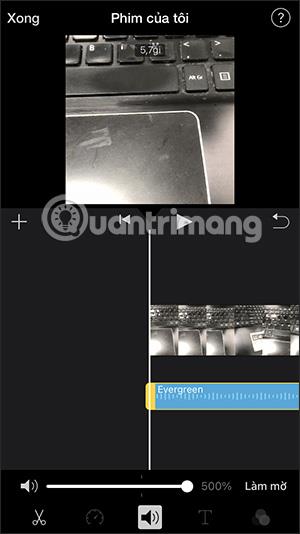
6 veiksmas:
Galiausiai spustelėkite bendrinimo piktogramą ir pasirinkite Išsaugoti vaizdo įrašą, kad išsaugotumėte muzikinį vaizdo įrašą „iPhone“.
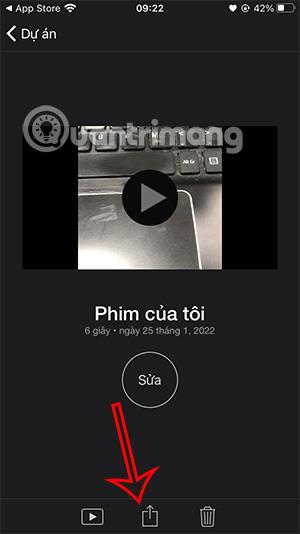
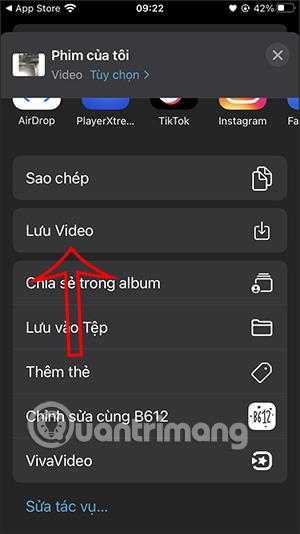
2. Sujunkite muziką su iPhone vaizdo įrašais naudodami VivaVideo
1 žingsnis:
Atsisiunčiame VivaVideo aplikaciją iš žemiau esančios nuorodos ir įdiekite ją telefone kaip įprasta.
2 žingsnis:
Programos sąsajoje spustelėkite Naujas projektas ir pasirinkite vaizdo įrašą, kurį norite derinti su muzika . Redagavimo sąsajoje spustelėkite Muzika ir pasirinkite muzikos , kurią norite įterpti, tipą .
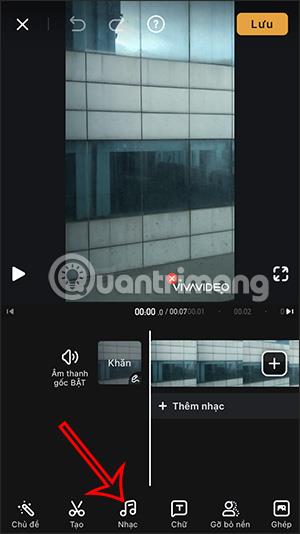
3 veiksmas:
Programa suteikia jums daugybę muzikos žanrų, kuriuos galite naudoti įvairiems tikslams. Spustelėkite muzikos temą, kurią norite naudoti, tada spustelėkite dainą, kad atsisiųstumėte ir įterptumėte muziką į vaizdo įrašą. Spustelėkite Taikyti , kad įterptumėte į vaizdo įrašą.
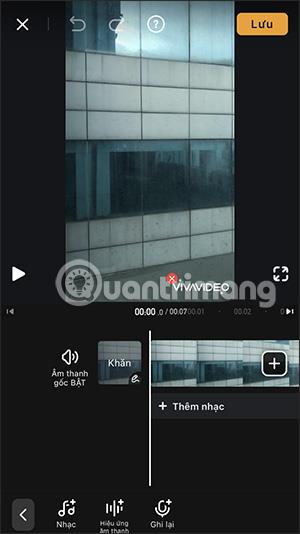
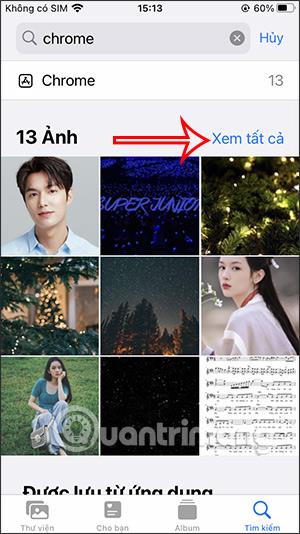
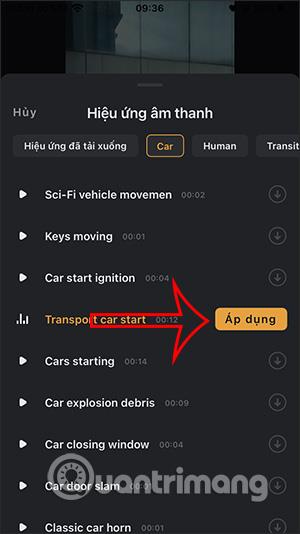
4 veiksmas:
Perjungę į vaizdo redagavimo sąsają, skiltyje Garsumas pakoreguosime originalaus vaizdo įrašo garsą .
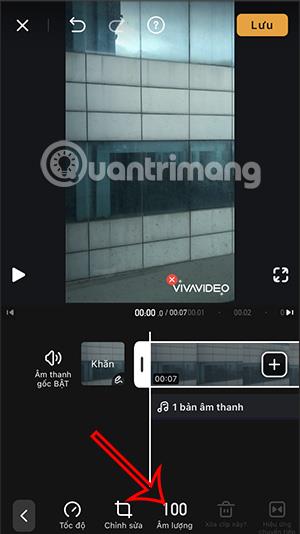
Naudodami pridėtą garsą taip pat galite reguliuoti garsumo lygį, jei norite.
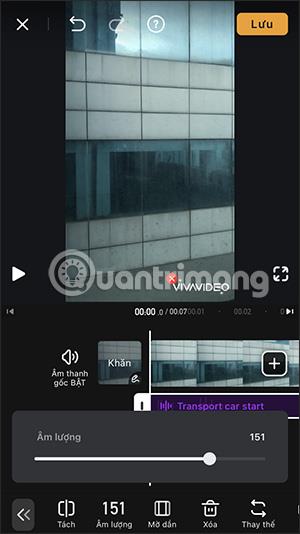
5 veiksmas:
Baigę redaguoti, viršutiniame dešiniajame kampe spustelėkite Išsaugoti . Pasirinkite išvesties vaizdo kokybę , tada tęskite vaizdo įrašo įrašymą kaip įprasta. Atminkite, kad eksportuojant vaizdo įrašą nemokama versija turės „VivaVideo“ logotipą.
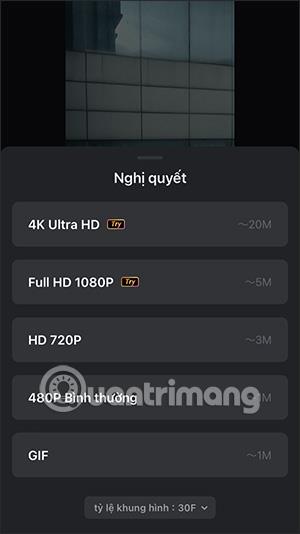
3. Kaip įterpti muziką į iPhone vaizdo įrašus naudojant InShot
1 žingsnis:
Atsisiunčiate InShot programą savo telefonui naudodami toliau pateiktą nuorodą ir įdiekite ją kaip įprasta.
2 žingsnis:
Programos sąsajoje spustelėkite Vaizdo įrašas ir pasirinkite vaizdo įrašą, kurį norite redaguoti. Tada redagavimo sąsajoje spustelėkite Muzika .

3 veiksmas:
Dabar pasirenkame muzikos tipą, kurį norite įterpti į norimą vaizdo įrašą. Programa palaiko daugybę skirtingų dainų ar garsų, kuriuos galima įterpti į vaizdo įrašus. Spustelėkite jums patinkantį garsą, tada spustelėkite Naudoti, kad įterptumėte į vaizdo įrašą .
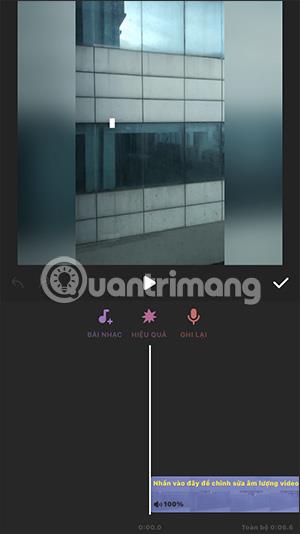
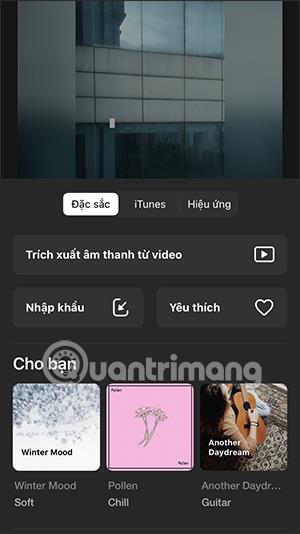
4 veiksmas:
Perjunkite į vaizdo redagavimo sąsają. Pirmiausia spustelėkite originalų vaizdo įrašą , kad sureguliuotumėte vaizdo įrašo garsą. Tada sureguliuojate garso, kurį įterpiate į vaizdo įrašą, garsumą. Po redagavimo paspauskite varnelę, kad išsaugotumėte .
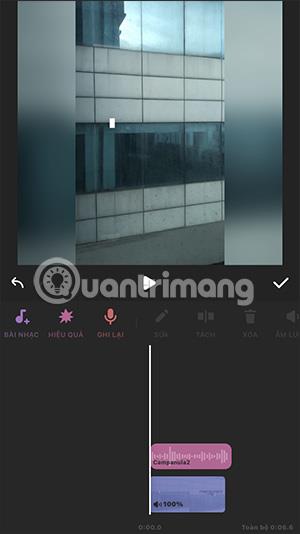
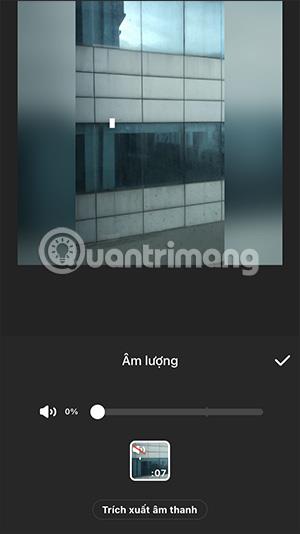
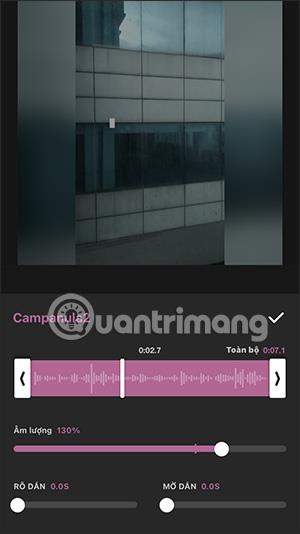
5 veiksmas:
Įdėję spustelėkite bendrinimo piktogramą ir pasirinkite vaizdo įrašo skiriamąją gebą, kadrų dažnį ir formatą. Galiausiai spustelėkite Išsaugoti , kad eksportuotumėte vaizdo įrašą.
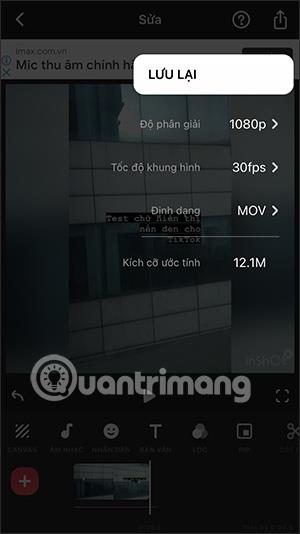
Garso patikrinimas yra nedidelė, bet gana naudinga „iPhone“ telefonų funkcija.
„Photos“ programėlėje „iPhone“ yra prisiminimų funkcija, kuri sukuria nuotraukų ir vaizdo įrašų rinkinius su muzika kaip filme.
„Apple Music“ išaugo ypač didelė nuo tada, kai pirmą kartą buvo pristatyta 2015 m. Iki šiol tai yra antra pagal dydį mokama muzikos srautinio perdavimo platforma pasaulyje po „Spotify“. Be muzikos albumų, Apple Music taip pat yra tūkstančiai muzikinių vaizdo įrašų, visą parą veikiančių radijo stočių ir daugybės kitų paslaugų.
Jei norite, kad vaizdo įrašuose skambėtų foninė muzika, o tiksliau įrašytų dainą kaip foninę vaizdo įrašo muziką, yra labai paprastas sprendimas.
Nors „iPhone“ yra integruota programa „Weather“, kartais ji nepateikia pakankamai išsamių duomenų. Jei norite ką nors pridėti, „App Store“ yra daugybė parinkčių.
Naudotojai ne tik bendrina nuotraukas iš albumų, bet ir gali pridėti nuotraukų prie bendrinamų albumų iPhone. Galite automatiškai pridėti nuotraukų prie bendrinamų albumų, nereikės vėl dirbti iš albumo.
Yra du greitesni ir paprastesni būdai Apple įrenginyje nustatyti atgalinę atskaitą / laikmatį.
„App Store“ yra tūkstančiai puikių programų, kurių dar nebandėte. Įprasti paieškos terminai gali būti nenaudingi, jei norite atrasti unikalių programų, be to, nesmagu pradėti begalinį slinkimą atsitiktiniais raktiniais žodžiais.
„Blur Video“ yra programa, kuri sulieja scenas arba bet kokį norimą turinį telefone, kad padėtų mums gauti patinkantį vaizdą.
Šis straipsnis padės jums įdiegti „Google Chrome“ kaip numatytąją naršyklę „iOS 14“.









