Kaip perkelti failus iš kompiuterio į iPhone be programos
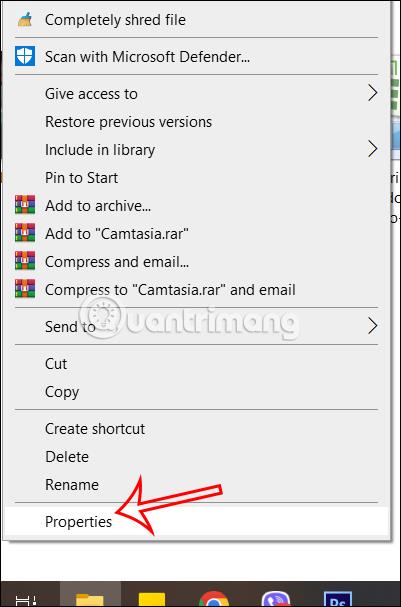
Šiame straipsnyje sužinosite, kaip perkelti aplankus iš kompiuterio į iPhone be jokios programos, tereikia kabelio ir viskas.
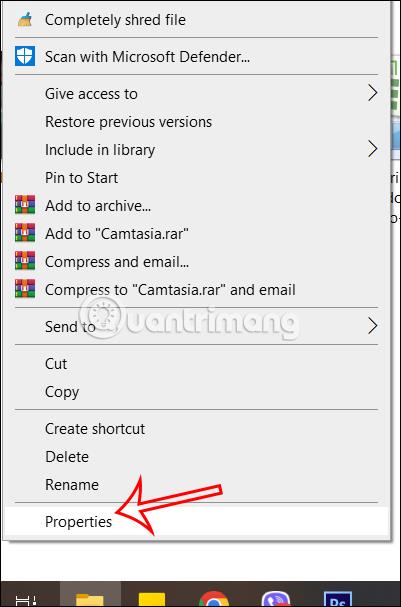
Perkelti failus iš kompiuterio į iPhone nėra taip paprasta, kaip perkeliant failus iš iPhone į kompiuterį, jums reikia tik laido. Paprastai mes galvojame apie tai, kaip naudoti programą failams perkelti iš kompiuterio į iPhone, pvz., programą Dokumentai , arba naudoti iTunes, norėdami nukopijuoti muziką iš kompiuterio į iPhone, iPad . Tačiau šiame straipsnyje sužinosite, kaip perkelti aplankus iš kompiuterio į iPhone be jokios programos, tereikia kabelio ir viskas. Toliau pateiktame straipsnyje bus nurodyta, kaip perkelti failus iš kompiuterio į iPhone.
Failų perkėlimo iš kompiuterio į iPhone instrukcijos
1 žingsnis:
Pirmiausia pasirinkite aplanką, kurį norite perkelti iš kompiuterio į telefoną, tada dešiniuoju pelės mygtuku spustelėkite ir pasirinkite Ypatybės .
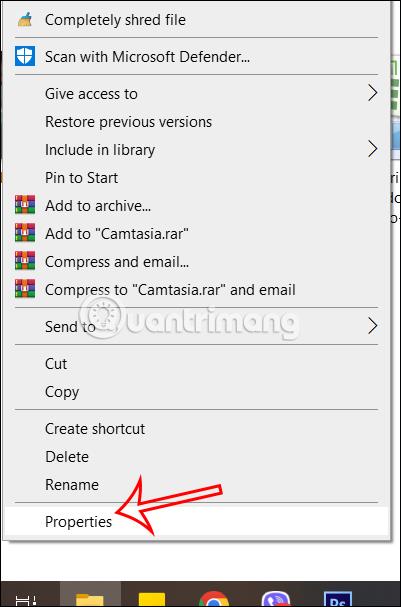
2 žingsnis:
Rodydami naują sąsają, vartotojai spusteli skirtuką Bendrinimas ir toliau pasirinkite Išplėstinis bendrinimas .
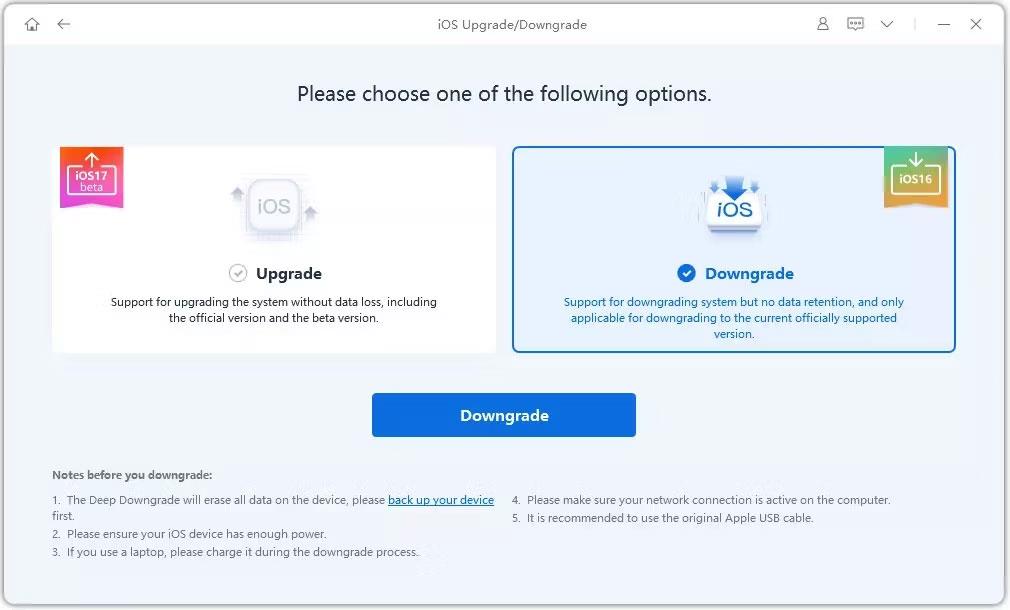
Tada vartotojas pasirenka Bendrinti šį aplanką , kad bendrintų šį aplanką, tada spustelėkite Leidimai , kad pakoreguotų šio aplanko leidimus.
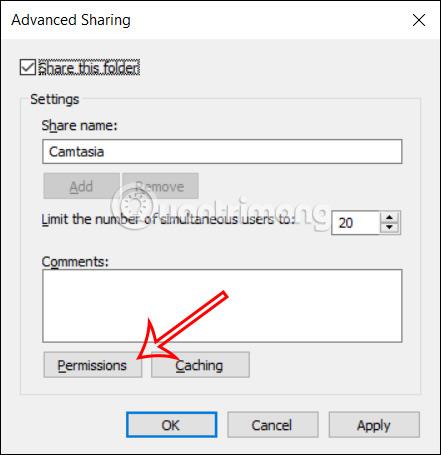
3 veiksmas:
Dabar pasirinksite Visas valdymas , kad suteiktumėte leidimus šiam aplankui. Galiausiai spustelėkite Taikyti, kad išsaugotumėte šio aplanko pakeitimus.
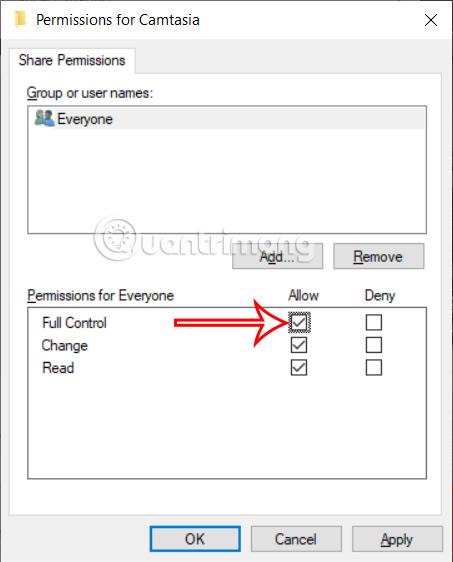
4 veiksmas:
Dešiniuoju pelės mygtuku spustelėkite užduočių tvarkyklės juostą kompiuteryje ir pasirinkite skirtuką Našumas .
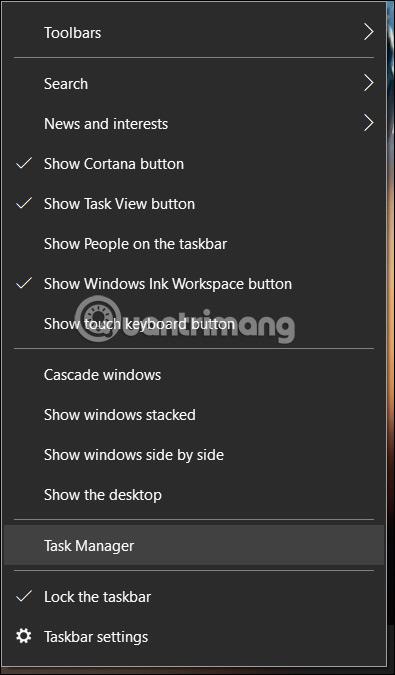
Tada pažiūrėkite žemiau ir spustelėkite „WiFi“ arba „Tinklas“, kad pamatytumėte savo kompiuterio IPv4 adresą . Abu įrenginiai susijungs vienas su kitu per kompiuterio IPv4 adresą.
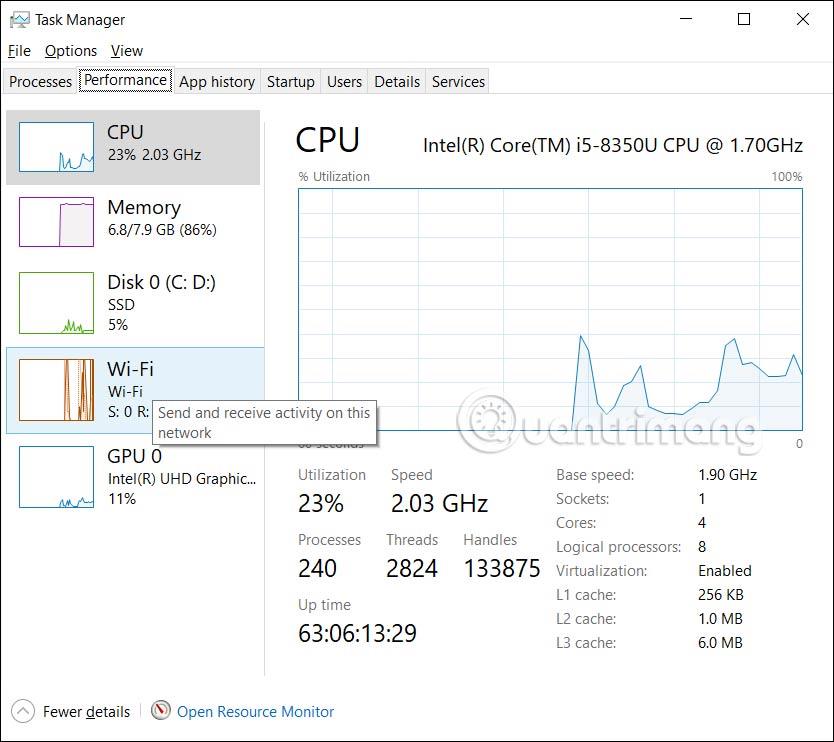
5 veiksmas:
Atidarykite programą Failai iPhone, tada spustelėkite skirtuką Shared , tada spustelėkite 3 taškų piktogramą ir rodomame sąraše pasirinkite Prisijunkite prie serverio .

6 veiksmas:
Tada parodykite sąsają, kaip parodyta toliau.
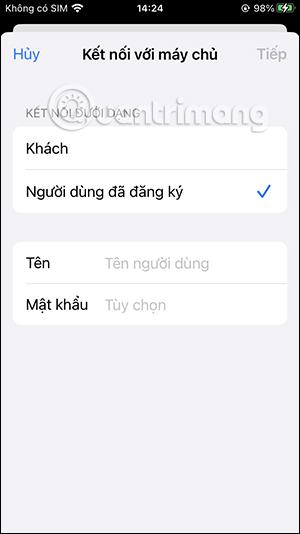
Jei jūsų kompiuteryje yra prisijungta prie „Microsoft“ paskyros, įveskite savo „Microsoft“ paskyrą. Arba kitaip, naudokite savo kompiuterio prisijungimo vardą. Slaptažodis yra slaptažodis, skirtas atidaryti kompiuterį, jei toks yra.
Baigę spustelėkite Pirmyn, kad prijungtumėte du įrenginius ir perkeltumėte duomenis iš kompiuterio į iPhone.
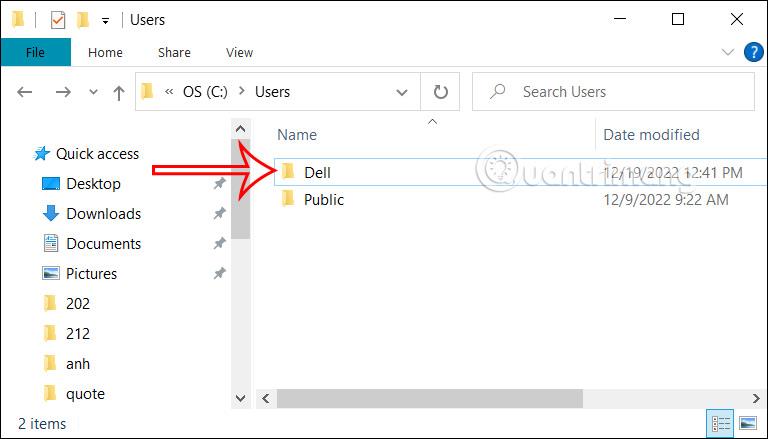
7 veiksmas:
Dabar tereikia grįžti į programos „Failai“ sąsają ir pasirinkti Naršyti , tada spustelėkite Bendrinama, kad pamatytumėte kompiuterio, jungiančio prie „iPhone“, IPv4 adresą ir pasirinkti. Dėl to pamatysime bendrinamą kompiuterio aplanką, kurį galėsite naudoti.
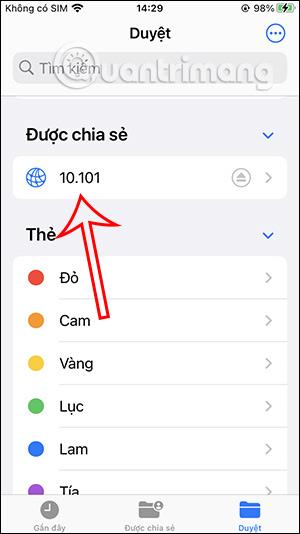
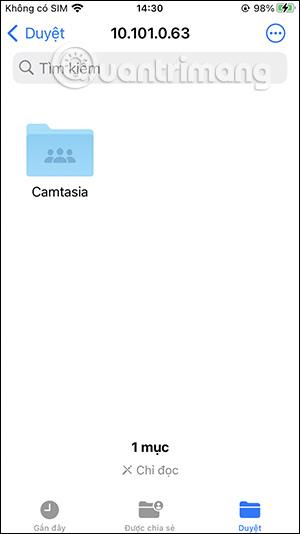
8 veiksmas:
Dabar tereikia peržiūrėti viduje esančius failus, atlikti kitas operacijas su failais ir viskas.
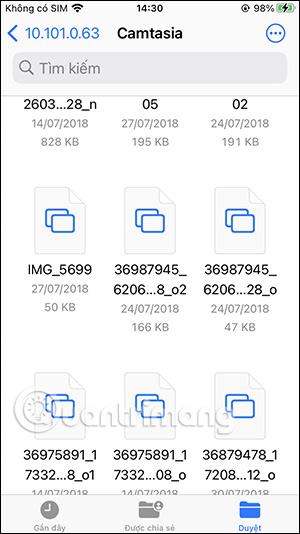

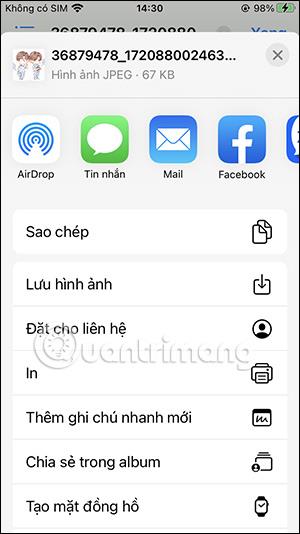
Garso patikrinimas yra nedidelė, bet gana naudinga „iPhone“ telefonų funkcija.
„Photos“ programėlėje „iPhone“ yra prisiminimų funkcija, kuri sukuria nuotraukų ir vaizdo įrašų rinkinius su muzika kaip filme.
„Apple Music“ išaugo ypač didelė nuo tada, kai pirmą kartą buvo pristatyta 2015 m. Iki šiol tai yra antra pagal dydį mokama muzikos srautinio perdavimo platforma pasaulyje po „Spotify“. Be muzikos albumų, Apple Music taip pat yra tūkstančiai muzikinių vaizdo įrašų, visą parą veikiančių radijo stočių ir daugybės kitų paslaugų.
Jei norite, kad vaizdo įrašuose skambėtų foninė muzika, o tiksliau įrašytų dainą kaip foninę vaizdo įrašo muziką, yra labai paprastas sprendimas.
Nors „iPhone“ yra integruota programa „Weather“, kartais ji nepateikia pakankamai išsamių duomenų. Jei norite ką nors pridėti, „App Store“ yra daugybė parinkčių.
Naudotojai ne tik bendrina nuotraukas iš albumų, bet ir gali pridėti nuotraukų prie bendrinamų albumų iPhone. Galite automatiškai pridėti nuotraukų prie bendrinamų albumų, nereikės vėl dirbti iš albumo.
Yra du greitesni ir paprastesni būdai Apple įrenginyje nustatyti atgalinę atskaitą / laikmatį.
„App Store“ yra tūkstančiai puikių programų, kurių dar nebandėte. Įprasti paieškos terminai gali būti nenaudingi, jei norite atrasti unikalių programų, be to, nesmagu pradėti begalinį slinkimą atsitiktiniais raktiniais žodžiais.
„Blur Video“ yra programa, kuri sulieja scenas arba bet kokį norimą turinį telefone, kad padėtų mums gauti patinkantį vaizdą.
Šis straipsnis padės jums įdiegti „Google Chrome“ kaip numatytąją naršyklę „iOS 14“.









