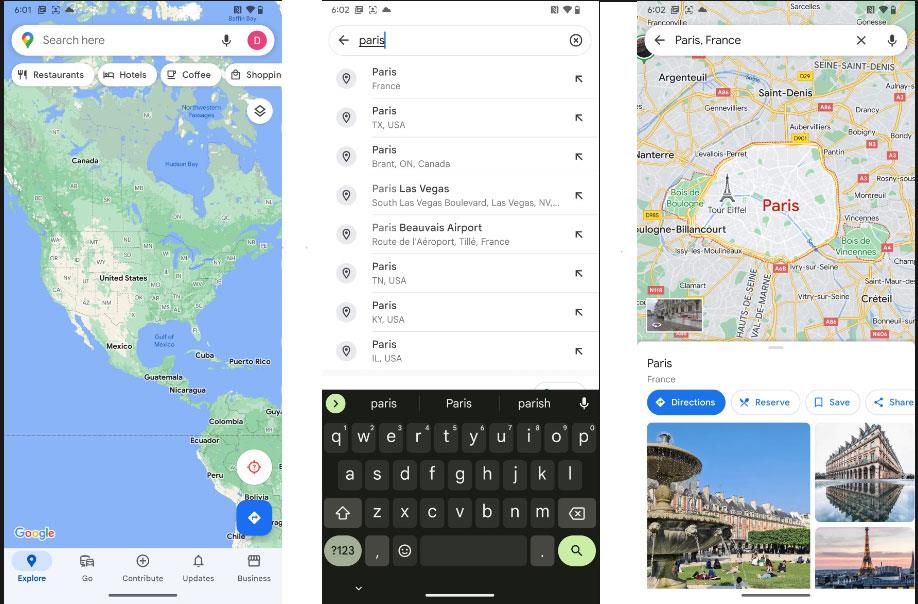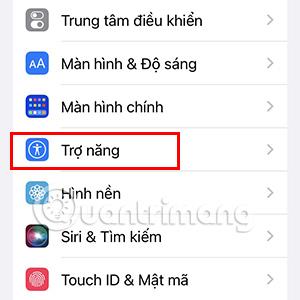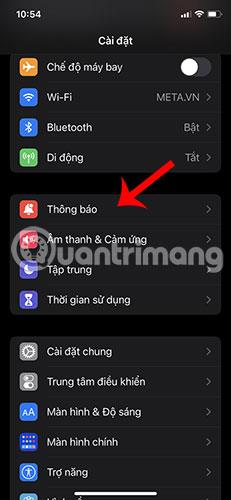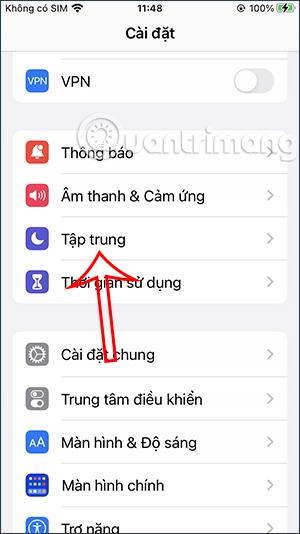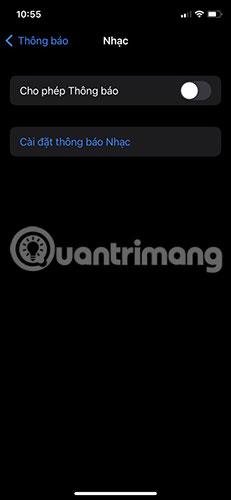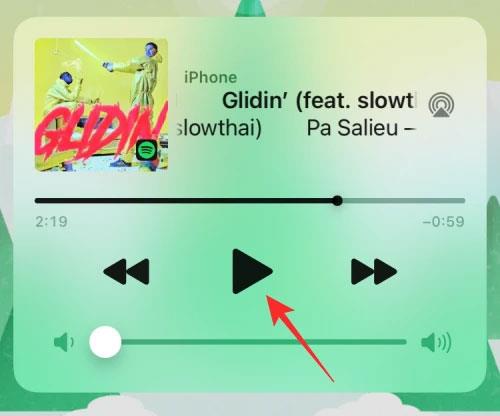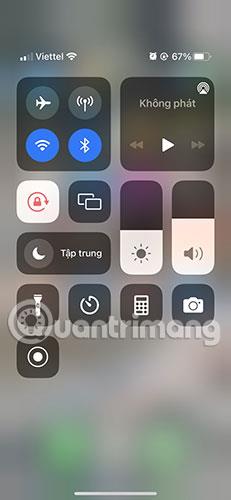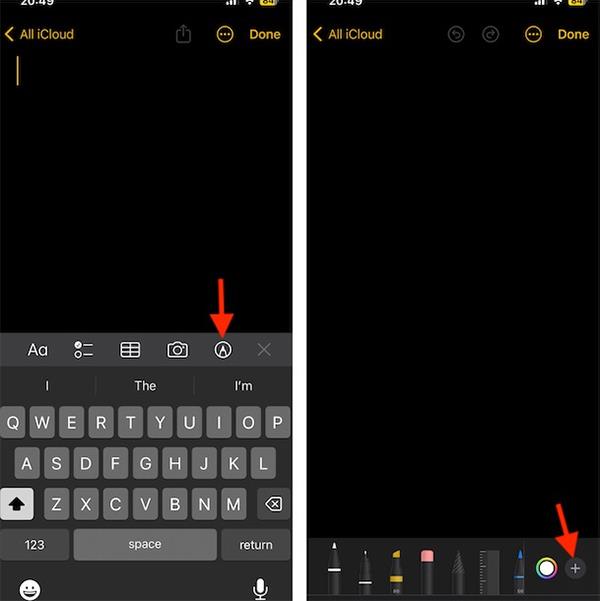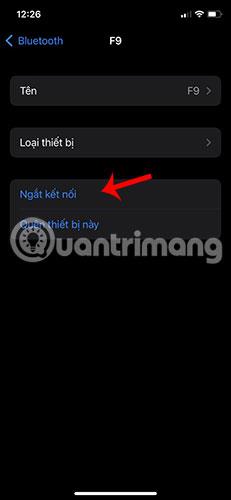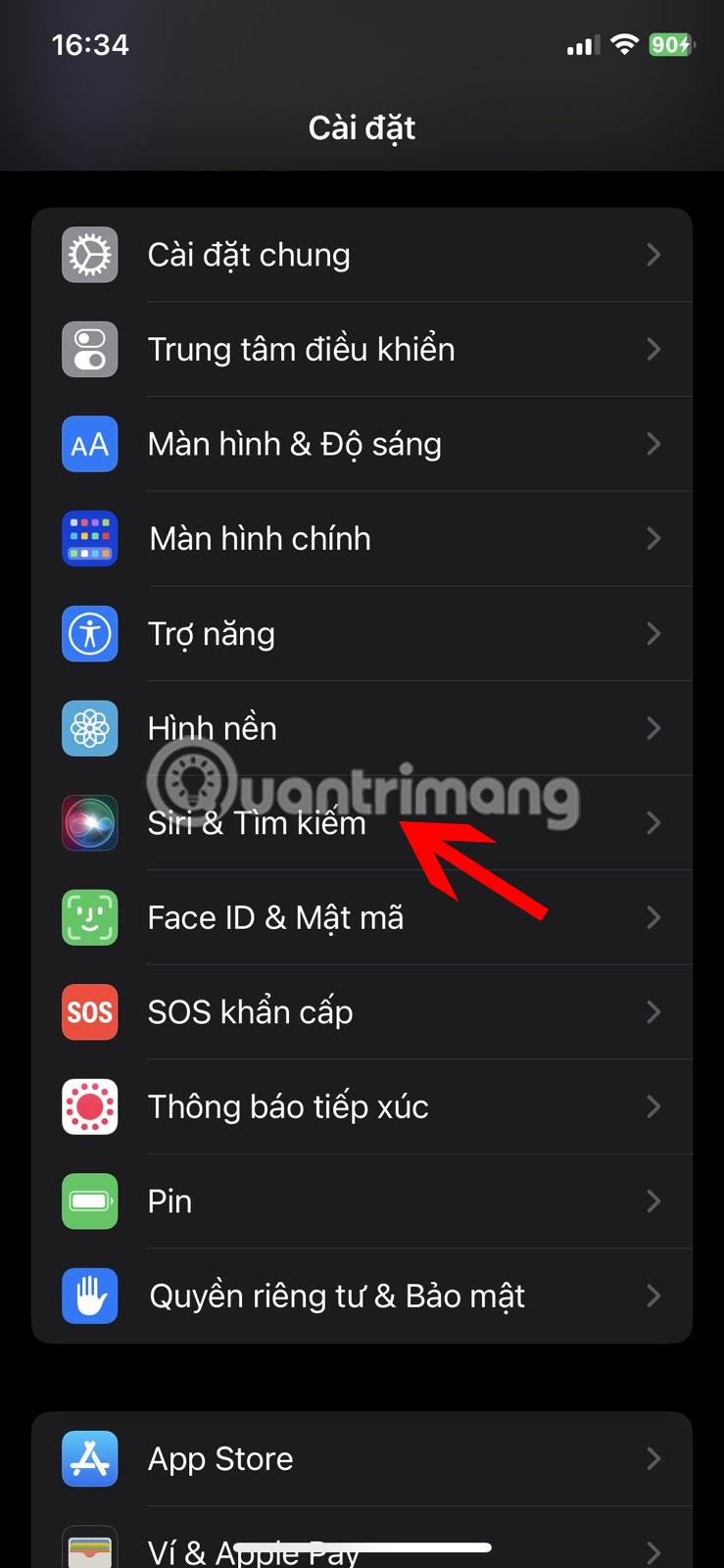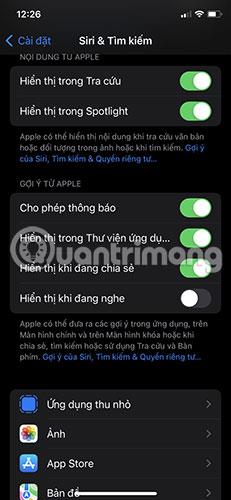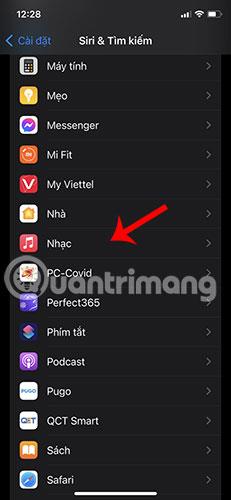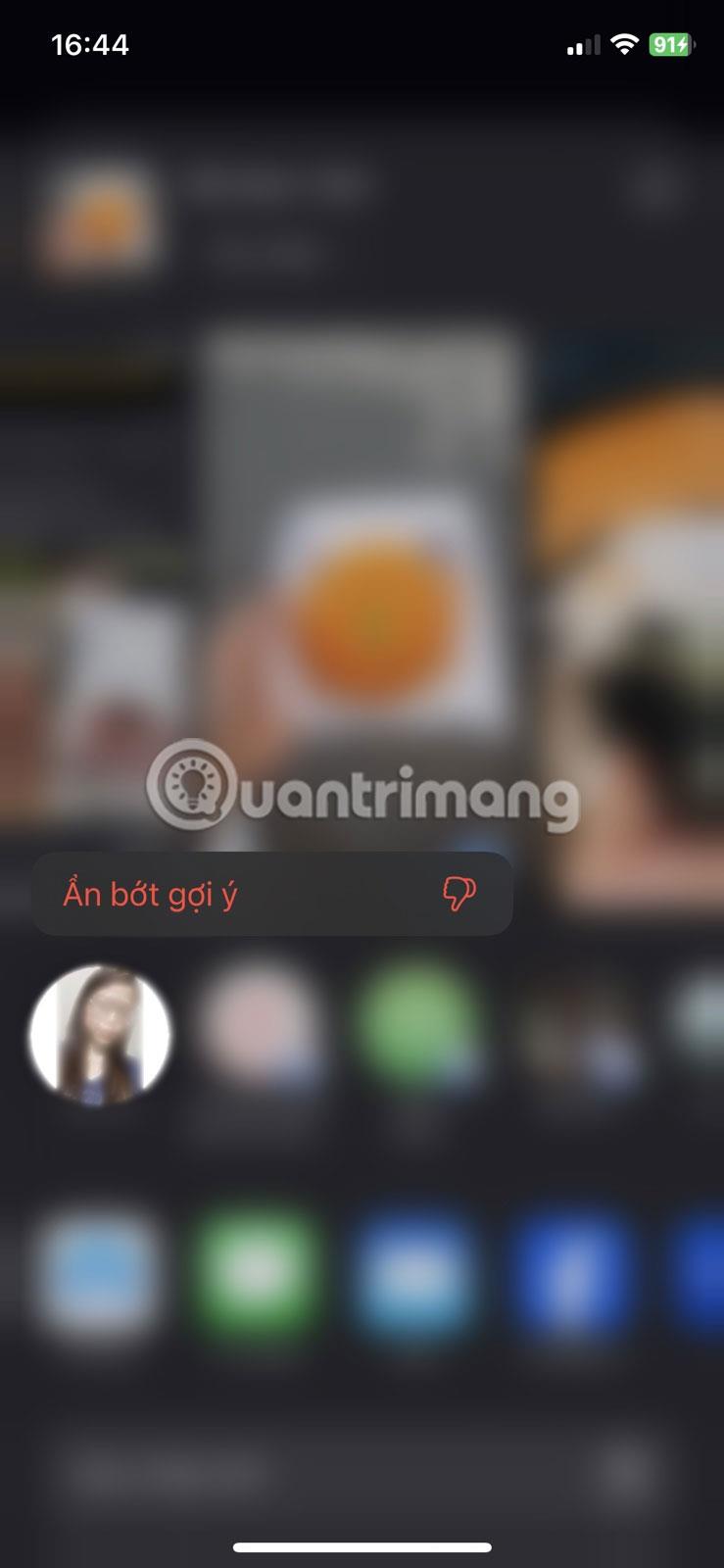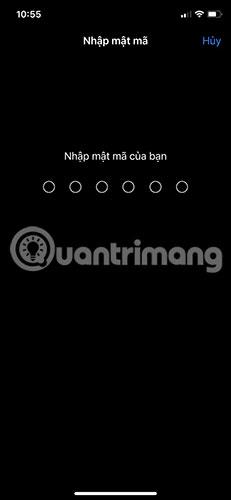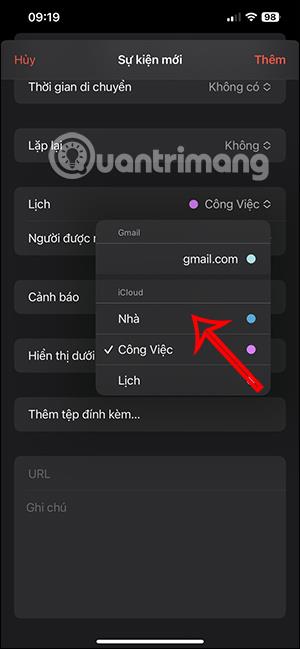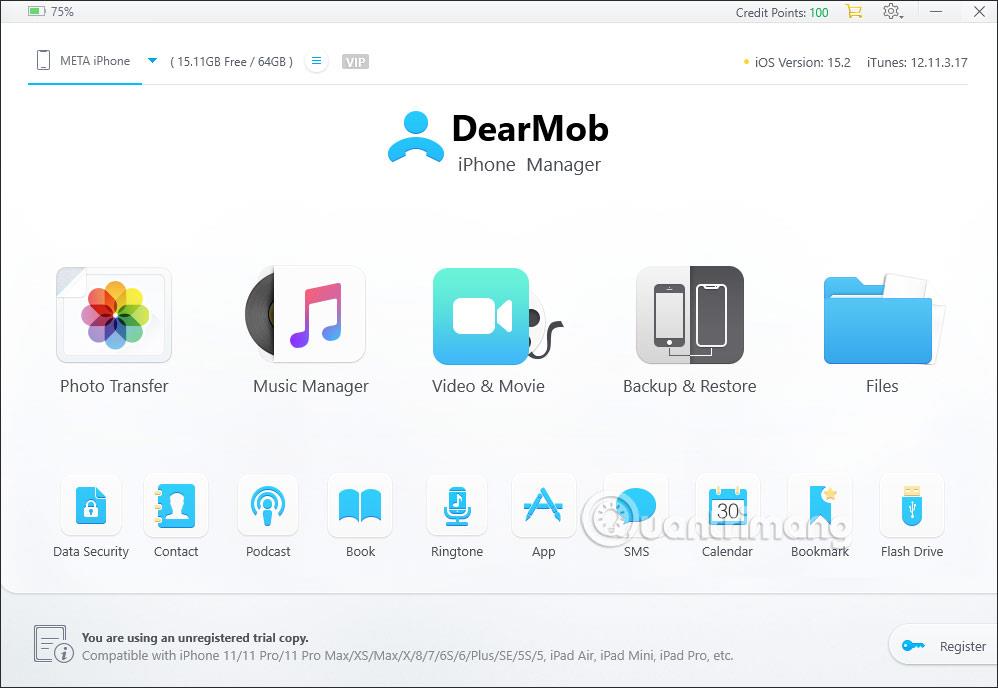Ar susidūrėte su situacija, kai, nors ir išjungėte muziką, muzikos grotuvas vis dar yra iOS užrakinimo ekrane? Tai užima didžiąją dalį „iPhone“ užrakinimo ekrano vietos ir jūs negalite gauti daugiau pranešimų iš kitų programų. Taigi, kaip neleisti muzikos grotuvo piktogramai pasirodyti iPhone užrakinimo ekrane?
Štai keletas naudingų sprendimų, kaip išspręsti šią problemą.
1. Iš naujo paleiskite iPhone
Iš naujo paleisti „iPhone“ paprastai yra lengva ir naudinga daugeliu atvejų. Daugiau informacijos rasite straipsnyje: „iPhone“ paleidimo iš naujo, kai jis stringa (priverstinis paleidimas), instrukcijos
2. Ištrinkite programą Muzika iš iPhone Valdiklių skilties
Eikite į pagrindinį „iPhone“ ekraną, braukite dešinėn ir bakstelėkite ekrano apačią, rasite redagavimo mygtuką. Spustelėkite mygtuką Redaguoti ir pateksite į valdiklių valdymo langą.
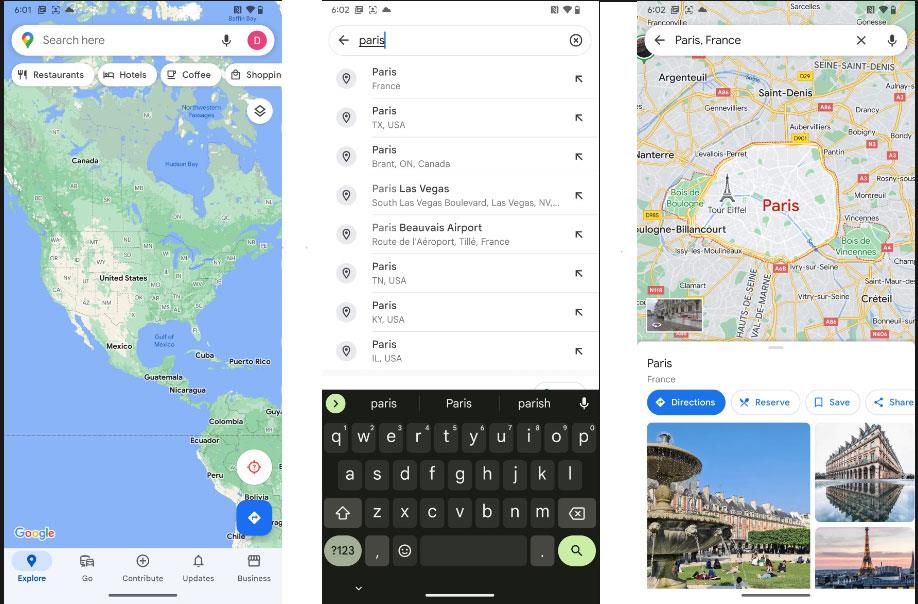
Spustelėkite mygtuką Redaguoti
Pašalinkite muzikos programą iš paslaugų programų .
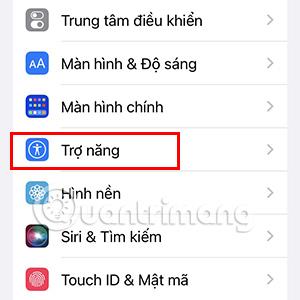
Pašalinkite muzikos programą iš paslaugų programų
Iš naujo paleiskite „iPhone“.
3. Išjunkite muzikos programos pranešimus
Eikite į Nustatymai > Pranešimai > Muzika .
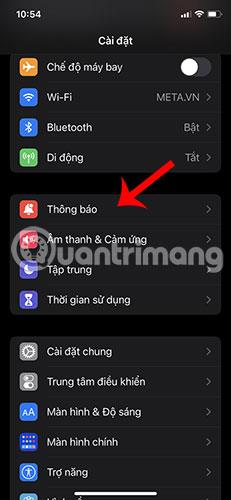
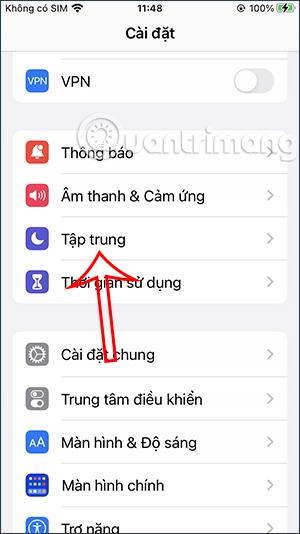
Išjunkite jungiklį šalia Leisti pranešimus .

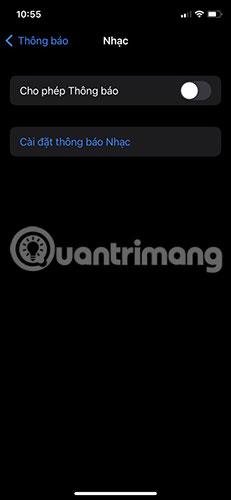
4. Tęsti / sustabdyti takelį
„iOS Music“ valdiklis sukurtas taip, kad būtų rodomas tik tada, kai daina grojama per „Apple Music“ arba bet kurią kitą muzikos ar srautinio perdavimo programą „iPhone“. Vien todėl, kad muzikos valdiklis nuolat rodomas iOS užrakinimo ekrane, dar nereiškia, kad negalite su juo bendrauti. Galbūt vienas iš būdų, kaip išjungti šį muzikos grotuvą, yra kurį laiką paleisti takelį ir tada pristabdyti.
Norėdami tai padaryti, valdiklio viduje bakstelėkite mygtuką Paleisti , leiskite takeliui paleisti kelias sekundes, tada bakstelėkite mygtuką Pause , kad pristabdytumėte atkūrimą.
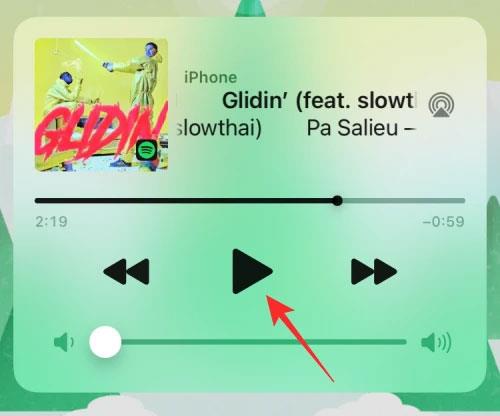
Tęsti / pristabdyti takelį
Dabar galite užrakinti savo iPhone. Daugeliu atvejų tai pašalins muzikos valdiklį iš „iOS“ užrakinimo ekrano. Jei ne, galite tęsti toliau nurodytus pataisymus.
5. Patikrinkite, ar iPhone prijungtas prie automobilio ar kito Bluetooth įrenginio
Yra dar viena žinoma „iOS“ problema, dėl kurios „iPhone“ atsitiktinai rodo visą muziką, kurią neseniai leidote iš programos, kai prijungiate „iPhone“ prie automobilio stereo ar „Bluetooth“ garsiakalbių / ausinių. Jei jūsų „iPhone“ yra susietas su „Bluetooth“ įrenginiu ir neveikia, galite pašalinti muzikos valdiklį iš „iOS“ užrakinimo ekrano, atjungę įrenginį nuo „iPhone“.
Paprasčiausias būdas atjungti iPhone nuo „Bluetooth“ įrenginių – bakstelėti „Bluetooth“ jungiklį iš Valdymo centro .
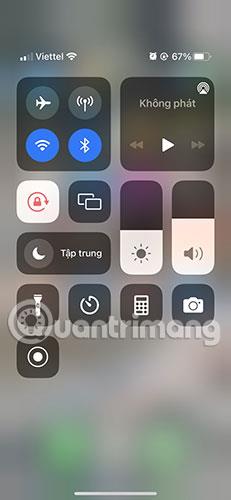
Įjunkite ir išjunkite „Bluetooth“ iš Valdymo centro
Taip pat galite atjungti konkretų įrenginį nuo „iOS“ nuėję į „Settings“ > „Bluetooth“.
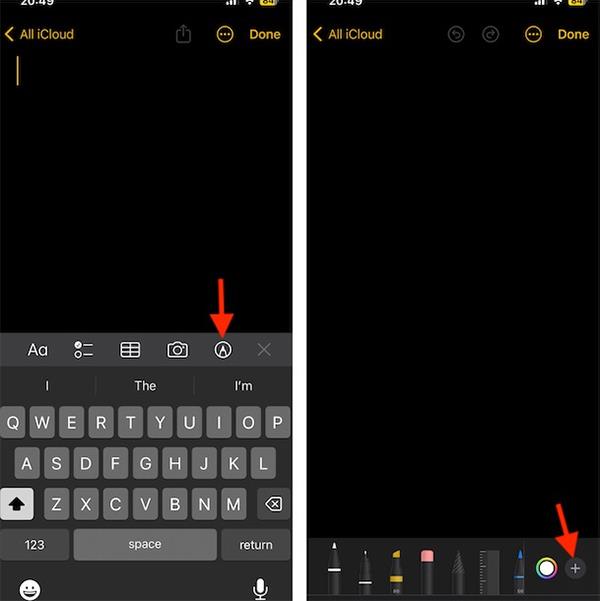
Eikite į Nustatymai > Bluetooth
Palieskite mygtuką „i“ šalia prijungto įrenginio, tada palieskite Atsijungti .

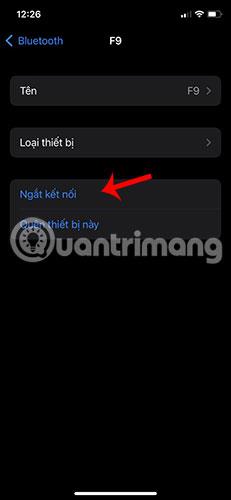
6. Išjunkite Apple Music/Spotify rekomendacijas
Daugelis vartotojų susidūrė su situacija, kai užrakinimo ekrane rodomas muzikos valdiklis su pasiūlymais klausytis dainų ar podcast'ų iš Apple Music programos. Šie pasiūlymai rodomi atsitiktinai, neatsižvelgiant į tai, kokią muziką neseniai grojote arba kada ją leidžiate.
Tačiau tai ne klaida, o „Siri“ funkcija, kuri pagal numatytuosius nustatymus įjungta „iOS“. Kai įjungta, „Siri“ siųs pasiūlymus užrakinimo ekrane, pagrindiniame ekrane ir viduje esančiose programėlėse, kol klausysite bet ko. Laimei, šią funkciją galima išjungti tiesiai „iPhone“ nustatymuose.
Norėdami išjungti muzikos pasiūlymus iš „Apple“, atidarykite „ iOS“ nustatymų programą ir eikite į „Siri ir paieška“ .
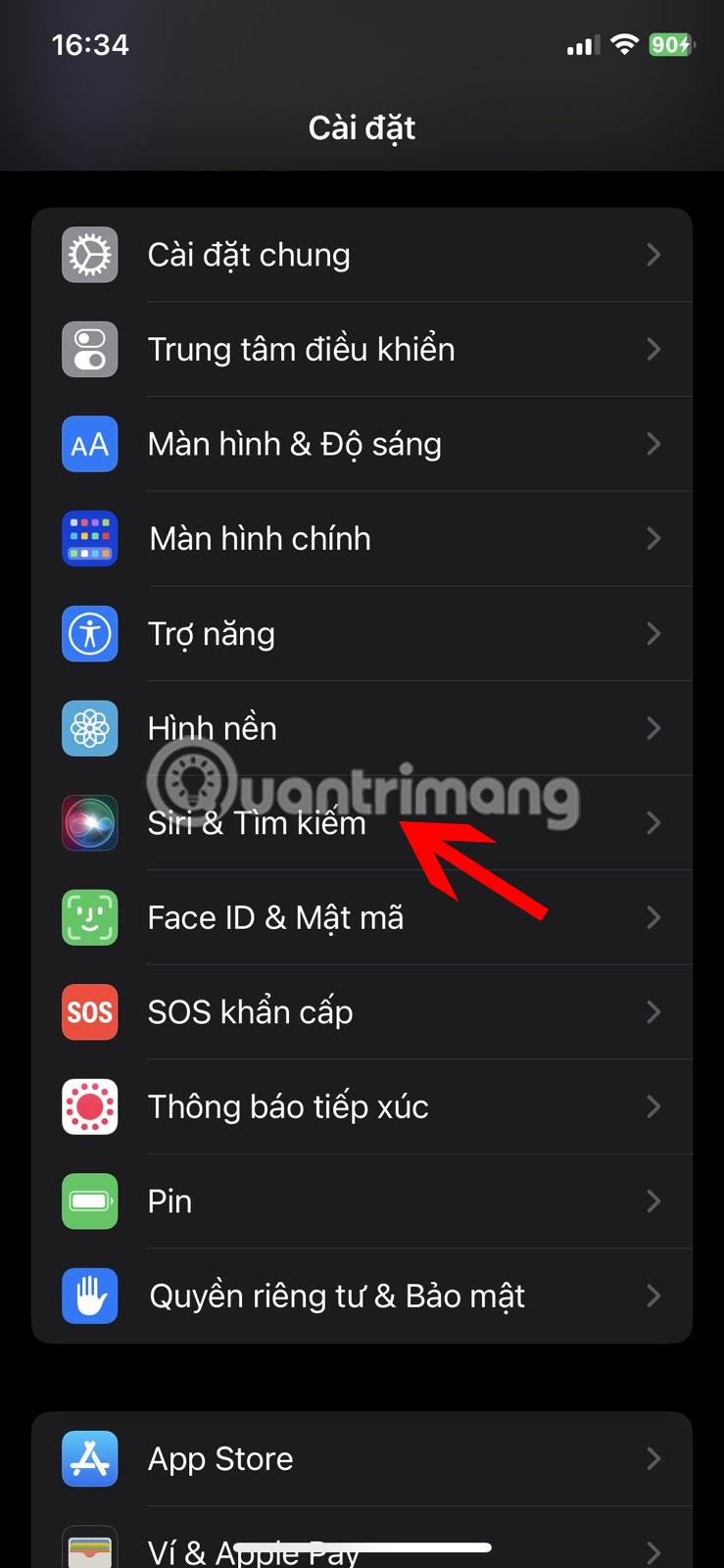
Eikite į „Siri ir paieška“.
„Siri & Search“ skiltyje „Apple“ pasiūlymai išjunkite jungiklį Rodyti klausantis .
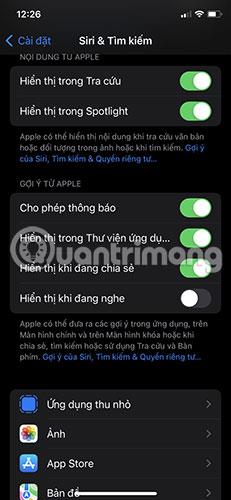
Klausydamiesi išjunkite ekraną
Be to, galbūt norėsite išjungti rekomendacijas iš programų, kuriose dažnai klausote muzikos. Ekrane „Siri & Search“ pasirinkite programą („Apple Music“, „Spotify“ ar kitą), kurią naudojate muzikai leisti.
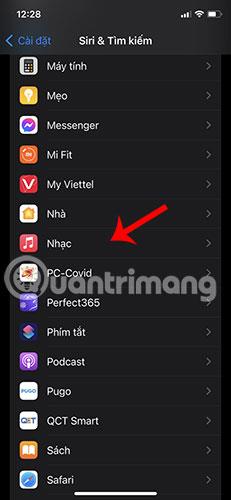
Pasirinkite Muzikos programą
Kitame ekrane išjunkite pasiūlymų pranešimų jungiklį , esantį skiltyje „Pasiūlymai“ .

Skiltyje „Pasiūlymai“ išjunkite užuominų pranešimus
Galite pakartoti aukščiau aprašytą veiksmą su kitomis programomis, kurias naudojate muzikai leisti.
7. Užrakinimo ekrane išjunkite namų valdymo funkciją
Eikite į Nustatymai > Veido ID ir slaptažodis.
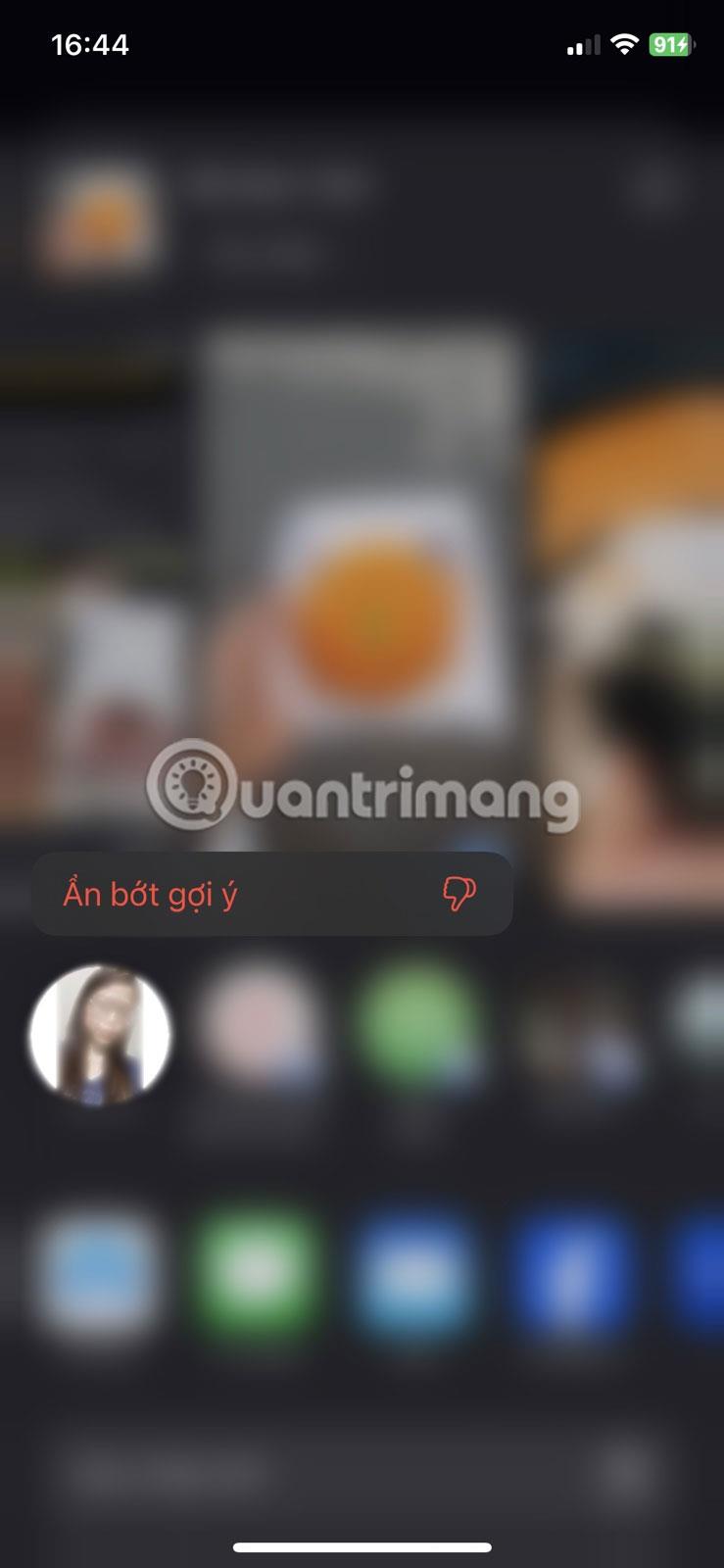
Eikite į Nustatymai > Veido ID ir slaptažodis
Įveskite slaptažodį, tada slinkite į apačią.
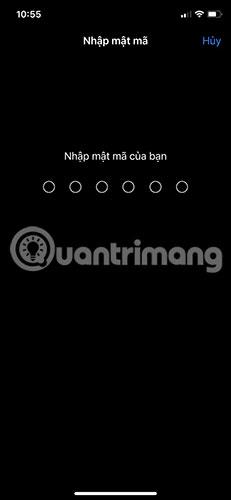
Įveskite slaptažodį
Tada išjunkite namų valdymą .
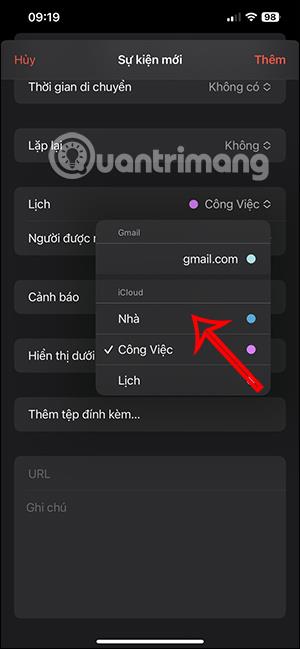

8. Atnaujinkite į naujausią iOS versiją
„Apple“ kas kelias savaites išleidžia naujas „iOS“ versijas ir kad ir kiek jos stengtųsi tobulėti, vis tiek gali atsirasti klaidų, kurios lieka nepastebėtos. Kartais dėl daugybės klaidų jūsų iPhone gali kilti problemų. Jei neseniai užrakinimo ekrane atsitiktinai pasirodė Muzikos valdiklis, greičiausiai problemą sukėlė iOS naujinimas.
Jei negalite išsiaiškinti, kaip pašalinti muzikos valdiklį iš užrakinimo ekrano, galite patikrinti, ar nėra naujo iOS naujinimo, kurį galite įdiegti, kad išspręstumėte problemą. Nors jums bus pranešta apie naują naujinimą, kai jis bus pasiekiamas jūsų „iPhone“, galite jo ieškoti rankiniu būdu, eidami į „ Nustatymai“ > „Bendra“ > „Programinės įrangos naujinimai“ .
9. Užrakinimo ekrane išjunkite Žr. šiandien ir Ieškoti
Kai užrakinimo ekrane rodomas muzikos grotuvas, net pritaikius visus anksčiau nurodytus pataisymus, užrakinimo ekrane galite pabandyti visiškai išjungti „Žiūrėti šiandien“, kad muzikos atkūrimas nevyktų. Norėdami tai padaryti, atidarykite programą „Nustatymai“ ir pasirinkite „Face ID & Passcode“ .
Kitame ekrane išjunkite „Žiūrėti šiandien“ ir „Ieškoti“, esantį žemiau Leisti prieigą, kai ekranas užrakintas .
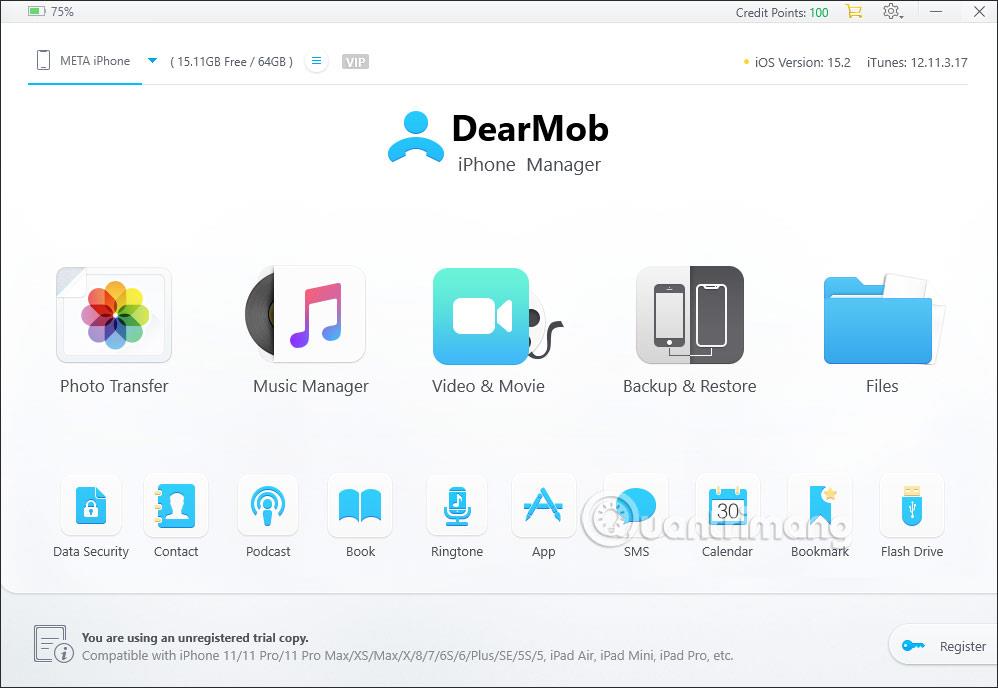
Išjunkite „Žiūrėti šiandien“ ir „Ieškoti“.
Galite patikrinti, ar muzikos grotuvas vis dar rodomas jūsų iPhone užrakinimo ekrane.
10. Ištrinkite ir iš naujo įdiekite muzikos programą
Jei nėra būdo pašalinti muzikos grotuvą iš užrakinimo ekrano, tai turi būti konkrečios programos problema. Vienas iš būdų išspręsti tokias problemas yra ištrinti programą, kurią naudojate muzikai leisti. Tada galite iš naujo įdiegti programą, kad galėtumėte vėl ją naudoti.
Norėdami pašalinti „Apple Music“ programą ar bet kurią kitą programą „iOS“, raskite ją pagrindiniame ekrane arba „Apple“ bibliotekoje, paspauskite ir palaikykite programos piktogramą, tada perpildymo meniu pasirinkite Pašalinti programą .

Pasirinkite Ištrinti programą
Pasirodžiusiame raginime palieskite Pašalinti programą .

Bakstelėkite Ištrinti programą
Kai programa bus pašalinta, atidarykite „App Store“ ir iš naujo įdiekite ką tik pašalintą programą, tada patikrinkite, ar muzikos grotuvas vis dar yra užrakinimo ekrane.