Kaip pakeisti užrašų fono spalvą iOS
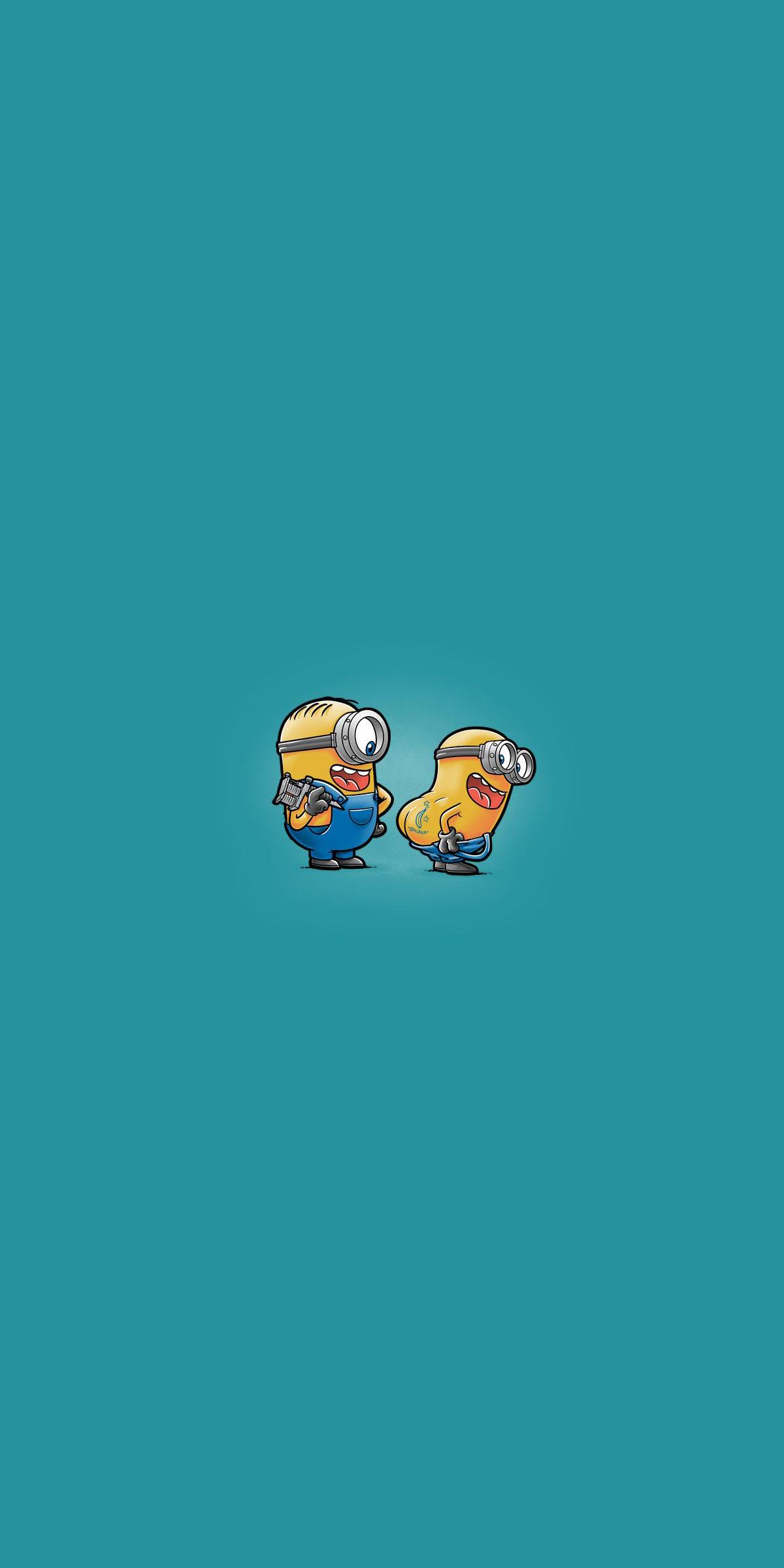
Atlikdami kelis toliau nurodytus paprastus veiksmus, galite lengvai pakeisti užrašų fono spalvą iPhone.
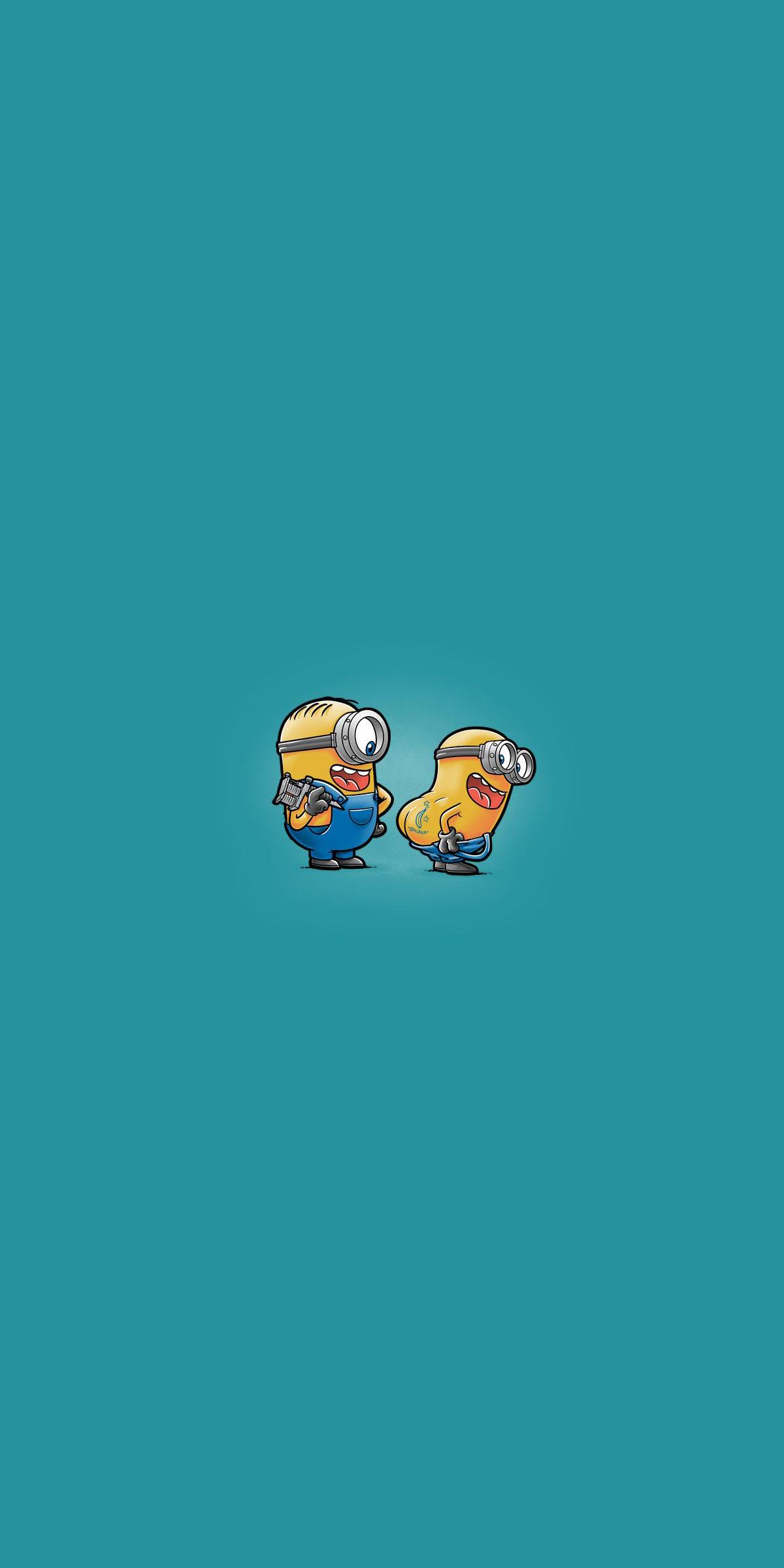
Jei reguliariai naudojate numatytąją „Notes“ programą „iOS“ , galite pasibjaurėti užrašo fono spalva, kuri nustatyta pagal įrenginio temos nustatymų sąsają. Pavyzdžiui, jei naudojate šviesųjį režimą iPhone, taip pat matysite, kad užrašo fonas yra šviesios, tamsios spalvos, kai įjungsite tamsųjį režimą iPhone .
Tačiau galite lengvai pakeisti užrašų fono spalvą iPhone, atlikdami kelis toliau nurodytus paprastus veiksmus.
( Pastaba: norėdami nustatyti kitą „Notes“ programos fono spalvą, turite įsitikinti, kad įrenginyje veikia „iOS 13“ / „iPadOS 13“ arba naujesnė versija. Senesnės operacinės sistemos versijos nepalaiko šios funkcijos. Todėl atnaujinkite įrenginį į naujausią versiją prieš tęsiant.
Pakeiskite konkretaus užrašo foną
1. Įrenginyje atidarykite programą „Notes“.
2. Raskite užrašą, kurio foną norite pakeisti. Įsitikinkite, kad tai nėra tuščias užrašas, nes šis metodas neveiks, jei pastaboje nėra jokio turinio.
3. Atsidarius užrašui bakstelėkite trijų taškų meniu piktogramą, esančią viršutiniame dešiniajame ekrano kampe.
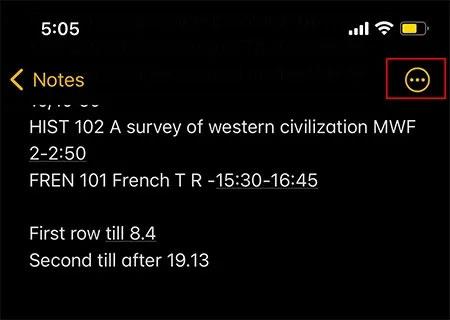
4. Apatiniame ekrano krašte iškart pasirodys parinkčių meniu. Slinkite žemyn ir pasirinkite „Naudoti šviesų foną“, kaip parodyta toliau.
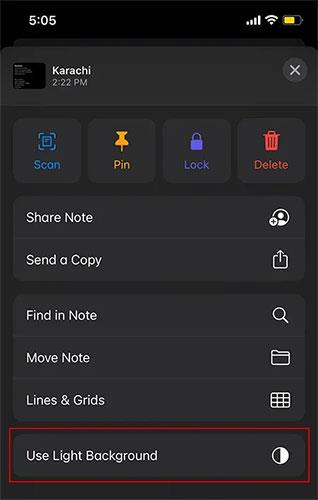
5. Dabar pastebėsite, kad užrašo fonas automatiškai pasikeičia į šviesią spalvą. Naudodami šį nustatymą galėsite apeiti šviesos / tamsos temos vientisumo reikalavimą visoje sistemoje.
Jei pagal numatytuosius nustatymus įrenginyje įgalinote šviesaus fono temą, galite atlikti tuos pačius veiksmus, kad pakeistumėte užrašo foną į tamsų stilių.
Pakeiskite visų užrašų foną
Jei norite pakeisti visų užrašų fono spalvą, o ne redaguoti kiekvieną pastabą, kaip nurodyta aukščiau, atlikite šiuos veiksmus:
1. Atidarykite įrenginio nustatymus
2. Slinkite žemyn iki skyriaus Sistemos programos ir bakstelėkite Pastabos .

3. Slinkite į apačią ir raskite parinktį pakeisti užrašo foną .
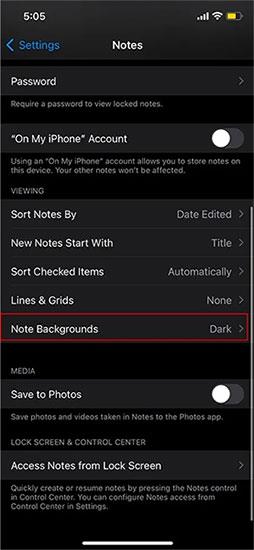
4. Bakstelėję šią parinktį pamatysite dar dvi parinktis, kaip pasirinkti tamsų arba šviesų užrašo foną.

5. Atlikta! Dabar visų jūsų užrašų fono spalva bus šviesi arba tamsi, atsižvelgiant į tai, kaip ją nustatėte, o ne laikytis numatytosios visos sistemos temos.
Kaip pridėti tinklelio foną prie užrašų
Taip pat galite pasirinkti tinklelio arba linijinio fono stilių pagal savo poreikius. Pavyzdžiui, žmonės, naudojantys Apple Pencil su iPad, gali pastebėti, kad brūkšniuoti užrašai labiau atrodo kaip užrašų knygelės popieriaus lapas, geriau tinkamas rašymui rašyti tiesiai ekrane.
Panašiai kaip ir koreguojant užrašų fono spalvą, galite pasirinkti tinklelio foną pritaikyti konkrečiam užrašui arba visai užrašų programai.
Pirmuoju atveju jums tereikia atidaryti konkretų užrašą, bakstelėti trijų taškų piktogramą viršutiniame dešiniajame ekrano kampe, slinkite žemyn ir pasirinkite „Linijos ir tinkleliai“.
Pasirinkite norimą parinktį ir viskas bus pritaikyta automatiškai.
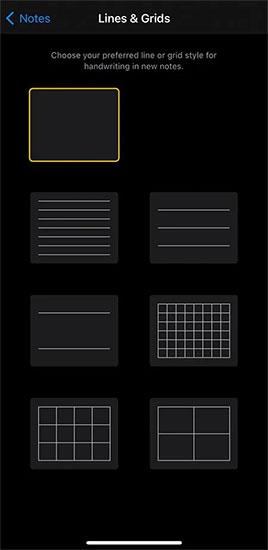
Antruoju atveju vėl pateksite į nustatymų skyrių „Pastabos“. Čia spustelėkite „Linijos ir tinkleliai“ ir pasirinkite norimą stilių. Šis nustatymas bus pritaikytas visiems jūsų užrašams.
Garso patikrinimas yra nedidelė, bet gana naudinga „iPhone“ telefonų funkcija.
„Photos“ programėlėje „iPhone“ yra prisiminimų funkcija, kuri sukuria nuotraukų ir vaizdo įrašų rinkinius su muzika kaip filme.
„Apple Music“ išaugo ypač didelė nuo tada, kai pirmą kartą buvo pristatyta 2015 m. Iki šiol tai yra antra pagal dydį mokama muzikos srautinio perdavimo platforma pasaulyje po „Spotify“. Be muzikos albumų, Apple Music taip pat yra tūkstančiai muzikinių vaizdo įrašų, visą parą veikiančių radijo stočių ir daugybės kitų paslaugų.
Jei norite, kad vaizdo įrašuose skambėtų foninė muzika, o tiksliau įrašytų dainą kaip foninę vaizdo įrašo muziką, yra labai paprastas sprendimas.
Nors „iPhone“ yra integruota programa „Weather“, kartais ji nepateikia pakankamai išsamių duomenų. Jei norite ką nors pridėti, „App Store“ yra daugybė parinkčių.
Naudotojai ne tik bendrina nuotraukas iš albumų, bet ir gali pridėti nuotraukų prie bendrinamų albumų iPhone. Galite automatiškai pridėti nuotraukų prie bendrinamų albumų, nereikės vėl dirbti iš albumo.
Yra du greitesni ir paprastesni būdai Apple įrenginyje nustatyti atgalinę atskaitą / laikmatį.
„App Store“ yra tūkstančiai puikių programų, kurių dar nebandėte. Įprasti paieškos terminai gali būti nenaudingi, jei norite atrasti unikalių programų, be to, nesmagu pradėti begalinį slinkimą atsitiktiniais raktiniais žodžiais.
„Blur Video“ yra programa, kuri sulieja scenas arba bet kokį norimą turinį telefone, kad padėtų mums gauti patinkantį vaizdą.
Šis straipsnis padės jums įdiegti „Google Chrome“ kaip numatytąją naršyklę „iOS 14“.









