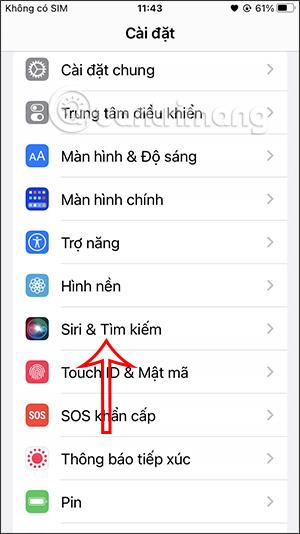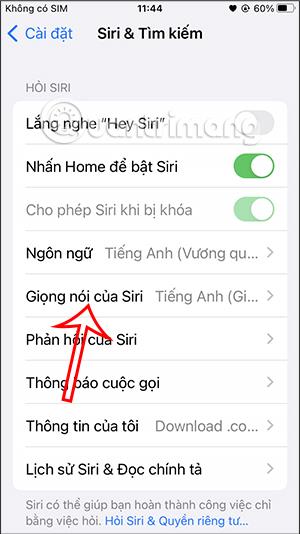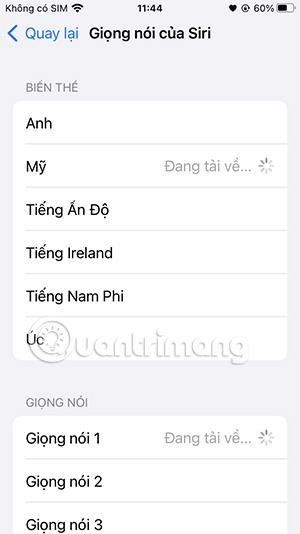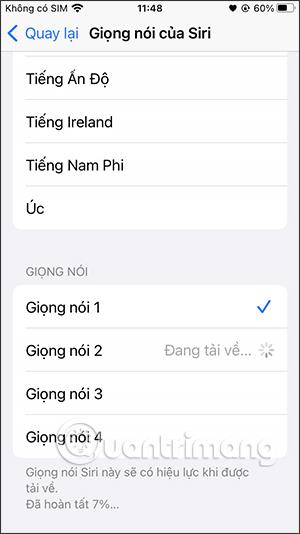„Siri“ „iPhone“ / „iPad“ leidžia vartotojams pakeisti savo balsą, kad jis geriau atitiktų skirtingų regionų balsus, panašiai kaip tada, kai norite pakeisti „ Siri“ balsą „Mac“ sistemoje . Pavyzdžiui, esate susipažinę su britų, o ne amerikietišku, kirčiu ir norite jį naudoti arba norite naudoti australų kalbą, kad būtų lengviau naudoti ir vykdyti komandas su Siri . Atsižvelgdami į kiekvieno žmogaus poreikius, galime pakeisti Siri balsą pagal toliau pateiktas instrukcijas.
Instrukcijos, kaip pakeisti „Siri“ balsą „iPhone“.
1 žingsnis:
„iPhone“ nustatymų sąsajoje eikite į ir spustelėkite „Siri“ ir paieškos nustatymai , kaip parodyta toliau.
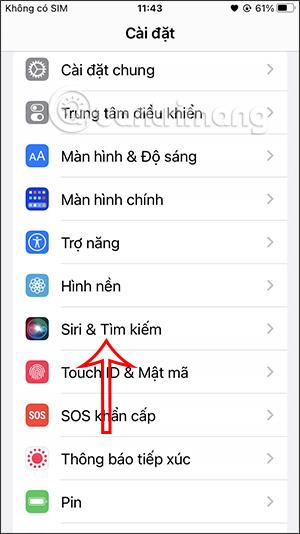
2 žingsnis:
Perjunkite į naują sąsają, čia pamatysime „Siri“ sąrankos parinktis. Spustelėkite „Siri Voice“ nustatymai .
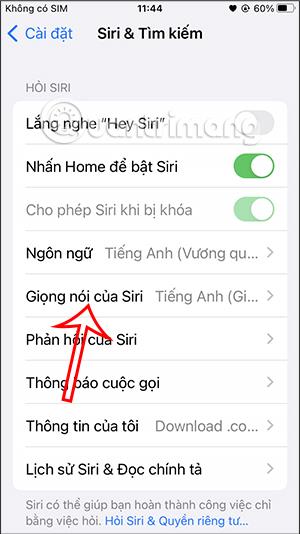
3 veiksmas:
Pagal numatytuosius nustatymus „Siri“ dabar naudos anglų kalbos akcentą, kad vykdytų komandas ir bendrautų su jumis. Norėdami pakeisti, spustelėkite toliau pateiktą balso kalbos tipą, kurį norite pakeisti.
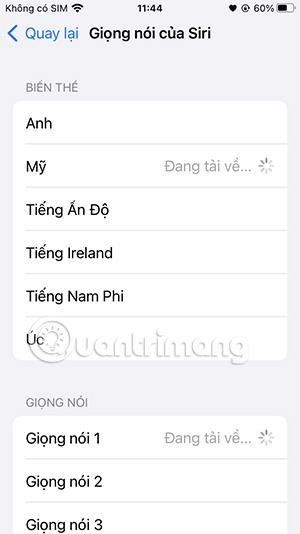
4 veiksmas:
Pasirinksime kitą balsą ir lauksime, kol ta kalba bus atsiųsta į įrenginį. Kiekvienas balsas turės skirtingą balso stilių, kurį galėsite pasirinkti.
Žemiau galite pasirinkti skirtingus balso tipus.
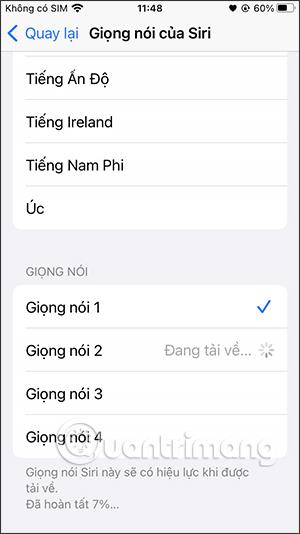
Su kiekvienu nauju pasirinkimu „Siri“ atsisiųs tą balso stilių į įrenginį, kad pakeistų ir iškart pritaikytų jį „Siri“.