Kaip padaryti vaizdo tapetą iPhone

Nereikia naudoti nejudančio vaizdo kaip „iPhone“ ekrano fono. Šiandienos straipsnyje Quantrimang.com parodys, kaip kurti vaizdo įrašus iPhone užrakinimo ekrane.

Nereikia naudoti nejudančio vaizdo kaip „iPhone“ ekrano fono. Šiandienos straipsnyje Quantrimang.com parodys, kaip kurti vaizdo įrašus iPhone užrakinimo ekrane. Galite naudoti bet kurį vaizdo įrašą kaip savo namų ekrano foną ir užrakinimo ekraną.
Kaip sukurti „iPhone“ vaizdo tapetą naudojant „intoLive“ programą
„iPhone“ yra tai, kad jame nėra įmontuoto keitiklio, kuris padėtų įprastus vaizdo įrašus paversti tiesioginėmis nuotraukomis. Tačiau tai nereiškia, kad savo įrenginyje išvis negalite konvertuoti vaizdo įrašo į Live Photo.
Iš tikrųjų „iOS“ skirtoje „App Store“ yra puiki programa, kuri padeda įprastus vaizdo įrašus konvertuoti į tiesiogines nuotraukas.
Galite atsisiųsti programą ir naudoti ją norėdami konvertuoti bet kokį vaizdo įrašą į tiesiogines nuotraukas. Tai atlikę galite nustatyti gautą vaizdo įrašą kaip savo iPhone ekrano foną.
Šie veiksmai padės tai padaryti naudojant „iPhone“.
1 žingsnis . Atsisiųskite programą intoLive .
2 žingsnis . Atidarykite programą, kai ji bus įdiegta. Jūsų bus paprašyta leisti jai pasiekti nuotraukas. Leiskite programai tai padaryti, kad ji galėtų gauti jūsų vaizdo įrašus.
3 veiksmas . Kai vaizdo įrašai bus gauti, jie bus rodomi pagrindinėje programos sąsajoje. Bakstelėdami pasirinkite vaizdo įrašą, kurį norite naudoti kaip tiesioginį „iPhone“ ekrano foną.
4 veiksmas . Kitame ekrane programa leis jums redaguoti vaizdo įrašą. Galite taikyti filtrus, keisti vaizdo įrašo greitį, nutildyti vaizdo įrašą, pasukti vaizdo įrašą ir pan. Atlikę pakeitimus bakstelėkite Padaryti viršutiniame dešiniajame ekrano kampe.
5 veiksmas . Kitame ekrane vaizdo įrašui galite pritaikyti kilpą. Tačiau nemokamiems vartotojams prieinama tik pirmoji parinktis Nekartoti . Spustelėkite jį ir galėsite tęsti.
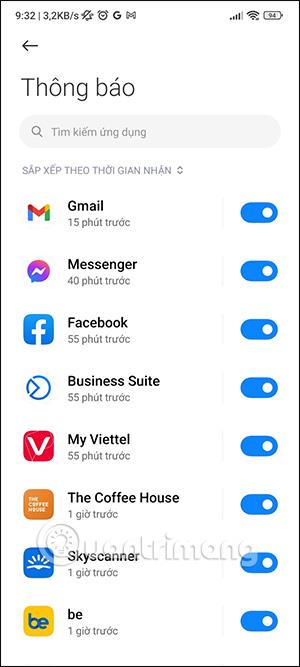
Nemokamiems vartotojams kartoti negalima
6 veiksmas . Vaizdo įrašas dabar konvertuojamas į tiesioginę nuotrauką ir galite išsaugoti jį savo įrenginyje. Norėdami tai padaryti, spustelėkite mygtuką Išsaugoti tiesioginę nuotrauką . Tiesioginė nuotrauka bus išsaugota įrenginio programoje „Photos“ .
7 veiksmas . Dabar vaizdo įrašas Live Photo formatu yra paruoštas. Naudokite tą vaizdo įrašą kaip savo iPhone ekrano foną taip:
Paleiskite „iPhone“ nustatymų programą ir bakstelėkite Fono paveikslėlis > Pasirinkite naują foną .
8 veiksmas . Spustelėkite Live > Live Photos ir pasirinkite naujai sukurtą ekrano užsklandą. Tada bakstelėkite Nustatyti > Nustatyti abu , kad nustatytumėte jį kaip pagrindinio ir užrakinimo ekrano foną.
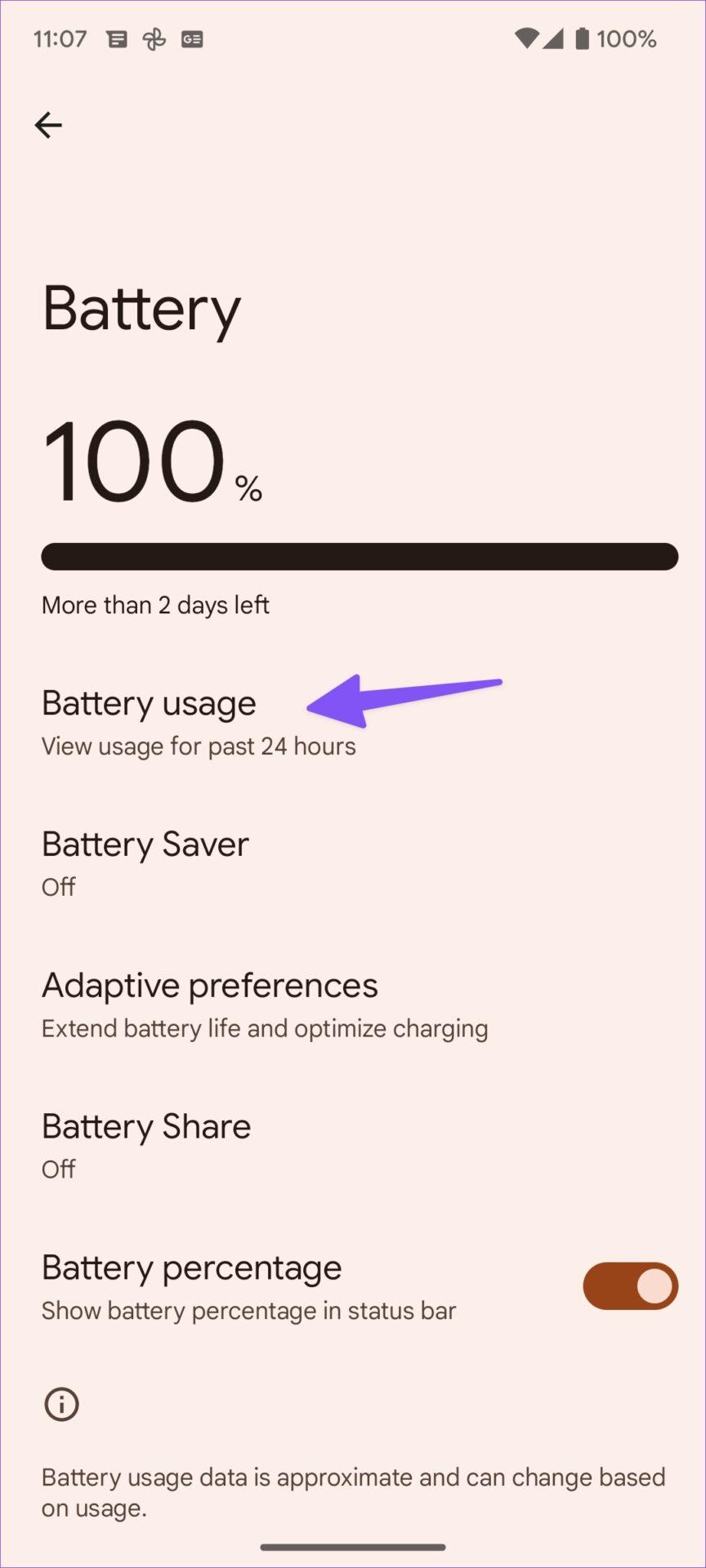
Bakstelėkite Nustatyti > Nustatyti abu, kad nustatytumėte jį kaip pagrindinio ir užrakinimo ekrano foną
Kaip matote, bet kurį „iPhone“ esantį vaizdo įrašą gana paprasta naudoti kaip tiesioginį ekrano foną. Viskas, ką jums reikia padaryti, tai konvertuoti vaizdo įrašą į tiesioginę nuotrauką ir būsite pasiruošę naudoti kaip „iPhone“ ekrano foną.
Kaip nustatyti vaizdo įrašą kaip „iPhone“ ekrano foną naudojant „PicPlayPost“.
Jei dėl kokių nors priežasčių aukščiau nurodyta programa neveikia jūsų įrenginyje arba nenorite jos naudoti, turite kitą puikią programą, kuri padeda bet kurį vaizdo įrašą naudoti kaip iPhone ekrano foną.
Programa vadinama „PicPlayPost“ ir, kaip ir „intoLive“ programa, leidžia konvertuoti vaizdo įrašus į „Live Photos“, kad galėtumėte juos naudoti kaip tiesioginius fono paveikslėlius.
1 žingsnis . Atsisiųskite „PicPlayPost“ programą ir paleiskite ją.
2 žingsnis . Pirmame ekrane bakstelėkite parinktį Naujas projektas, kad sukurtumėte naują tiesioginio fono projektą.
3 veiksmas . Turėsite suteikti programai prieigą prie nuotraukų ir vaizdo įrašų. Tada bakstelėkite parinktį Kurti filmą arba skaidrių demonstraciją .
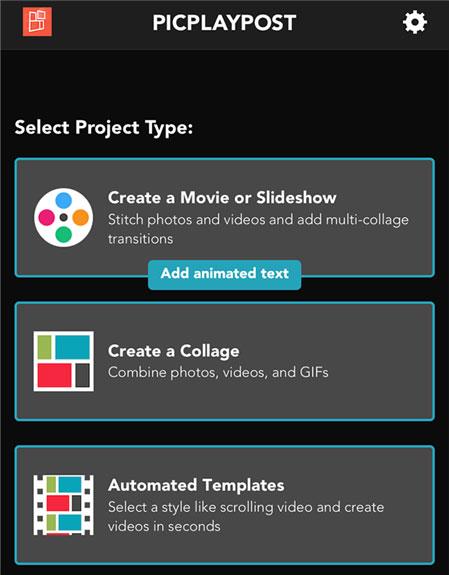
Spustelėkite Sukurti filmą arba skaidrių demonstraciją
4 veiksmas . Šiame ekrane galite pasirinkti projekto mastelį. Turėtumėte pasirinkti 9:16 , nes jis puikiai tinka jūsų iPhone ekrano fonui.
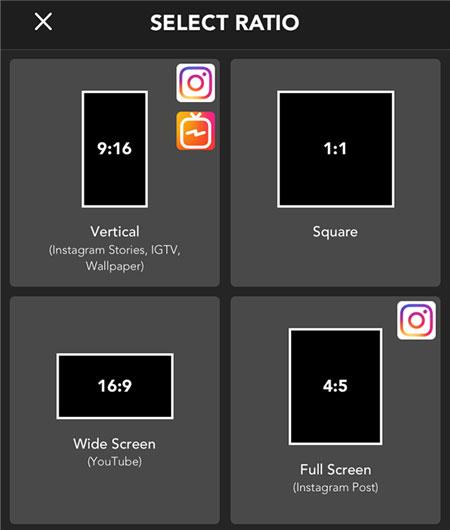
Turėtumėte pasirinkti 9:16, nes jis puikiai tinka jūsų iPhone ekrano fonui
5 veiksmas . Dabar pridėsite savo vaizdo įrašą prie programos. Spustelėkite mygtuką + apatiniame kairiajame kampe.
6 veiksmas . Pasirinkite Visas ekranas , tada pasirinkite vaizdo įrašą, kurį norite pridėti prie programos. Atlikite norimus vaizdo įrašo pakeitimus ir viršuje bakstelėkite Išsaugoti ir bendrinti .
7 veiksmas . Jei esate nemokamas programos naudotojas, bakstelėkite Tęsti su vandens ženklu . Po to ekrane pasirinkite Live Photo / Wallpaper .
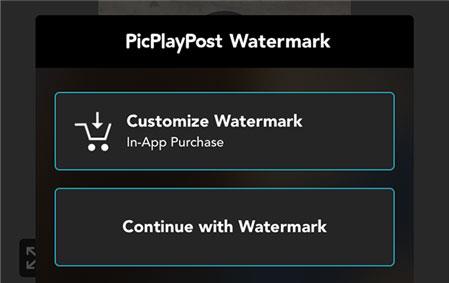
Pasirinkite Tęsti su vandens ženklu
8 veiksmas . Eikite į Nustatymai > Fono paveikslėlis > Pasirinkite naują foną > Tiesiogiai > Tiesioginės nuotraukos savo iPhone ir pasirinkite naujai sukurtą tiesioginę nuotrauką. Tada jis bus nustatytas kaip jūsų iPhone ekrano užsklanda.
Tai viskas, ko reikia norint nustatyti vaizdo įrašą kaip „iPhone“ ekrano foną. Jei niekada anksčiau nebandėte tiesioginių fono paveikslėlių, vadovaukitės šiuo vadovu ir pabandykite savo iPhone vaizdo įrašą paversti ekrano fonu
Tikimės, kad jums pasiseks.
Garso patikrinimas yra nedidelė, bet gana naudinga „iPhone“ telefonų funkcija.
„Photos“ programėlėje „iPhone“ yra prisiminimų funkcija, kuri sukuria nuotraukų ir vaizdo įrašų rinkinius su muzika kaip filme.
„Apple Music“ išaugo ypač didelė nuo tada, kai pirmą kartą buvo pristatyta 2015 m. Iki šiol tai yra antra pagal dydį mokama muzikos srautinio perdavimo platforma pasaulyje po „Spotify“. Be muzikos albumų, Apple Music taip pat yra tūkstančiai muzikinių vaizdo įrašų, visą parą veikiančių radijo stočių ir daugybės kitų paslaugų.
Jei norite, kad vaizdo įrašuose skambėtų foninė muzika, o tiksliau įrašytų dainą kaip foninę vaizdo įrašo muziką, yra labai paprastas sprendimas.
Nors „iPhone“ yra integruota programa „Weather“, kartais ji nepateikia pakankamai išsamių duomenų. Jei norite ką nors pridėti, „App Store“ yra daugybė parinkčių.
Naudotojai ne tik bendrina nuotraukas iš albumų, bet ir gali pridėti nuotraukų prie bendrinamų albumų iPhone. Galite automatiškai pridėti nuotraukų prie bendrinamų albumų, nereikės vėl dirbti iš albumo.
Yra du greitesni ir paprastesni būdai Apple įrenginyje nustatyti atgalinę atskaitą / laikmatį.
„App Store“ yra tūkstančiai puikių programų, kurių dar nebandėte. Įprasti paieškos terminai gali būti nenaudingi, jei norite atrasti unikalių programų, be to, nesmagu pradėti begalinį slinkimą atsitiktiniais raktiniais žodžiais.
„Blur Video“ yra programa, kuri sulieja scenas arba bet kokį norimą turinį telefone, kad padėtų mums gauti patinkantį vaizdą.
Šis straipsnis padės jums įdiegti „Google Chrome“ kaip numatytąją naršyklę „iOS 14“.









