Kaip nustatyti ir susieti „AirTag“ su „iPhone“ arba „iPad“.
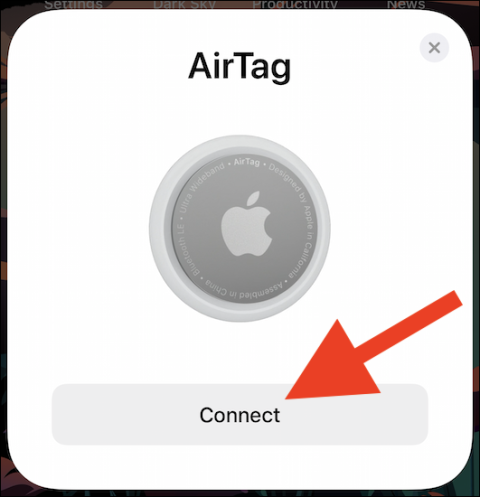
„AirTag“ yra puikus išmanusis sekimo įrenginys.
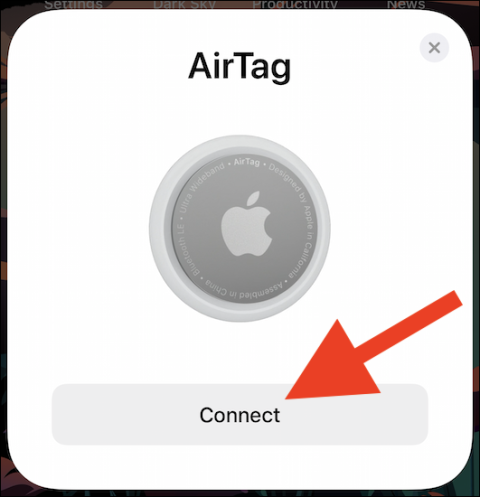
„AirTag“ yra puikus išmanusis sekimo įrenginys. Jis skirtas pritvirtinti prie bet kokio objekto ir leidžia greitai surasti tą objektą naudojant programą „Rasti mano“ savo „iPhone“ arba „iPad“.
Šiame straipsnyje sužinosime, kaip nustatyti ir susieti „AirTag“ su „iPhone“ ar „iPad“.
Kaip susieti AirTag su iPhone arba iPad
Iš esmės „AirTag“ jungiasi prie jūsų „iPhone“ ar „iPad“ per „Bluetooth LE“ ir „Apple“ tinkintą U1 (Ultra Wideband) lustą.
Pradėkite išimdami AirTag iš pakuotės ir nuimdami apsauginį plastikinį sluoksnį. Kai bus pašalintas paskutinis plastiko gabalas, „AirTag“ pasigirs trumpas signalas, signalizuojantis, kad įrenginys paruoštas naudoti.
Tada įdėkite AirTag šalia iPhone ar iPad, su kuriuo norite susieti. Atminkite, kad jūsų telefone arba planšetiniame kompiuteryje turi veikti iOS 14.5, iPadOS 14.5 arba naujesnė versija. Įrenginiai automatiškai aptiks „Bluetooth“ sekiklį. Kai „iPhone“ arba „iPad“ ekrane pasirodys iššokantis pranešimas, bakstelėkite mygtuką „Prisijungti“.
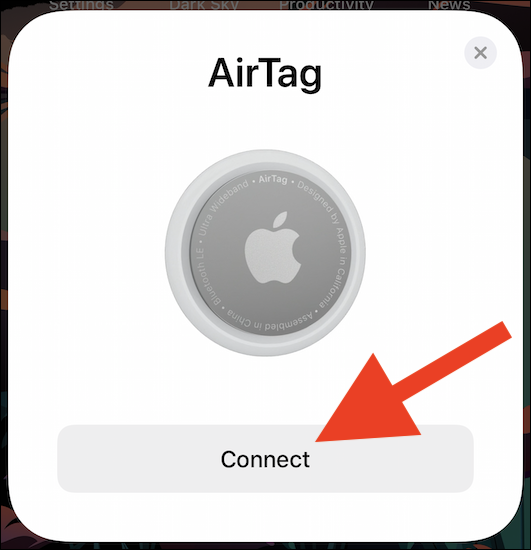
Jei dialogo langas ekrane nepasirodo po kelių sekundžių, užrakinkite „iPhone“ arba „iPad“, atrakinkite jį dar kartą ir pakelkite „AirTag“ prie šoninio / maitinimo mygtuko.
Dabar „AirTag“ galite priskirti pavadinimą, kad galėtumėte patogiai valdyti. Jei jums nepatinka vienas iš numatytųjų pavadinimų, galite pasirinkti parinktį „Pasirinktinis pavadinimas“ ir suteikti jam norimą pavadinimą.
Norėdami tęsti, spustelėkite mygtuką „Tęsti“.
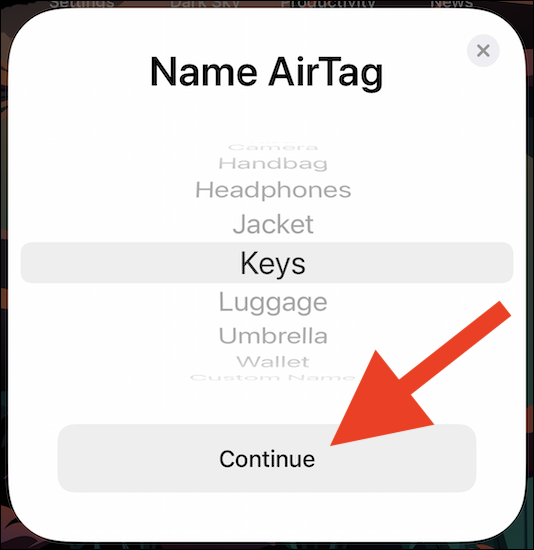
Kitas iššokantis pranešimas parodys el. pašto adresą ir telefono numerį, susietą su jūsų Apple ID. Ši informacija bus pridėta prie jūsų AirTag, jei ji būtų prarasta ir kas nors bandytų nustatyti savininką (jūs).
Spustelėkite „Tęsti“, kad užbaigtumėte „AirTag“ registraciją naudodami „Apple ID“.
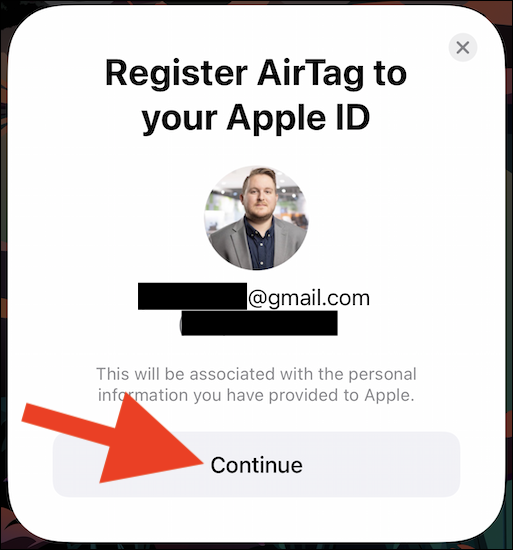
Šiek tiek palaukite ir „AirTag“ sąrankos procesas bus baigtas automatiškai.
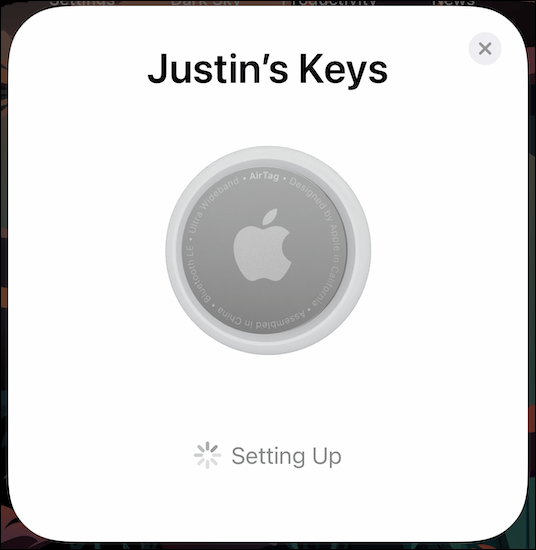
„AirTag“ dabar sėkmingai suporuotas su jūsų „iPhone“ arba „iPad“ ir įtrauktas į „Find My“ sąrašą. Pasirodys pranešimas, trumpai paaiškinantis kai kuriuos paieškos būdus, kuriuos galite naudoti, jei dingtų priedas. Spustelėkite „Žiūrėti in Find My App“, kad pamatytumėte „AirTag“ veikimo būseną.
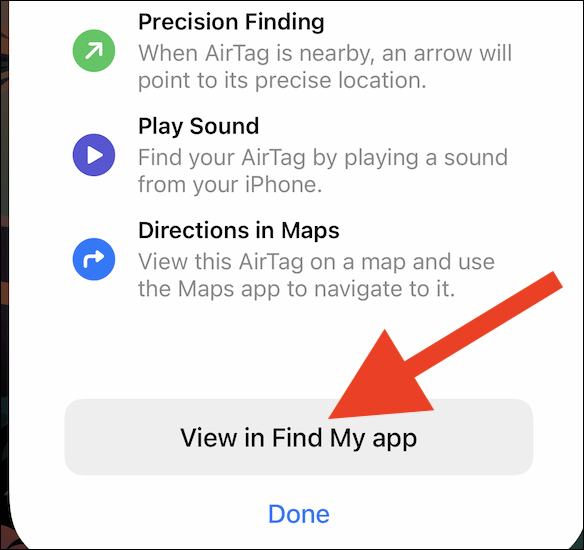
Dabar galite spustelėti nuorodą „Atlikta“, kad išeitumėte iš užbaigto sąrankos proceso.
Programoje „Find My“ matysite tiesioginį „AirTag“ vietos žemėlapį, kuris nuolat atnaujinamas realiuoju laiku (jei jis yra jūsų „iPhone“, „iPad“ ar „Mac“ „Bluetooth“ diapazone). Kartu su tuo yra mygtukas, perspėjantis, ir parinktis „Rasti“, kad būtų galima tiksliai rasti priedą, jei jūsų „iPhone“ turi U1 lustą („iPhone 11“ ar naujesnė versija).
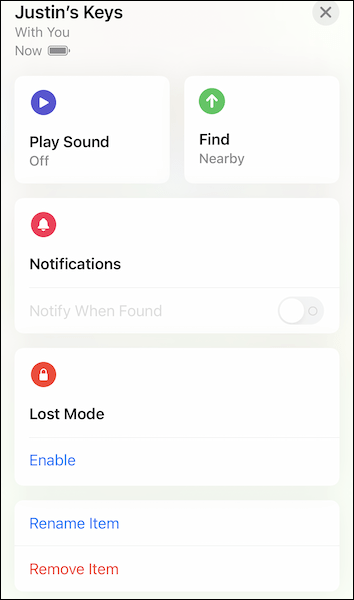
Be to, galite pažymėti „AirTag“ kaip prarastą, pervardyti elementą ir pašalinti „Bluetooth“ sekiklį iš „Apple ID“ ir „Find My“ tinklo.
Garso patikrinimas yra nedidelė, bet gana naudinga „iPhone“ telefonų funkcija.
„Photos“ programėlėje „iPhone“ yra prisiminimų funkcija, kuri sukuria nuotraukų ir vaizdo įrašų rinkinius su muzika kaip filme.
„Apple Music“ išaugo ypač didelė nuo tada, kai pirmą kartą buvo pristatyta 2015 m. Iki šiol tai yra antra pagal dydį mokama muzikos srautinio perdavimo platforma pasaulyje po „Spotify“. Be muzikos albumų, Apple Music taip pat yra tūkstančiai muzikinių vaizdo įrašų, visą parą veikiančių radijo stočių ir daugybės kitų paslaugų.
Jei norite, kad vaizdo įrašuose skambėtų foninė muzika, o tiksliau įrašytų dainą kaip foninę vaizdo įrašo muziką, yra labai paprastas sprendimas.
Nors „iPhone“ yra integruota programa „Weather“, kartais ji nepateikia pakankamai išsamių duomenų. Jei norite ką nors pridėti, „App Store“ yra daugybė parinkčių.
Naudotojai ne tik bendrina nuotraukas iš albumų, bet ir gali pridėti nuotraukų prie bendrinamų albumų iPhone. Galite automatiškai pridėti nuotraukų prie bendrinamų albumų, nereikės vėl dirbti iš albumo.
Yra du greitesni ir paprastesni būdai Apple įrenginyje nustatyti atgalinę atskaitą / laikmatį.
„App Store“ yra tūkstančiai puikių programų, kurių dar nebandėte. Įprasti paieškos terminai gali būti nenaudingi, jei norite atrasti unikalių programų, be to, nesmagu pradėti begalinį slinkimą atsitiktiniais raktiniais žodžiais.
„Blur Video“ yra programa, kuri sulieja scenas arba bet kokį norimą turinį telefone, kad padėtų mums gauti patinkantį vaizdą.
Šis straipsnis padės jums įdiegti „Google Chrome“ kaip numatytąją naršyklę „iOS 14“.









