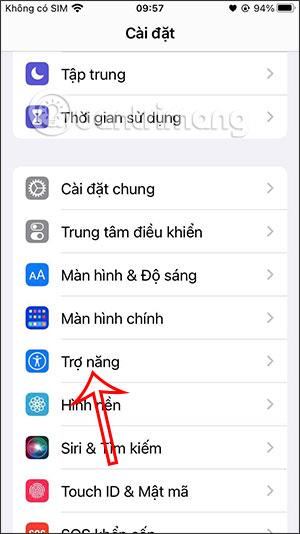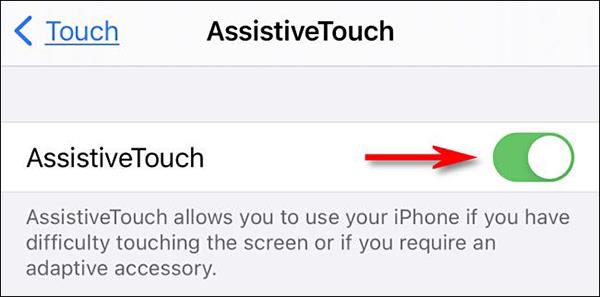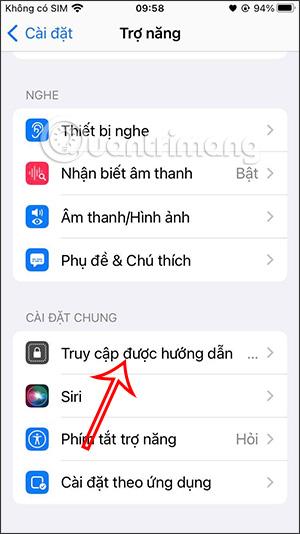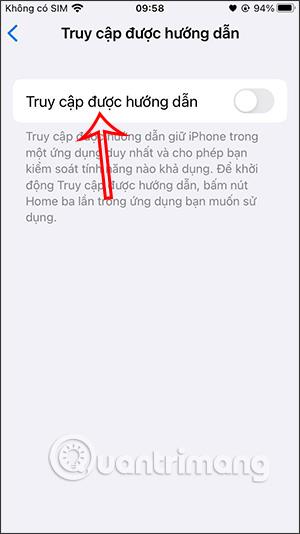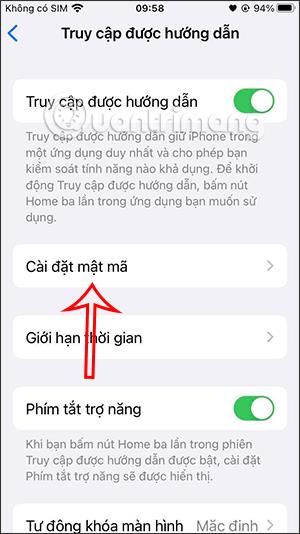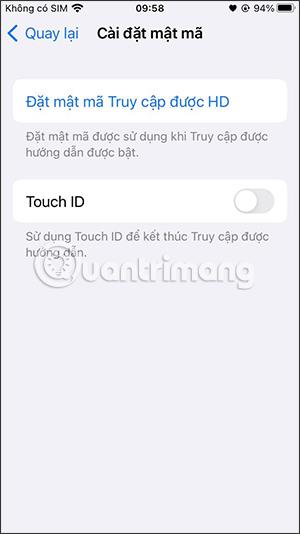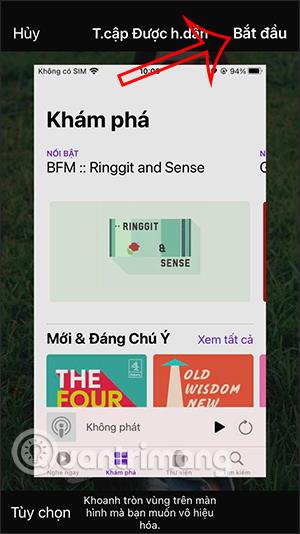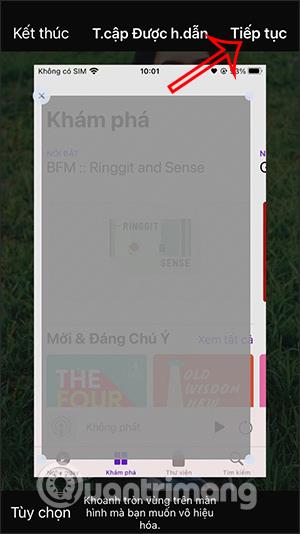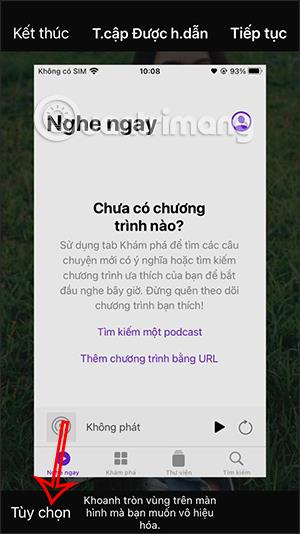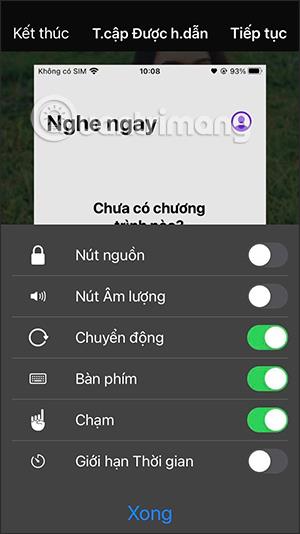Yra daug kitų būdų užrakinti programas „iPhone“ , pvz., naudoti palaikymo programas arba apriboti „iPhone“ programėlių naudojimo laiką arba „Guided Access“ funkciją, skirtą „iPhone“ užrakinimo slaptažodžiui nustatyti. Tada būsite lokalizuoti programoje, kurią norite užrakinti, ir nustatysite slaptažodį arba „Face ID“ savo „iPhone“. Toliau pateiktame straipsnyje bus nurodyta, kaip nustatyti „iPhone“ programos užrakto slaptažodį.
„iPhone“ programos užrakto slaptažodžio nustatymo instrukcijos
1 žingsnis:
„iPhone“ atidarote „Nustatymus“ ir spustelėkite „Pritaikymas neįgaliesiems“ . Perjungdami į naują sąsają, vartotojai slenka žemyn į ekrano apačią ir spustelėkite Vadovaujama prieiga .
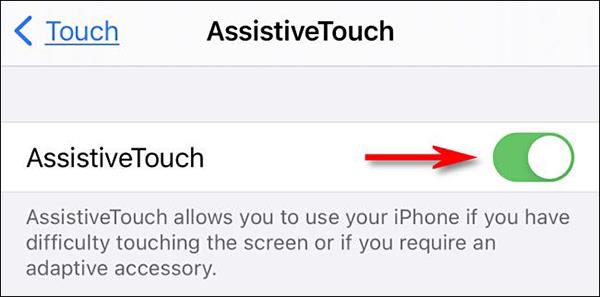
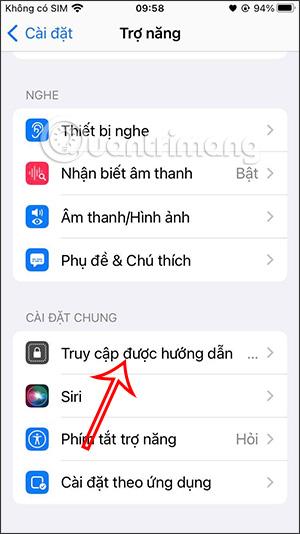
2 žingsnis:
Tada įjungsime valdomos prieigos funkciją . Tada spustelėkite Slaptažodžio nustatymai .
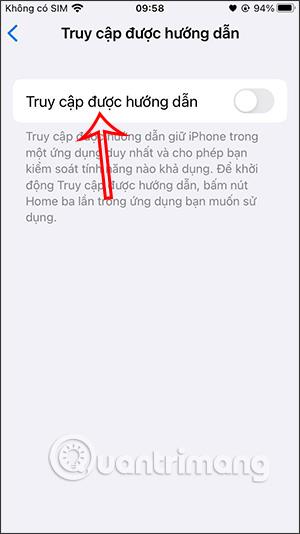
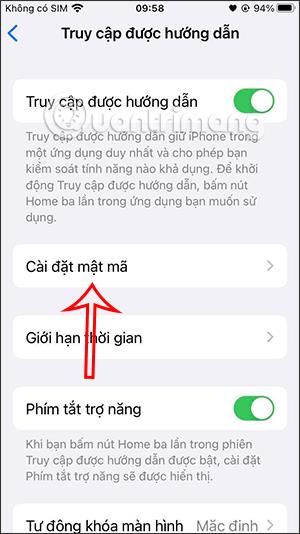
3 veiksmas:
Čia galėsime pasirinkti, kaip užrakinti aplikaciją slaptažodžiu arba per Touch ID, Face ID, jei įrenginys tai palaiko. Taigi įjungėte valdomos prieigos funkciją.
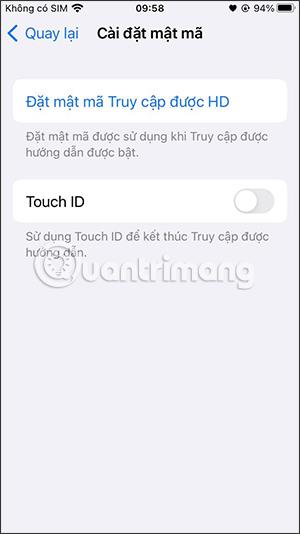
4 veiksmas:
Grįžę į pritaikymo neįgaliesiems sąsają, turite nustatyti šią funkciją skyriuje Prieinamumo raktai, paspausdami 3 kartus, kad aktyvintumėte naudojimą, kaip nurodyta toliau.
5 veiksmas:
Dabar atidarome programą, kurią norime užrakinti, tada 3 kartus paspaudžiame pradžios mygtuką, jei naudojate iPhone 8 ir senesnį telefoną, ir šoninį mygtuką 3 kartus, jei naudojate iPhone X ir naujesnes versijas .
Nedelsdami parodykite programos sąsajos užrakto sąsają, kaip nurodyta toliau, paspauskite Pradėti .
Tada pasirenkate sritį programos sąsajoje, kad galėtumėte tęsti užrakinimą, tada spustelėkite Tęsti, kad užbaigtumėte operaciją .
Taigi programos srityje rodomo turinio, kurį apibrėžiate, nebebus galima spustelėti ir atlikti operacijas.
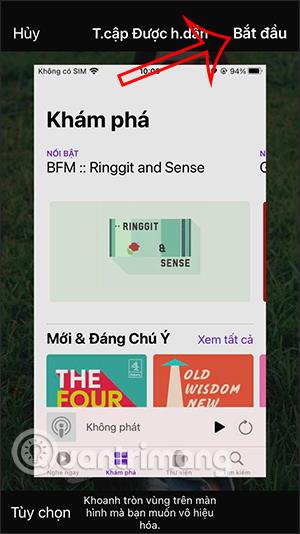
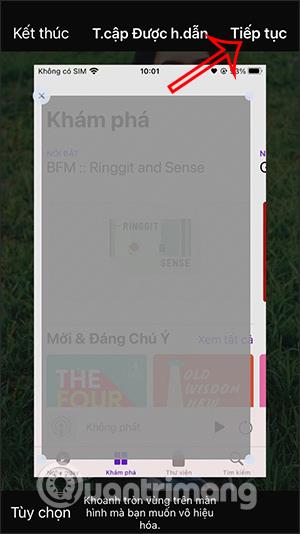
6 veiksmas:
Norėdami sustabdyti programos užrakinimą , dar 3 kartus paspaudžiame pradžios mygtuką , tada atidarome užrakto sąsają ir paspauskite Baigti . Dabar jūsų bus paprašyta įvesti slaptažodį arba saugos metodą, kurį nustatėte norėdami atšaukti šį užrakto režimą. Jei norite ištrinti apskritimu apvestą sritį, spustelėkite X toje srityje.
7 veiksmas:
Programos užrakinimo proceso metu galite koreguoti, kurias funkcijas naudoti ar nenaudoti.
Programos užrakto sąsajoje spustelėkite Parinktys . Dabar matysite parinktis naudoti ar ne, kai užrakinsite programą.
- Maitinimo mygtukas: norėdami išjungti įrenginio maitinimo mygtuką, išjunkite šią parinktį.
- Garsumo mygtukas: norėdami išjungti įrenginio garsumo reguliavimą, išjunkite šią parinktį.
- Judėjimas: norėdami apriboti įrenginio reakciją į gestus, išjunkite šią parinktį.
- Klaviatūra: išjunkite klaviatūros rodymą, išjunkite šią parinktį.
- Palieskite: jei norite, kad įrenginys nereaguotų į ekrano prisilietimus, išjunkite šią parinktį.
- Laiko limitas: norėdami pasirinkti vadovo prieigos seanso laiko limitą, įjunkite šią parinktį.
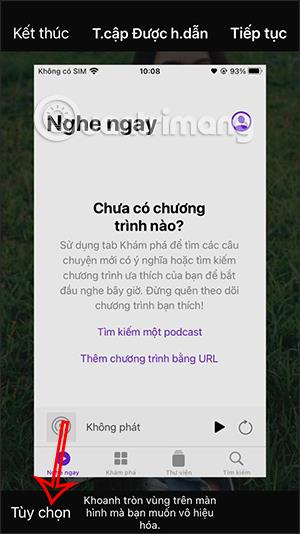
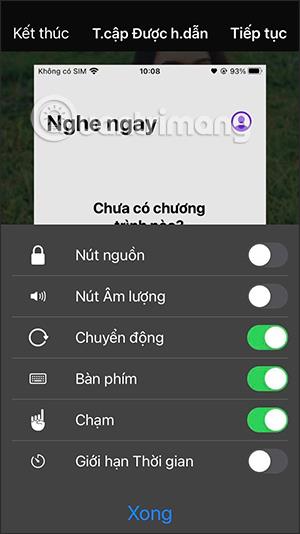
Vaizdo įrašas apie iPhone programų užrakinimą slaptažodžiu