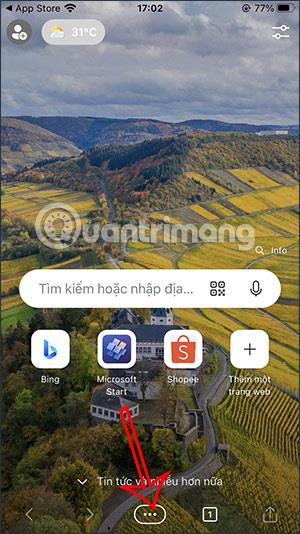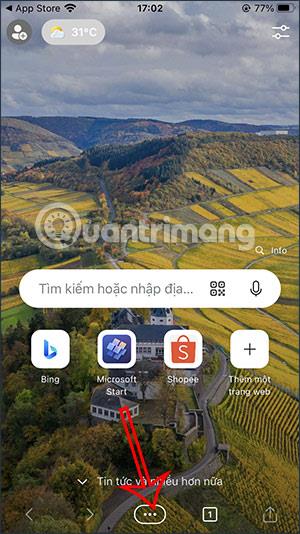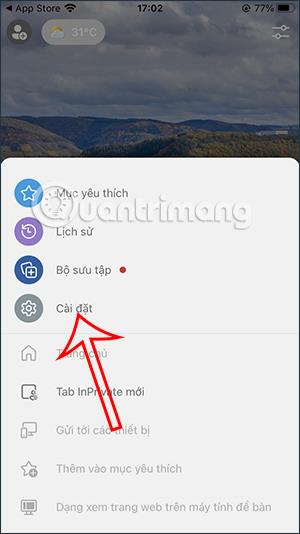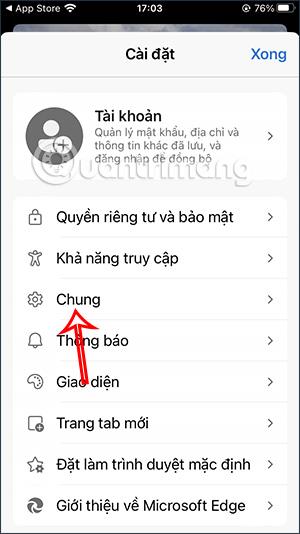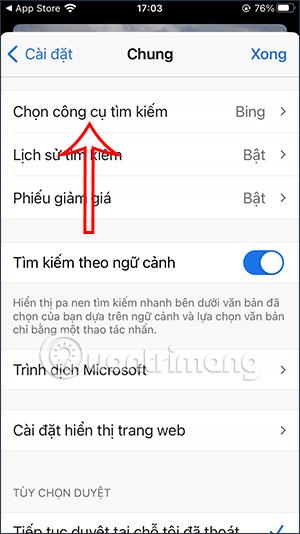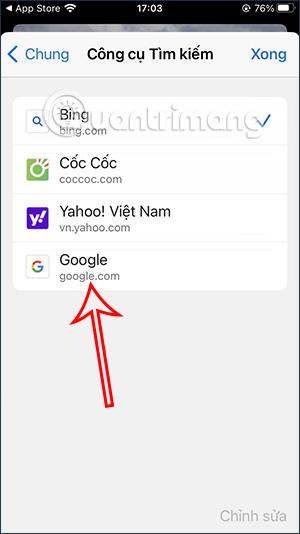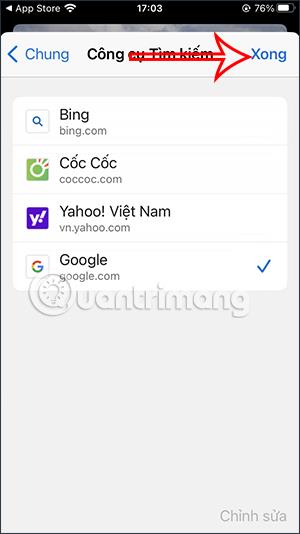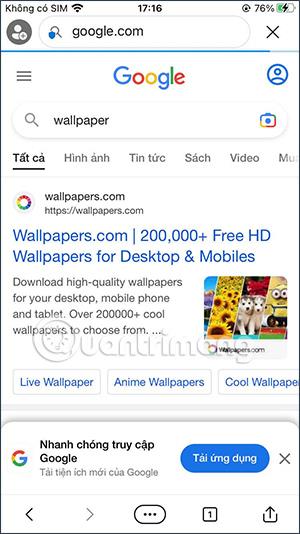„Microsoft Edge iPhone“ naršyklėje ir skirtingose operacinės sistemos versijose pagal numatytuosius nustatymus bus naudojamas „Bing“ kaip paieškos variklis. Tačiau daugelis žmonių, kurie nėra susipažinę su „Bing“ naudojimu turiniui ieškoti, gali pakeisti „Edge“ naršyklės paieškos variklį į „Google“. Jei norite, taip pat galite pasirinkti kitą paieškos variklį kaip numatytąjį „Edge“ naršyklės variklį, ne tik „Google“. Toliau pateiktame straipsnyje bus nurodyta, kaip nustatyti „Google“ kaip „Edge iPhone“ paieškos variklį.
Instrukcijos, kaip nustatyti „Google“ kaip paieškos variklį „Edge iPhone“.
1 žingsnis:
„Edge“ naršyklės sąsajoje spustelėkite 3 taškų piktogramą naršyklės sąsajos apačioje. Šalia, kad būtų rodomi pasirenkami elementai, spustelėkite Nustatymai .
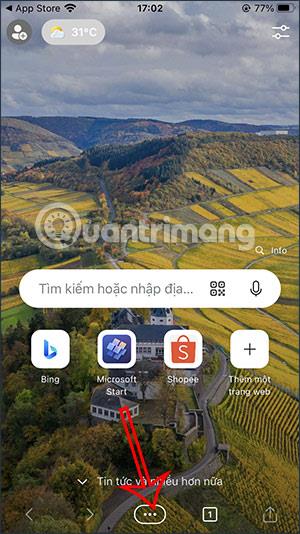
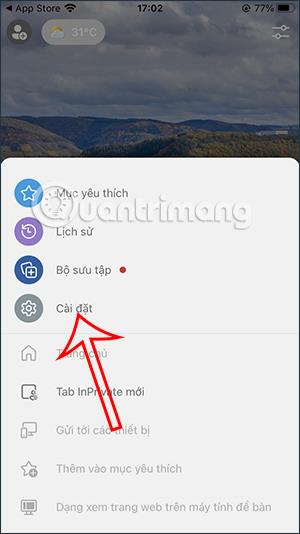
2 žingsnis:
Perjunkite į „Microsoft Edge“ naršyklės nustatymų sąsają „iPhone“, spustelėkite „Bendra“ . Tada spustelėsime Pasirinkti paieškos variklio nustatymą , kad tinkintume pagrindinį „Edge“ paieškos variklį.
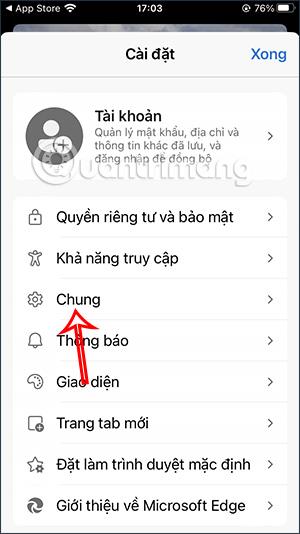
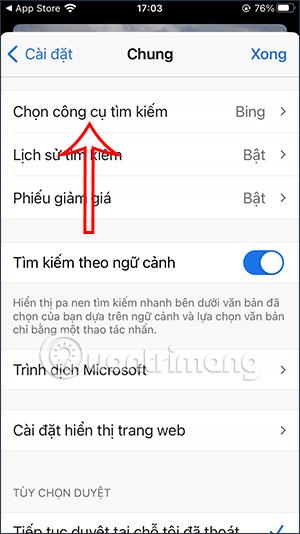
3 veiksmas:
Pagal numatytuosius nustatymus „Edge“ naršyklė naudos „Bing“ kaip naršyklės paieškos variklį. Čia spustelėsite „Google“ , kad pakeistumėte „Edge“ naršyklės paieškos variklį.
Pasirinkę Google kaip paieškos variklį Edge naršyklėje, spustelėkite Atlikta viršutiniame dešiniajame kampe, kad išsaugotumėte naujus nustatymus.
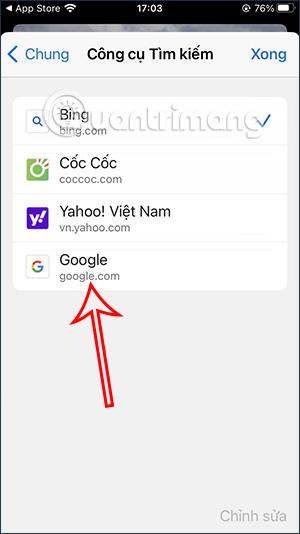
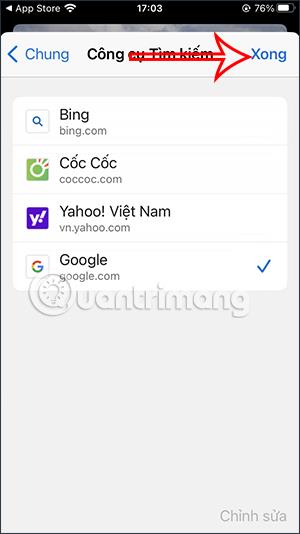
Tada ieškote turinio „Microsoft Edge“ naršyklėje ir persijungsite į „Google“ paieškos variklį, kaip parodyta toliau.
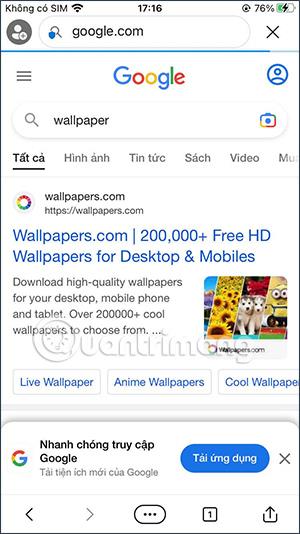
Jei „Edge“ naršyklėje norite perjungti į kitą numatytąjį paieškos variklį, atlikite aukščiau nurodytus veiksmus.