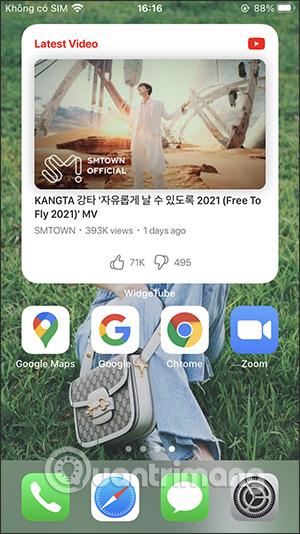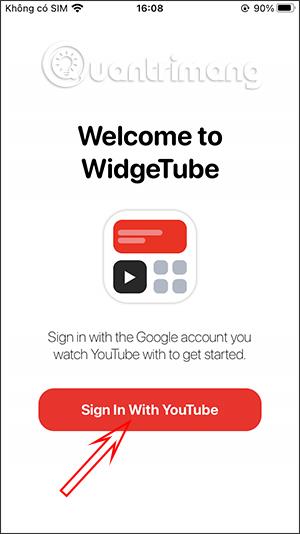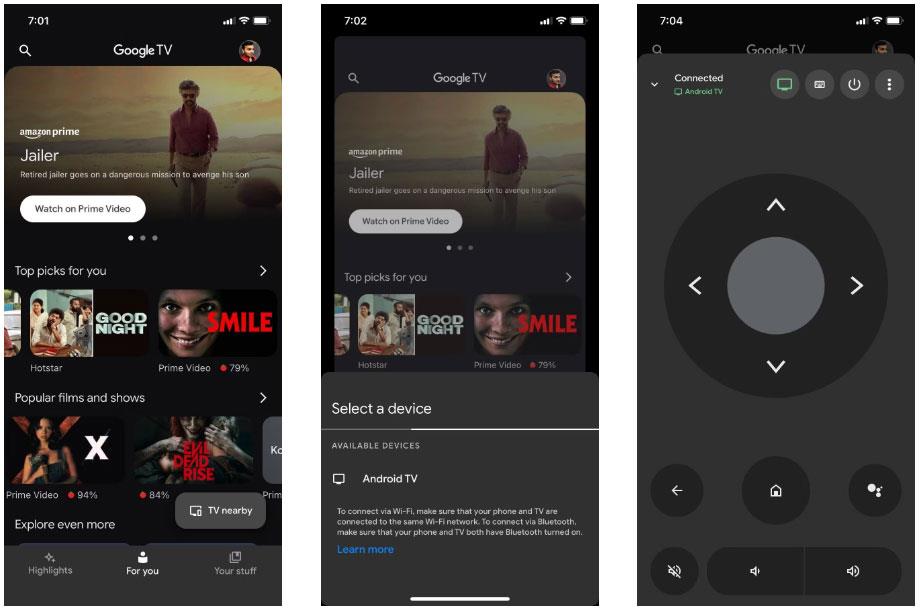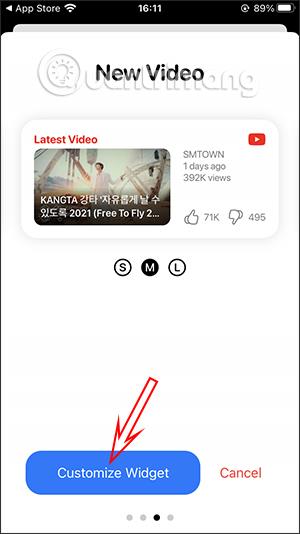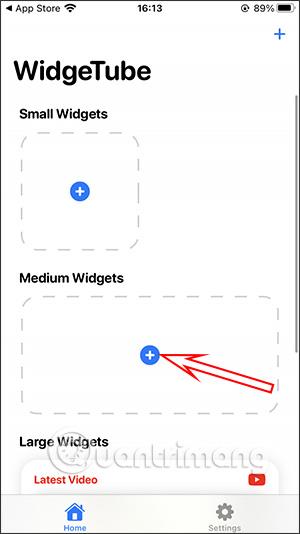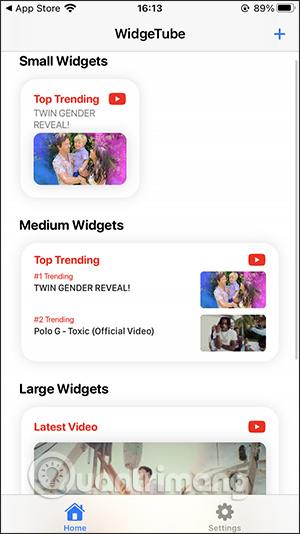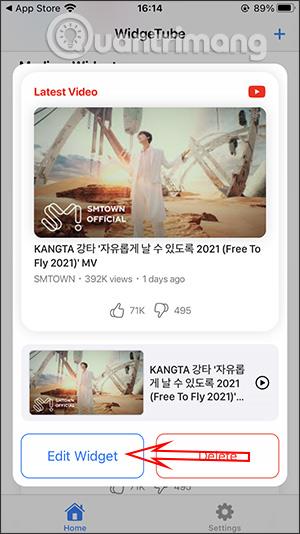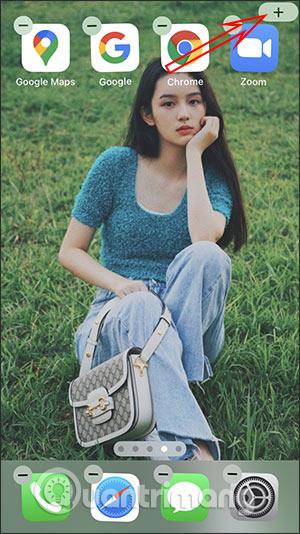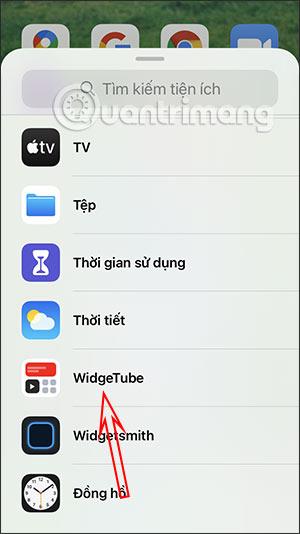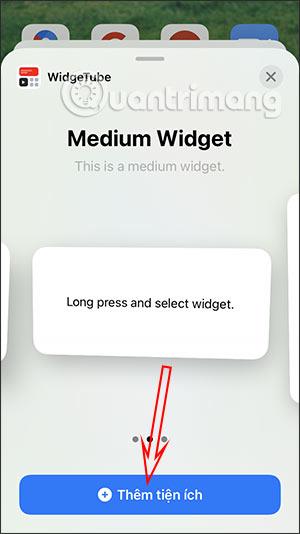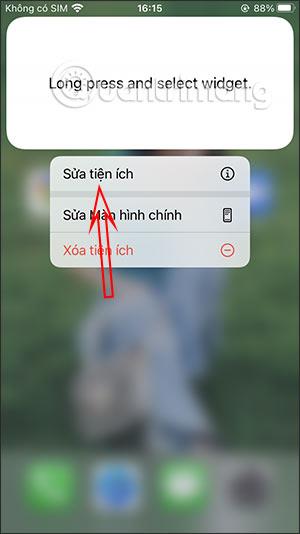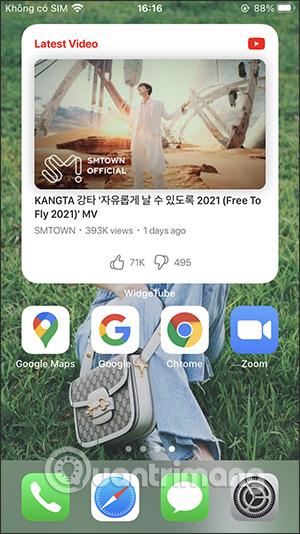„WidgeTube“ programa padeda greitai peržiūrėti naujausius „YouTube“ vaizdo įrašus ar kitą informaciją tiesiai „iPhone“ pagrindiniame ekrane, neprisijungus prie programos. Sužinosite naujausius vaizdo įrašus iš stebimo „YouTube“ kanalo, stebimo „YouTube“ kanalo prenumeratorių skaičių ir greičiausius vaizdo įrašų iš stebimo „YouTube“ kanalo atnaujinimus. Toliau pateiktame straipsnyje skaitytojai padės naudotis „WidgeTube“ programa „iPhone“.
„WidgeTube“ paslaugų programos įdiegimo „iPhone“ instrukcijos
1 žingsnis:
Atsisiųskite „WidgeTube“ paslaugų programą, skirtą „iPhone“, iš toliau pateiktos nuorodos ir įdiekite ją kaip įprasta.
Priemonės sąsajoje spustelėkite Prisijungti naudojant „YouTube“ , tada prisijunkite prie „YouTube“ paskyros, kad galėtumėte naudotis. Tada jūsų bus paprašyta leisti pasiekti kai kuriuos leidimus ir spustelėkite Tęsti .
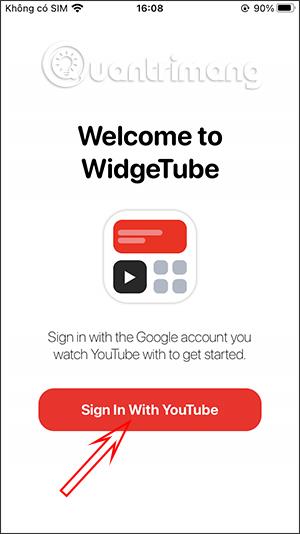
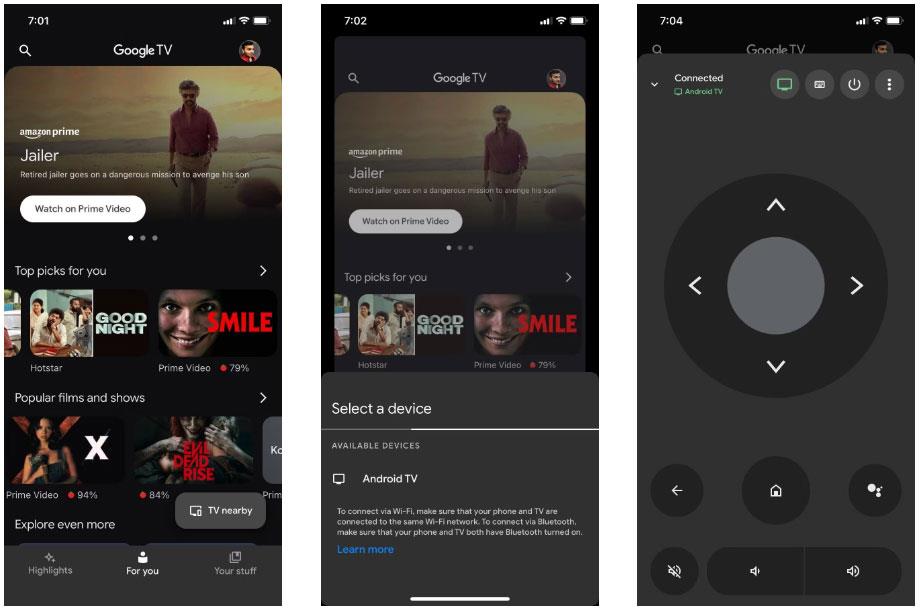
2 žingsnis:
Perjunkite į pagrindinę programos sąsają, spustelėkite Pridėti valdiklį , kad pamatytumėte ekrano valdiklių tipus. Tada pamatysite kelių tipų valdiklius, įskaitant: rodomas vienas naujausias populiarėjantis vaizdo įrašas, rodoma daug naujausių populiarių vaizdo įrašų, rodomi naujausi jūsų stebimo kanalo vaizdo įrašai, rodomas naujausias stebimo kanalo prenumeratų skaičius.
Pasirinkite rodymo stilių, tada spustelėkite Tinkinti valdiklį .
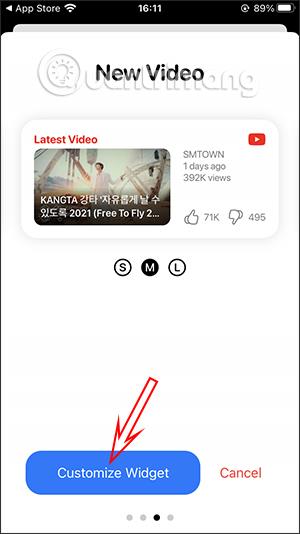
3 veiksmas:
Šioje ekrano sąsajoje nustatykite ekrano pavadinimą ir paspauskite mygtuką Išsaugoti viršutiniame dešiniajame kampe, kad išsaugotumėte. Dabar bus perjungta į 3 skirtingų ekrano dydžių sąsają. Spustelėkite pliuso ženklą kiekviename ekrane, kad pridėtumėte .
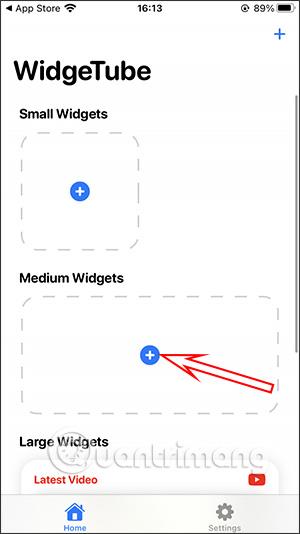
Rezultatas bus 3 naudingumo ekranai, kaip nurodyta toliau. Spustelėkite ekrano stilių, jei norite redaguoti, spustelėkite Redaguoti valdiklį, jei norite redaguoti, arba Ištrinti, kad ištrintumėte.
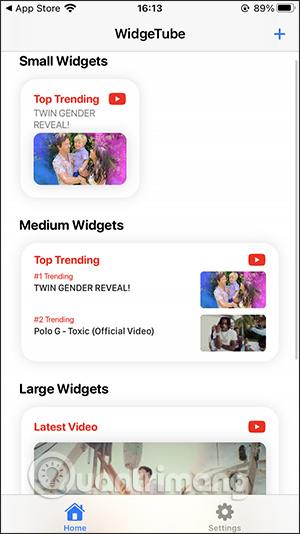
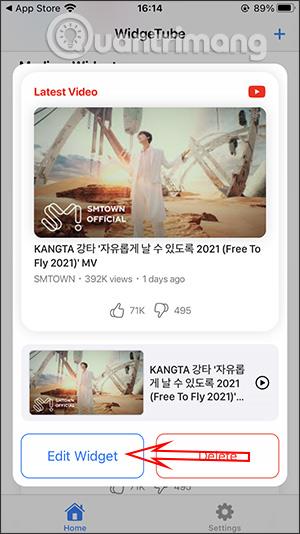
4 veiksmas:
Grįžkite į iPhone pagrindinį ekraną ir paspauskite ir palaikykite , tada paspauskite pliuso piktogramą . Spustelėkite WidgeTube paslaugų programą .
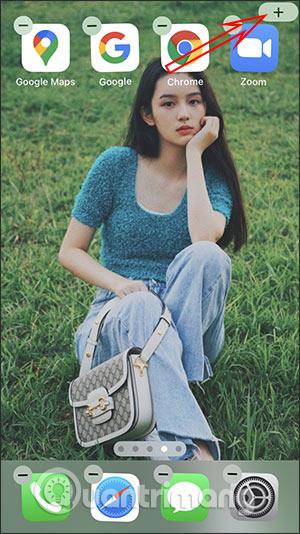
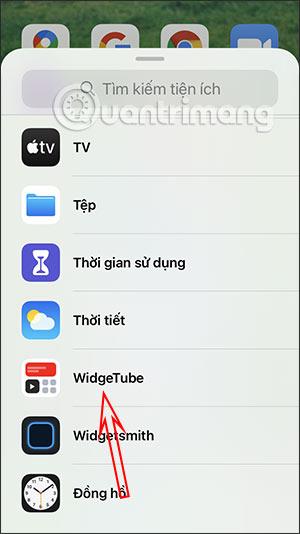
5 veiksmas:
Dabar pasirenkate norimo rodyti „YouTube“ ekrano dydį . Kiekvienas dydis atitinka kiekvieną mažo, vidutinio ir didelio ekrano tipą, kurį nustatėte WidgeTube programoje. Spustelėkite Pridėti priedą . Pridėję paspauskite ir palaikykite valdiklio ekrane ir pasirinkite Redaguoti valdiklį .
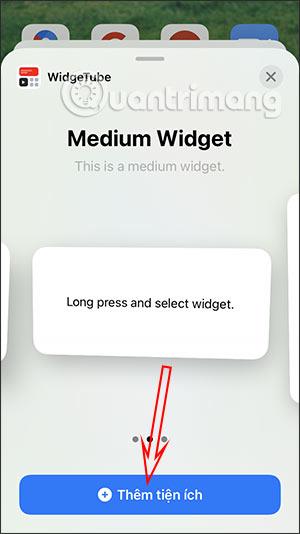
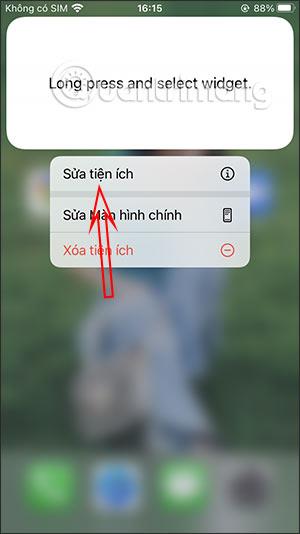
6 veiksmas:
Toliau spauskite mygtuką Pasirinkti , tada paspauskite atitinkamą „YouTube“ vaizdo įrašo ekraną , kuris buvo nustatytas.

„YouTube“ vaizdo įrašo ekrano rezultatai bus rodomi tiesiai „iPhone“ ekrane, kad galėtumėte žiūrėti.