Kaip naudoti teksto sparčiuosius klavišus „iPhone“.

Ilgos teksto dalies įvedimas gali užtrukti daug laiko, todėl teksto sparčiųjų klavišų naudojimas padės žymiai sutrumpinti teksto redagavimo laiką iPhone naudotojams.

Įvesdami ilgą tekstą „iPhone“, vartotojai gali sugaišti daug laiko. Todėl „Apple“ savo produktų linijoje pritaikė teksto nuorodų funkciją, kuri padeda padidinti „iPhone“ spausdinimo greitį.
Teksto spartieji klavišai padeda vartotojams kurti dažnai naudojamų frazių ir tekstinių frazių nuorodas. Iš ten, užuot rinkus ilgas frazes, vartotojams tereikia įvesti santrumpas, o tai žymiai padidina teksto spausdinimo efektyvumą.
Straipsnio turinys
Pirma, kad galėtume naudoti šį įrankį „iPhone“, turime sukurti kiekvienos dažnai naudojamos frazės ir teksto sparčiuosius klavišus.
1 žingsnis:
Atidarykite „iPhone“ nustatymus . Tada atidarykite skyrių Bendrieji nustatymai .
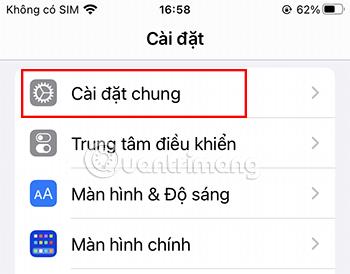
2 žingsnis:
Tada slinkite žemyn, kad pasirinktumėte Klaviatūra .
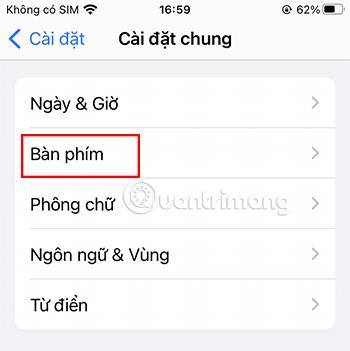
3 veiksmas:
Pasirinkite Pakeisti tekstą .
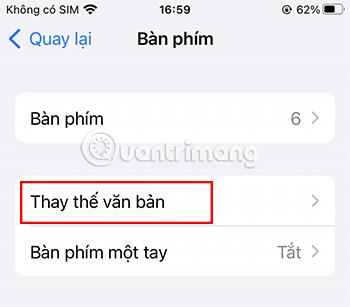
4 veiksmas:
Viršutiniame dešiniajame kampe spustelėkite piktogramą + .
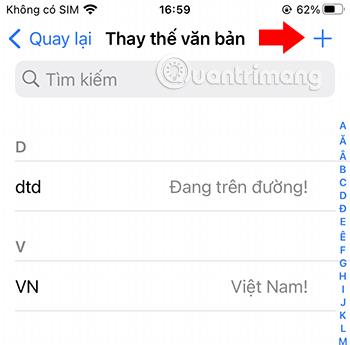
5 veiksmas:
Čia pridėsite norimas santrumpas.
Pavyzdžiui:
Frazės skiltyje įveskite savo el. Skiltyje Spartusis klavišas galite parašyti žodį „el.
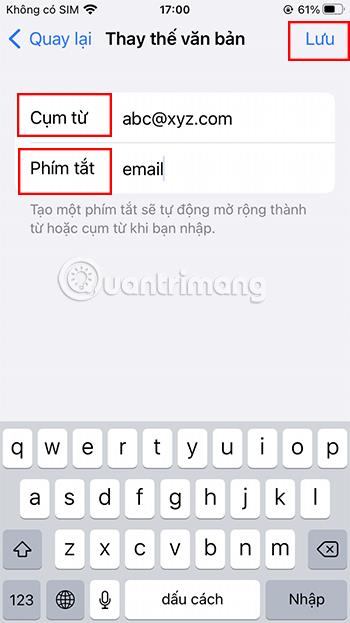
6 veiksmas:
Įvedę paspauskite Išsaugoti . Taigi baigėte kurti el. laiškų teksto nuorodas.
Pakartokite 5 veiksmą, kad į sparčiųjų klavišų rinkinį įtrauktumėte frazes ir tekstus, kuriuos dažnai naudojate.
Vienas malonus dalykas kuriant tokius teksto sparčiuosius klavišus „iPhone“ yra tai, kad jie automatiškai sinchronizuojami su „Apple“ paskyra. Tai leidžia perjungti kitus Apple įrenginius ir vis tiek naudoti šiuos teksto sparčiuosius klavišus jų neišsaugodami dar kartą.
Sėkmingai pridėję šiuos sparčiuosius klavišus galėsite juos naudoti bet kur, kur galite įvesti tekstą.
1 žingsnis:
Atidarykite „iPhone“ klaviatūrą. Įveskite žodį „el. paštas“, virš klaviatūros pasirodys pasiūlymas, kuris yra jūsų el.
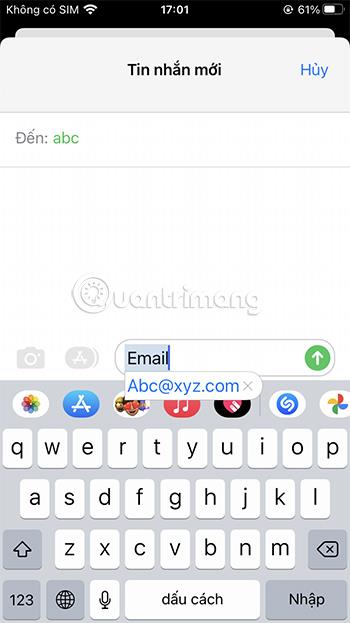
2 žingsnis:
Palieskite savo el. laišką arba paspauskite tarpo klavišą. El. pašto dalis iš karto pasirodys teksto laukelyje.
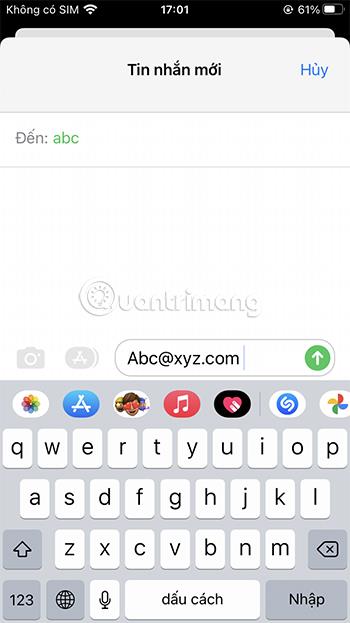
Jei nebereikia naudoti anksčiau įdiegtų tekstinių sparčiųjų klavišų, juos ištrinti taip pat labai paprasta.
1 žingsnis:
Atidarykite „iPhone“ nustatymus . Pasirinkite Bendrieji nustatymai .
2 žingsnis:
Tada slinkite žemyn, kad pasirinktumėte Klaviatūra . Pasirinkite Pakeisti tekstą .
3 veiksmas:
Apatiniame kairiajame ekrano kampe pasirinkite Redaguoti . Ekrane pasirodo raudona piktograma.

4 veiksmas:
Spustelėkite raudoną piktogramą prie sparčiojo klavišo, kurį norite ištrinti.
Tada pasirinkite Ištrinti , kad dar kartą patvirtintumėte teksto nuorodos ištrynimo procesą.

Užbaikite teksto nuorodų trynimą paspausdami mygtuką Atlikta apatiniame kairiajame ekrano kampe.
Užuot ištrynę teksto nuorodą, taip pat galite spustelėti anksčiau įdiegtą teksto nuorodą, kad pakeistumėte ir pakeistumėte ankstesnę frazę į naują turinį.
1 žingsnis:
Atidarykite „iPhone“ nustatymus . Atidarykite skyrių Bendrieji nustatymai .
2 žingsnis:
Tada slinkite žemyn, kad pasirinktumėte Klaviatūra . Pasirinkite Pakeisti tekstą .
3 veiksmas:
Spustelėkite teksto nuorodą, kurią norite redaguoti. Tada dar kartą įveskite naują frazę, kurią norite pakeisti.
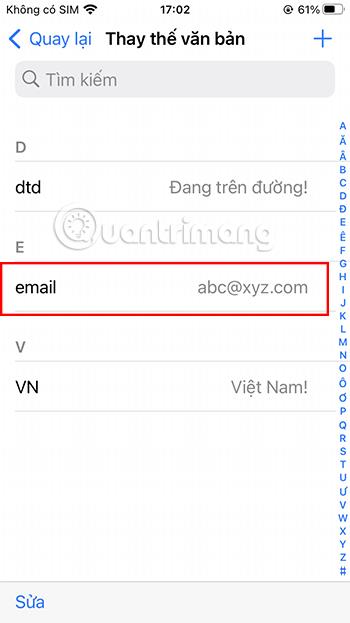
4 veiksmas:
Paspauskite Išsaugoti , kad telefonas įsimintų pakeistą teksto nuorodą, panašiai kaip ir kuriant naują teksto nuorodą.
Be teksto sparčiųjų klavišų kūrimo, kad pagerintumėte spausdinimo greitį telefone, taip pat yra keletas greito „iPhone“ klaviatūros rašymo patarimų , kurie suteikia tą patį efektą. Toks kaip:
Jei ką tik įvedėte ilgą pastraipą, bet nebenorite jos naudoti, galite šiek tiek pakratyti savo iPhone. Šiuo metu ekrane pasirodys dialogo langas, kuriame bus klausiama, ar norite visiškai ištrinti ką tik įvestą tekstą. Jums tereikia paspausti OK, kad lengvai ištrintumėte įvestą tekstą.
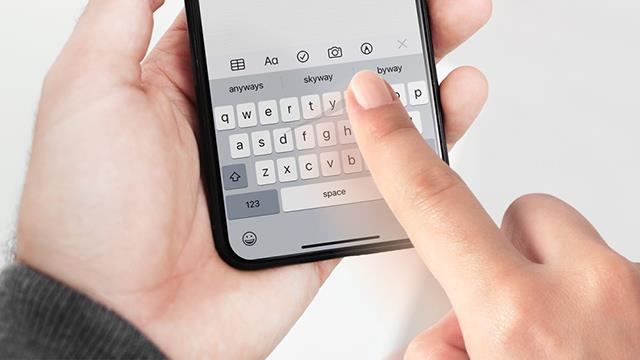
Perbraukimo gestai klaviatūroje taip pat padės padidinti spausdinimo greitį. Jums nereikės atitraukti rankų nuo ekrano, kad įvestumėte kiekvieną raidę. Tačiau šis metodas Vietnamo spausdinimo procese nėra labai vertinamas.
Užuot patys rašę ilgus tekstus, taip pat galite paprašyti Siri pagalbos. Jums tereikia pasikviesti šį asistentą ir padėti įvesti norimą teksto turinį.
Aukščiau pateiktos instrukcijos, kaip naudoti teksto sparčiuosius klavišus, kad padidintumėte spausdinimo greitį „iPhone“. Tikimės, kad perskaitę šį straipsnį galėsite žymiai pagerinti savo greitį.
Garso patikrinimas yra nedidelė, bet gana naudinga „iPhone“ telefonų funkcija.
„Photos“ programėlėje „iPhone“ yra prisiminimų funkcija, kuri sukuria nuotraukų ir vaizdo įrašų rinkinius su muzika kaip filme.
„Apple Music“ išaugo ypač didelė nuo tada, kai pirmą kartą buvo pristatyta 2015 m. Iki šiol tai yra antra pagal dydį mokama muzikos srautinio perdavimo platforma pasaulyje po „Spotify“. Be muzikos albumų, Apple Music taip pat yra tūkstančiai muzikinių vaizdo įrašų, visą parą veikiančių radijo stočių ir daugybės kitų paslaugų.
Jei norite, kad vaizdo įrašuose skambėtų foninė muzika, o tiksliau įrašytų dainą kaip foninę vaizdo įrašo muziką, yra labai paprastas sprendimas.
Nors „iPhone“ yra integruota programa „Weather“, kartais ji nepateikia pakankamai išsamių duomenų. Jei norite ką nors pridėti, „App Store“ yra daugybė parinkčių.
Naudotojai ne tik bendrina nuotraukas iš albumų, bet ir gali pridėti nuotraukų prie bendrinamų albumų iPhone. Galite automatiškai pridėti nuotraukų prie bendrinamų albumų, nereikės vėl dirbti iš albumo.
Yra du greitesni ir paprastesni būdai Apple įrenginyje nustatyti atgalinę atskaitą / laikmatį.
„App Store“ yra tūkstančiai puikių programų, kurių dar nebandėte. Įprasti paieškos terminai gali būti nenaudingi, jei norite atrasti unikalių programų, be to, nesmagu pradėti begalinį slinkimą atsitiktiniais raktiniais žodžiais.
„Blur Video“ yra programa, kuri sulieja scenas arba bet kokį norimą turinį telefone, kad padėtų mums gauti patinkantį vaizdą.
Šis straipsnis padės jums įdiegti „Google Chrome“ kaip numatytąją naršyklę „iOS 14“.









