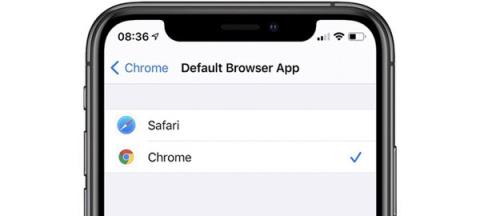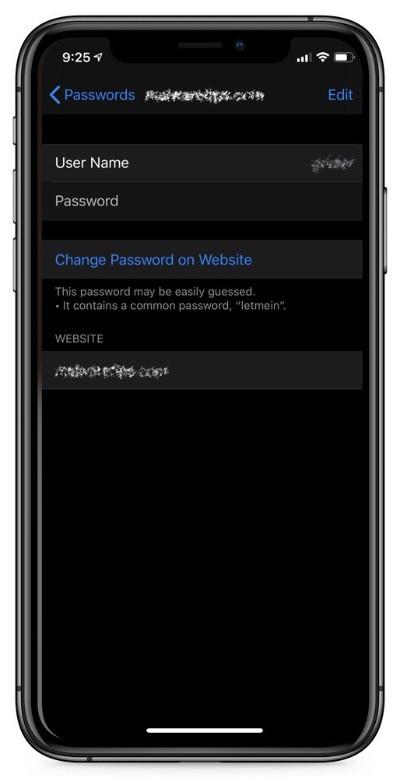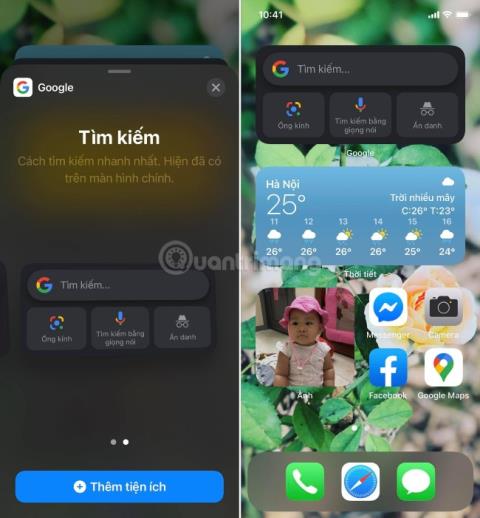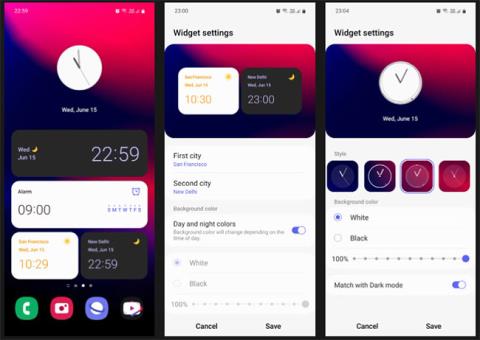Instrukcijos, kaip įdiegti „Google Chrome“ kaip numatytąją naršyklę „iOS 14“.

Šis straipsnis padės jums įdiegti „Google Chrome“ kaip numatytąją naršyklę „iOS 14“.
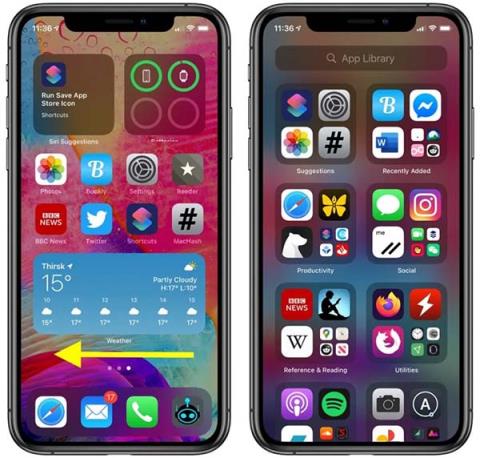
„IOS 14“ operacinėje sistemoje „Apple“ pristatė kelis didelius pagrindinio ekrano pakeitimus, įskaitant naujus valdiklius ir programų biblioteką. Programų bibliotekos funkcija sukurta taip, kad tilptų keli programų rinkiniai ir būtų lengviau ją pasiekti. Šiame straipsnyje Quantrimang paaiškins, kaip jį naudoti.
Programų biblioteka taiko naują programų išdėstymo metodą , kuris automatiškai suskirsto programas pagal kategorijas ir turi abėcėlinį sąrašą, todėl naudotojai gali lengvai ieškoti.
Kaip pasiekti programų biblioteką „iPhone“.
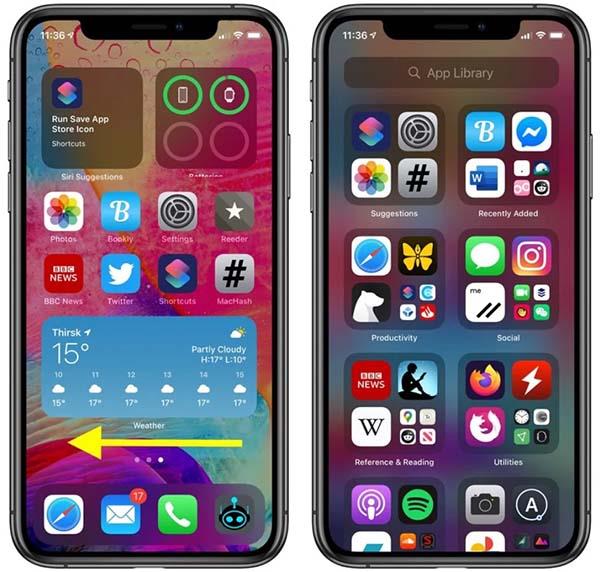
Braukite kairėn iki paskutinio ekrano, kad pasiektumėte programų biblioteką
Kaip naudotis programų biblioteka
Kai atidarysite programų biblioteką, matysite du automatiškai nustatytus programų kategorijų stulpelius. Galite paliesti kiekvieną programą atskirai, kad ją atidarytumėte, arba bakstelėkite keturių programų grupę, kad pamatytumėte visas tos kategorijos programas.
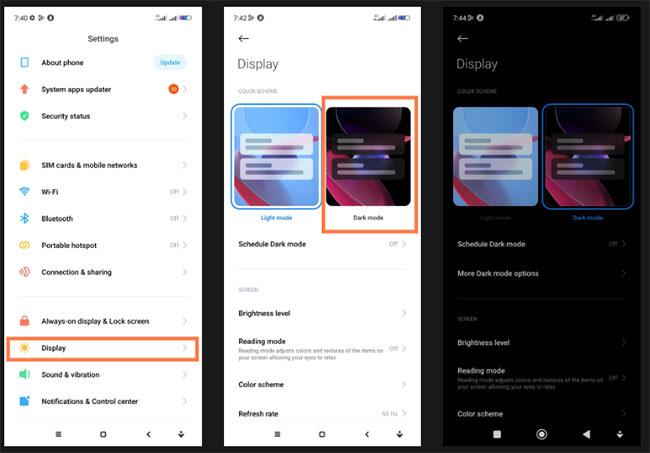
Spustelėkite kiekvieną elementą ir atidarykite programą kaip įprasta
Norėdami ištrinti programą, laikykite nuspaudę kategorijos pavadinimą arba tuščią vietą, kad įjungtumėte vibracijos režimą, tada paspauskite piktogramą „x“ programos, kurią norite ištrinti, kampe. Norėdami pridėti programą prie pagrindinio ekrano, paspauskite programos vidurį ir pasirinkite Pridėti prie pagrindinio ekrano .
Kaip naudoti programų bibliotekos sąrašo rodinį
Programų bibliotekoje taip pat yra sąrašas, padedantis lengvai rasti įrenginyje įdiegtas programas
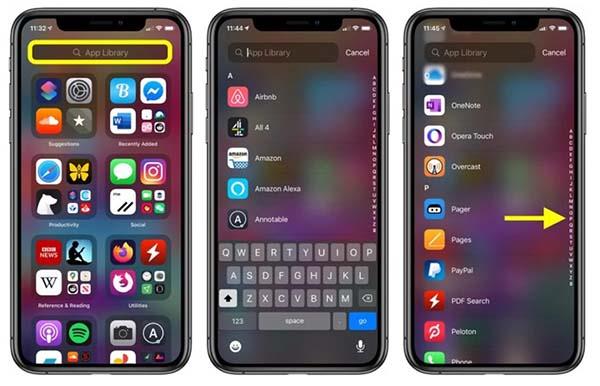
Norėdami rasti programą, naudokite paieškos juostą arba raidžių eilutę
Jei norite naudoti programų biblioteką, galite tvarkingai išdėstyti programas pagrindiniame ekrane, kad jums nereikėtų tiek daug braukti pirmyn ir atgal.
Kaip greitai perbraukti pagrindinį ekraną „iOS 14“.
„iOS 14“ siūlo dar vieną būdą, kaip perbraukti pagrindinius „iPhone“ ir „iPad“ ekranus.
Pradiniame ekrane atkreipkite dėmesį į žemiau esančius taškus, esančius tiesiai virš doko. Taškų skaičius atitinka turimų pagrindinio ekrano puslapių skaičių.
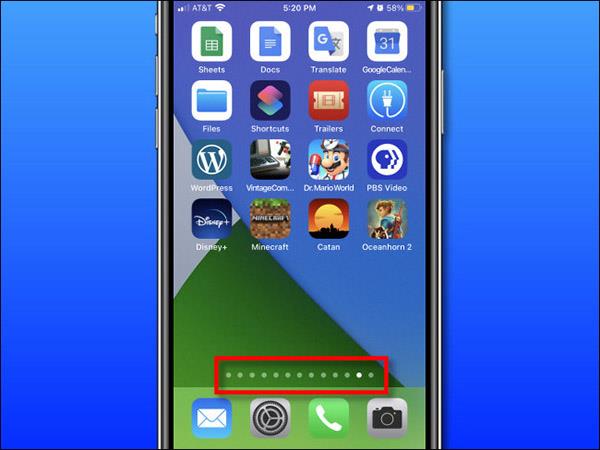
Vienu pirštu paspauskite ir palaikykite taškus ir aplink juos atsiras kontūras. Nekeldami piršto braukite pirštu kairėn arba dešinėn. Pradinio ekrano puslapiai pasikeis. Kuo greičiau judinsite pirštą, tuo greičiau keičiasi pagrindinio ekrano puslapiai.
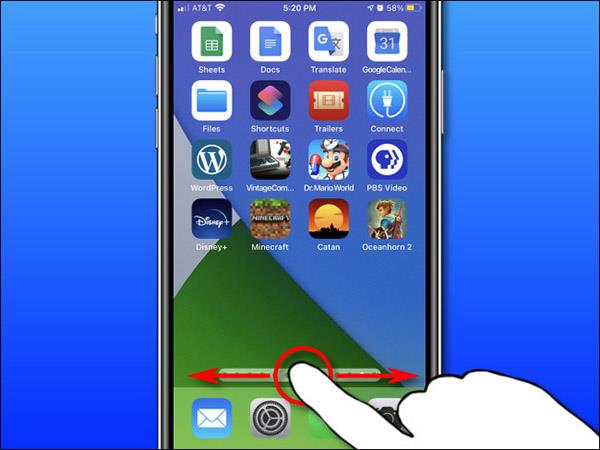
Ši funkcija itin patogi, jei turite kelis pagrindinio ekrano puslapius. Tačiau jei turite daug programų, turėtumėte naudoti naują programų biblioteką iOS 14. Tiek programų biblioteka, tiek nauji pagrindinio ekrano valdikliai gali padėti moksliškiau tvarkyti programas.
Ar galima išjungti programų biblioteką?
Deja, „iOS 14“ vis dar neturi funkcijos visiškai išjungti programų biblioteką. Galbūt ši funkcija vis dar nauja, todėl „Apple“ vis dar laukia, kol surinks vartotojų nuomones, o galbūt būsimose operacinės sistemos versijose „App Library“ funkcija bus išjungta.
Tačiau vis tiek yra keletas nustatymų, kuriuos galite pakeisti, jei nenorite naudoti programų bibliotekos.
Neišsaugokite naujų programų programų bibliotekoje
Jei naudojate iOS 14, naujas programas galite įrašyti tiesiai į programų biblioteką, kad programos piktograma nebūtų per daug rodoma pagrindiniame ekrane. Ir, žinoma, galite padaryti visiškai priešingai, išsaugoti tik pagrindiniame ekrane, neišsaugodami programų bibliotekoje.
Pakeiskite programos išsaugojimo būseną eidami į Nustatymai > Pagrindinis ekranas ir pasirinkę Pridėti prie pagrindinio ekrano .
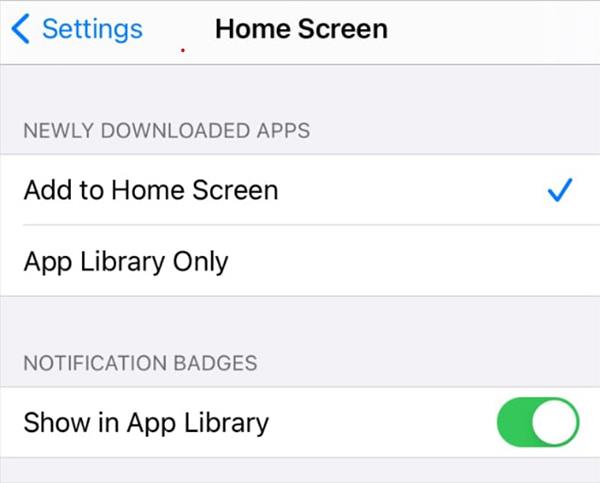
Šis nustatymas užtikrins, kad naujai atsisiųstos programos bus įtrauktos tik į pagrindinį ekraną, o ne į programų biblioteką.
Išjunkite pagrindinio ekrano puslapius
Viena iš priežasčių, kodėl atsirado „App Library“, yra ta, kad „iPhone“ pagrindinis ekranas yra pernelyg „chaotiškas“. Ankstesnėse „iOS“ versijose buvote priversti visas savo programas laikyti pagrindiniame ekrane, o tai buvo begalė ir labai painu.
Naudojant „App Library“ tokios situacijos nebepasitaiko. „Apple“ leidžia paslėpti visą pagrindinį ekraną, todėl jums nebereikės daug laiko skirti jo tvarkymui.
Kad būtų rodomi visi pagrindiniai ekranai, paspauskite ir palaikykite tuščią ekrano dalį. Palieskite žemiau esančią taškų eilutę, kad būtų rodomi visi pagrindinio ekrano puslapiai miniatiūrine forma. Panaikinkite kiekvieno puslapio žymėjimą, kad pagrindinis ekranas būtų paslėptas.
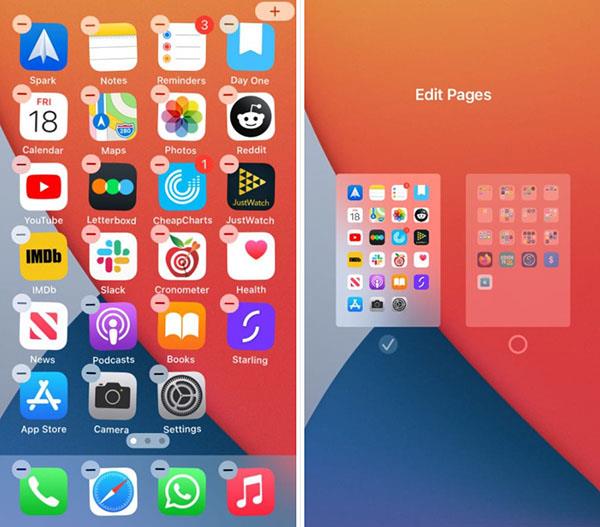
Norėdami rasti programų, naudokite „Spotlight“.
Jei nenaudojate programų bibliotekos ir paslėpėte pagrindinį ekraną, galite naudoti „Spotlight“ norėdami ieškoti programų savo įrenginyje.
Švelniai vilkite žemyn nuo ekrano vidurio, kad būtų parodyta paieškos juosta. Tada įveskite norimos rasti programos pavadinimą. Pirmasis rezultatas bus tiksliausias rezultatas.
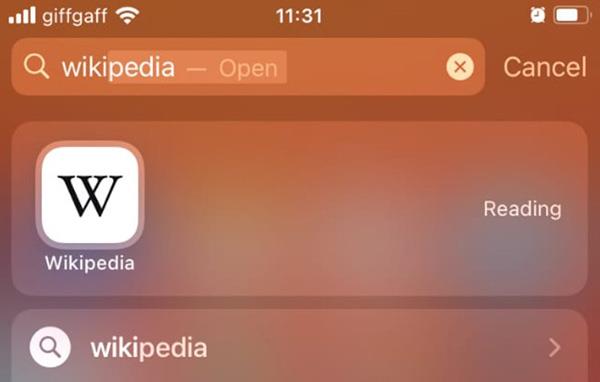
Naudodami „Spotlight“ galite išjungti pagrindinį ekraną nenaudodami programų bibliotekos, kad rastumėte paslėptas programas.
Šis straipsnis padės jums įdiegti „Google Chrome“ kaip numatytąją naršyklę „iOS 14“.
„Activity“ programa „iOS 14“ buvo pervadinta į „Fitness“. Ji turi visiškai naują sąsają, o funkcijos išlieka beveik tokios pačios kaip ir ankstesnėje versijoje. Štai pagrindiniai skirtumai tarp „Activity“ programos „iOS 13“ ir „Fitness“ programos „iOS 14“.
Atnaujinęs į iOS 14, iPhone automatiškai nustato numatytąsias el. pašto ir naršyklės programas į Safari ir Apple Mail po paleidimo iš naujo.
Kita itin naudinga „iOS 14“ saugos funkcija.
„Apple“ pristato savo naujus produktus su didžiule vartotojų paslauga: „Apple One“. Naudodamiesi šia nauja paslauga galite mėgautis daugybe mažų Apple paslaugų, tokių kaip muzikos klausymasis internete, saugykla debesyje ar net mankštos užsiėmimai. Viskas už labai prieinamą kainą.
„iPhone“ arba panašiai „iPad“ tam tikram laikotarpiui galite grąžinti „iOS 14“ versiją į „iOS 13“. Jei norite grąžinti ankstesnę versiją į iOS 14, padarykite tai kuo greičiau, kol Apple neužrakins senų iOS versijų.
„Google“ valdikliai, skirti „iOS 14“, suteikia vartotojams patogesnių funkcijų.
Tai pirmas kartas, kai „Apple“ leido vartotojams pasirinkti trečiosios šalies programą kaip numatytąją „iOS“ naršyklę.
Fotografuojant su priekine kamera iPhone, vaizdo ieškiklis apvers jūsų vaizdą. Naudodama iOS 14, Apple pagaliau integravo šį paprastą nustatymą į fotoaparato programą savo įrenginiuose.
„iPhone“ visada turime puslapį arba aplanką, kuriame yra retai naudojamų programų, tačiau nenorime jų visiškai ištrinti iš įrenginio. Laimei, „iOS 14“ gali padėti nebematyti šių programų.
„Apple“ įrenginiuose integruota programa „Reminders“ yra puikus būdas bendrinti ir sudaryti darbų sąrašus su šeima, draugais ir kolegomis.
Iš iOS 14, Apple pridėjo naują funkciją, leidžiančią AirPods ir AirPods automatiškai perjungti ryšius tarp įrenginių. Tačiau daugeliui vartotojų ši funkcija nepatinka, jie vis tiek teikia pirmenybę rankiniam prijungimui. Geros naujienos yra tai, kad galite visiškai išjungti šią funkciją ir rankiniu būdu prijungti kiekvieną įrenginį kaip anksčiau.
Tikėjomės, kad „Apple“ pridės užrakinimo funkciją prie „Paslėpto albumo“, kurią galima atrakinti tik naudojant „Face ID“, „Touch ID“, slaptažodį arba kodą. Tačiau „iOS 14“ turi geresnį sprendimą paslėpti šį aplanką.
Valdiklių krūvos yra puikus būdas vienu metu naudoti kelis valdiklius pagrindiniame „iPhone“ ekrane. Tačiau ši funkcija erzina vartotojus, nes ji automatiškai pakeis valdiklį pagal vartotojo naudojimo laiką arba trukmę. Štai kaip neleisti automatiškai keisti „iPhone“ valdiklių krūvų.
Kodėl ilgai laukę vartotojai turėtų dar kurį laiką būti kantrūs? Priežastis ta, kad „iOS 14“ atsisiuntimas ir įdiegimas dabar turi daugiau trūkumų nei privalumų.
Be daug apkalbamų didelių pakeitimų, tokių kaip valdikliai pagrindiniame ekrane, numatytasis el. pašto ir žiniatinklio naršyklės redagavimas sistemoje „iOS 14“, „Apple“ taip pat patobulino „Camera“ programą.
iPhone yra tinkama investicija tiems, kuriems rūpi privatumas naudojant telefoną. Su keliomis naujomis privatumo funkcijomis ir senųjų patobulinimais, „iOS 14“ ir toliau padeda vartotojams jaustis saugiau naudojant „iPhone“.
Užrašai yra iPhone programa, kuri veikia labai efektyviai ir gali būti derinama su kitais išoriniais užrašų darymo įrankiais. Naudojant iOS 14, Notes programėlėje yra daug naujų dalykų, kurie laukia, kol bus atrasti.
„Apple“ į „iOS 14“ pridėjo daugiau pritaikymo neįgaliesiems funkcijų. Šie nauji įrankiai padeda vartotojams patogiau pasiekti ir naudoti iPhone.
„Apple“ pakeitė „iPhone“ prisijungimo prie „Wi-Fi“ tinklų būdą „iOS 14“. Jei dėl to kyla problemų „Wi-Fi“ tinkle, galite jį išjungti. Štai kaip tai padaryti.
Garso patikrinimas yra nedidelė, bet gana naudinga „iPhone“ telefonų funkcija.
„Photos“ programėlėje „iPhone“ yra prisiminimų funkcija, kuri sukuria nuotraukų ir vaizdo įrašų rinkinius su muzika kaip filme.
„Apple Music“ išaugo ypač didelė nuo tada, kai pirmą kartą buvo pristatyta 2015 m. Iki šiol tai yra antra pagal dydį mokama muzikos srautinio perdavimo platforma pasaulyje po „Spotify“. Be muzikos albumų, Apple Music taip pat yra tūkstančiai muzikinių vaizdo įrašų, visą parą veikiančių radijo stočių ir daugybės kitų paslaugų.
Jei norite, kad vaizdo įrašuose skambėtų foninė muzika, o tiksliau įrašytų dainą kaip foninę vaizdo įrašo muziką, yra labai paprastas sprendimas.
Nors „iPhone“ yra integruota programa „Weather“, kartais ji nepateikia pakankamai išsamių duomenų. Jei norite ką nors pridėti, „App Store“ yra daugybė parinkčių.
Naudotojai ne tik bendrina nuotraukas iš albumų, bet ir gali pridėti nuotraukų prie bendrinamų albumų iPhone. Galite automatiškai pridėti nuotraukų prie bendrinamų albumų, nereikės vėl dirbti iš albumo.
Yra du greitesni ir paprastesni būdai Apple įrenginyje nustatyti atgalinę atskaitą / laikmatį.
„App Store“ yra tūkstančiai puikių programų, kurių dar nebandėte. Įprasti paieškos terminai gali būti nenaudingi, jei norite atrasti unikalių programų, be to, nesmagu pradėti begalinį slinkimą atsitiktiniais raktiniais žodžiais.
„Blur Video“ yra programa, kuri sulieja scenas arba bet kokį norimą turinį telefone, kad padėtų mums gauti patinkantį vaizdą.
Šis straipsnis padės jums įdiegti „Google Chrome“ kaip numatytąją naršyklę „iOS 14“.