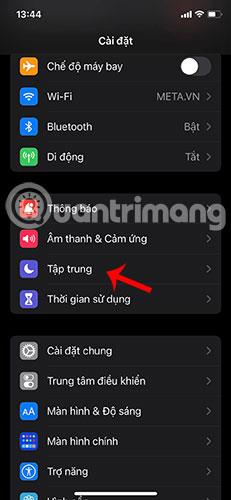Kaip naudoti fokusavimo režimą iOS 15

Naudodama visiškai naują fokusavimo režimą iOS 15, „Apple“ tikisi padėti vartotojams neprarasti dėmesio.

Naudodama visiškai naują fokusavimo režimą „iOS 15“ , „Apple“ tikisi padėti vartotojams neprarasti dėmesio. Ši funkcija gali nustatyti pranešimų filtrus, skambučius ir pranešimus, automatiškai atsakyti, kai jūsų nėra... Šiame straipsnyje Quantrimang paaiškins, kaip naudotis nauja iOS Focus funkcija. 15.
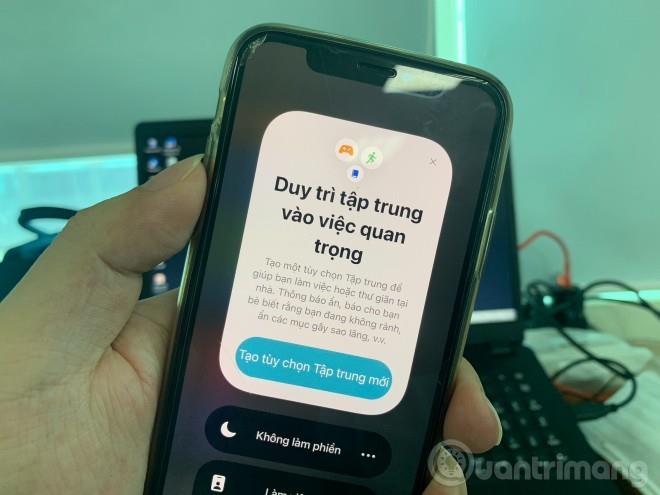
Visiškai naujas fokusavimo režimas iOS 15
Dabar atidžiau pažvelkime į fokusavimo režimus per darbo režimą:
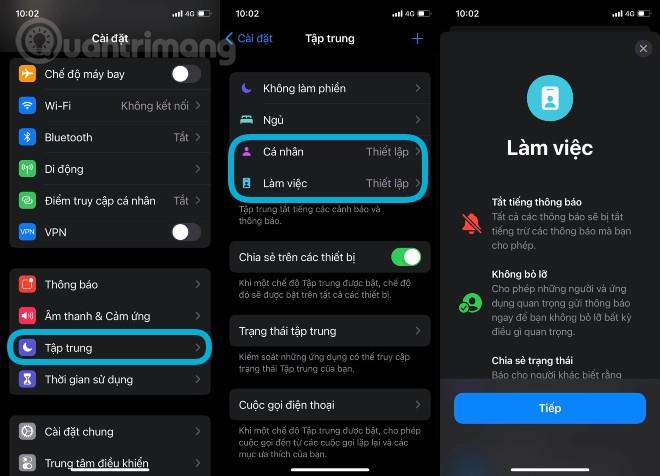
Skambučio ir pranešimų išjungimas yra pagrindiniai fokusavimo režimo komponentai. Darbo režimu galite nustatyti, kam ir programoms leidžiama rodyti pranešimus ir skambučius, kai įjungiate fokusavimo režimą. Gavę pranešimą iš jums rūpimo asmens, taip pat galite nedelsdami įjungti pranešimo režimą tam vartotojui, kad nepraleistumėte istorijos. Be to, taip pat galite nustatyti kontaktus, kuriems bus siunčiami kritinės padėties pranešimai.
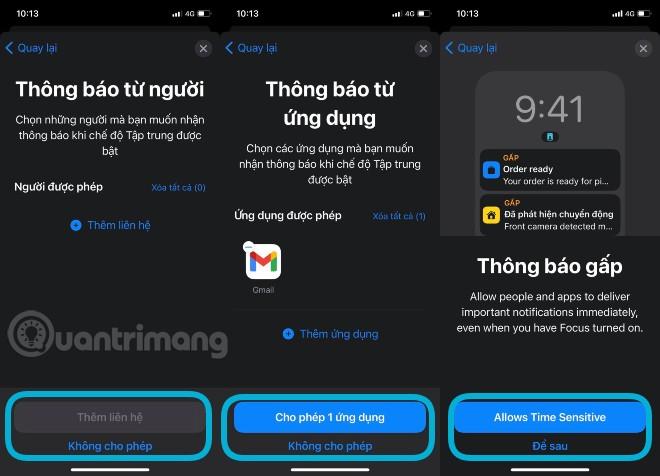
Dabar ekrane bus rodomas ką tik nustatytas darbo režimas. Žinoma, šiame ekrane vis tiek galite redaguoti visus aukščiau nurodytus elementus. Be to, galite atlikti dar daugiau tinkinimų, pvz., sukurti pasirinktinį pagrindinio ekrano puslapį, paslėpti pranešimų piktogramas ir pritemdyti užrakinimo ekraną.
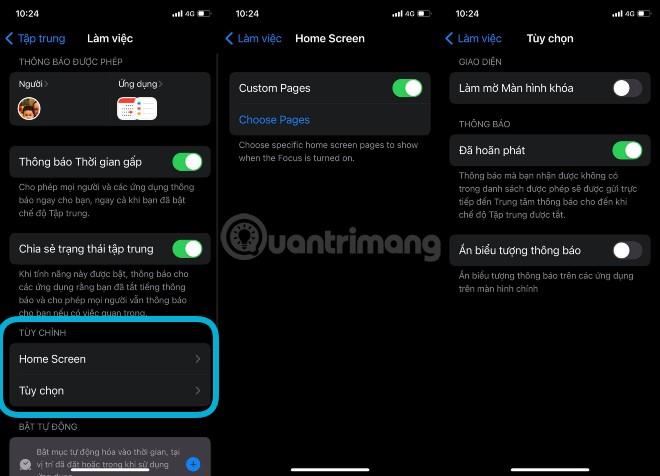
Galiausiai taip pat galite nustatyti, kad fokusavimo režimas būtų įjungtas / išjungtas pagal tvarkaraštį ir vietą, naudodami išmaniojo aktyvinimo parinktį. Taip pat galite ištrinti ką tik nustatytą režimą, jei jaučiatės nepatenkinti.
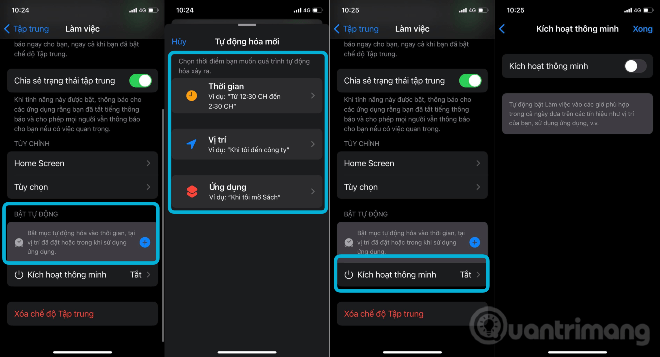
Grįžtant į pagrindinį Focus režimo ekraną, galima susikurti asmeniškesnius režimus, tokius kaip vairavimas, mankšta, skaitymas... Norėdami tai padaryti, spustelėkite žymės piktogramą + viršutiniame dešiniajame ekrano kampe.

Kai fokusavimas įjungtas, užrakinimo ekrane, pranešimų ekrane, būsenos juostoje ir valdymo centre matysite fokusavimo piktogramą (atsižvelgiant į režimą).
Paspaudę ir palaikę fokusavimo piktogramą užrakinimo ekrane, pranešimų ekrane, valdymo centre, galite spustelėti, kad įjungtumėte / išjungtumėte fokusavimo režimą, arba bakstelėkite trijų taškų piktogramą, kad vėl tinkintumėte tvarkaraštį.
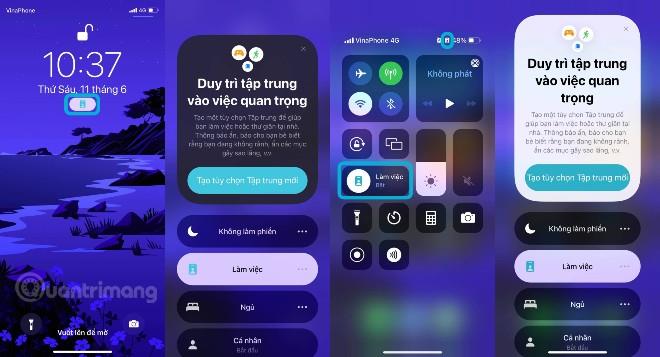
Štai kaip Valdymo centre įjungti fokusavimo režimą ir pakeisti sparčiuosius nustatymus:
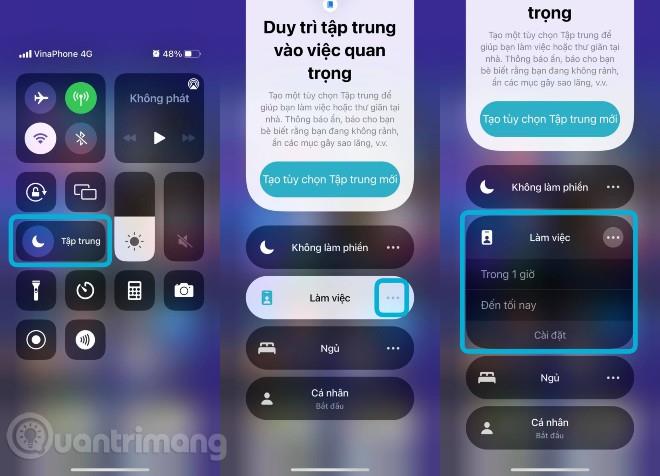
Leiskite rodyti skubius pranešimus fokusavimo režimu
Naudodami fokusavimo režimą iOS 15 galite nustatyti veiklą, kurią atliekate, pvz., darbą, mankštą, skaitymą arba laiko leidimą su šeima, ir blokuoti pranešimus, nesusijusius su ta veikla. Tai panašu į režimą „Netrukdyti“, tačiau su daugiau galimybių patikslinti tai, ką darote ir ko nenorite matyti.
Jei artėja kažkas svarbaus arba laukia įvykis, kurio nenorite praleisti, vis tiek galite naudoti Focus, kad užblokuotumėte blaškymąsi, o jūsų iPhone rodomi skubūs pranešimai.
Laikas jautrūs pranešimai (arba skubūs pranešimai) yra naujas pranešimų tipas iOS 15 ir leidžiami fokusavimo režimu. Laikui jautrūs pranešimai yra svarbūs pranešimai, kurie turi pasirodyti nedelsiant, pvz., kažkas prie durų, maisto pristatymas, automobilio paėmimas ir pan.
Atlikdami toliau nurodytus veiksmus, galite valdyti, ar tam tikru fokusavimo režimu gaunate pranešimus apie laiką.
1 veiksmas : „iPhone“ paleiskite programą „Nustatymai“ , tada bakstelėkite Focus .
2 veiksmas : pasirinkite fokusavimo režimą, kuriame norite leisti rodyti svarbius pranešimus.
3 veiksmas : Pasukite jungiklį, pažymėtą Laikui jautriais pranešimais, į žalią ON padėtį .
Įjunkite skubius pranešimus
Tai visi žingsniai, kurių reikia imtis. Dabar nepraleisite jokių svarbių įspėjimų savo įrenginyje, net jei susikoncentruosite į ką nors konkretaus.
Jei norite pakeisti režimą „Netrukdyti“, „Netrukdyti vairuojant“ arba „Sleep“ režimą, taip pat galite jį nustatyti naujuose „iOS 15“ fokusavimo nustatymuose. Spustelėkite piktogramą +, kad pridėtumėte naują fokusavimo režimą, jums bus siūlomi režimai, pvz., pasirinktinis, Žaidimai, vairavimas, kūno rengyba, skaitymas.
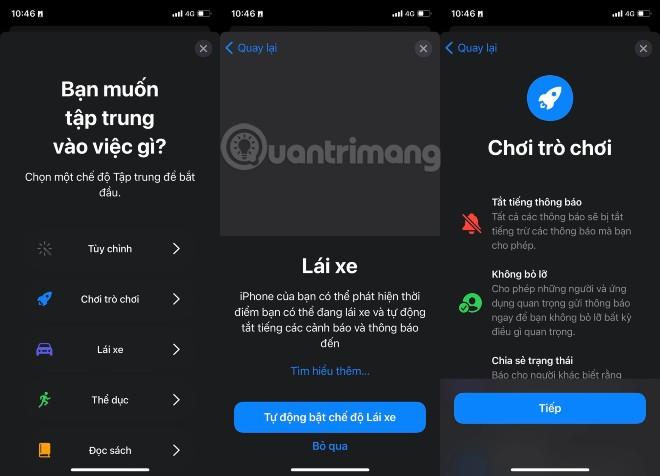
Focus Status taip pat leidžia nustatyti automatinius atsakymus kitiems Apple Messages ir kitose programose, kai įjungiate fokusavimo režimą.
Naudodama visiškai naują fokusavimo režimą iOS 15, „Apple“ tikisi padėti vartotojams neprarasti dėmesio.
Išimtys yra programos arba žmonės, kuriems nereikia laikytis fokusavimo režimo apribojimų.
Garso patikrinimas yra nedidelė, bet gana naudinga „iPhone“ telefonų funkcija.
„Photos“ programėlėje „iPhone“ yra prisiminimų funkcija, kuri sukuria nuotraukų ir vaizdo įrašų rinkinius su muzika kaip filme.
„Apple Music“ išaugo ypač didelė nuo tada, kai pirmą kartą buvo pristatyta 2015 m. Iki šiol tai yra antra pagal dydį mokama muzikos srautinio perdavimo platforma pasaulyje po „Spotify“. Be muzikos albumų, Apple Music taip pat yra tūkstančiai muzikinių vaizdo įrašų, visą parą veikiančių radijo stočių ir daugybės kitų paslaugų.
Jei norite, kad vaizdo įrašuose skambėtų foninė muzika, o tiksliau įrašytų dainą kaip foninę vaizdo įrašo muziką, yra labai paprastas sprendimas.
Nors „iPhone“ yra integruota programa „Weather“, kartais ji nepateikia pakankamai išsamių duomenų. Jei norite ką nors pridėti, „App Store“ yra daugybė parinkčių.
Naudotojai ne tik bendrina nuotraukas iš albumų, bet ir gali pridėti nuotraukų prie bendrinamų albumų iPhone. Galite automatiškai pridėti nuotraukų prie bendrinamų albumų, nereikės vėl dirbti iš albumo.
Yra du greitesni ir paprastesni būdai Apple įrenginyje nustatyti atgalinę atskaitą / laikmatį.
„App Store“ yra tūkstančiai puikių programų, kurių dar nebandėte. Įprasti paieškos terminai gali būti nenaudingi, jei norite atrasti unikalių programų, be to, nesmagu pradėti begalinį slinkimą atsitiktiniais raktiniais žodžiais.
„Blur Video“ yra programa, kuri sulieja scenas arba bet kokį norimą turinį telefone, kad padėtų mums gauti patinkantį vaizdą.
Šis straipsnis padės jums įdiegti „Google Chrome“ kaip numatytąją naršyklę „iOS 14“.