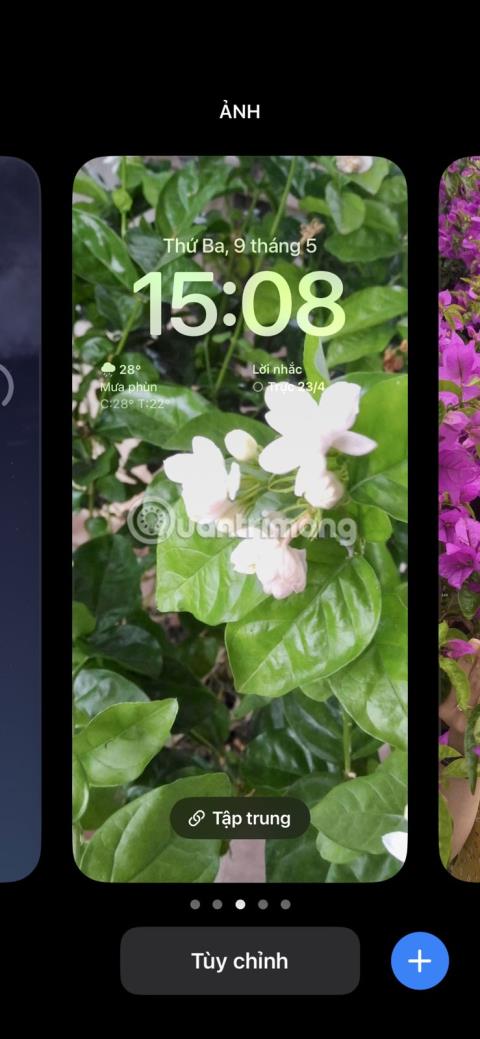Ilgame užrakinimo ekrano tinkinimų sąraše, paskelbtame naudojant „iOS 16“, „Photo Shuffle“ yra išskirtinis. Naudodami nuotraukų maišymą, užrakinimo ekrane visą dieną matysite kelias nuotraukas, pavyzdžiui, skaidrių demonstraciją galerijoje. Taip pat galite pasirinkti, kurie vaizdai bus rodomi arba pasirenkami automatiškai.
Taigi, jei atnaujinę į iOS 16 šios funkcijos dar neišbandėte, perskaitykite šį straipsnį, kad sužinotumėte daugiau apie nuotraukų maišymą ir kaip galite ją naudoti savo iPhone.
Kaip sukurti maišytas nuotraukas iPhone
Galite rankiniu būdu sukurti nuotraukų maišymą rankiniu būdu pasirinkę visas mėgstamas nuotraukas. Tai suteikia jūsų įrenginiui asmeninį pojūtį ir leidžia jį pritaikyti įvairiais būdais.
Jei neturite laiko tai padaryti, iPhone gali maišyti nuotraukas už jus. Taip pat galite nustatyti automatinį geriausių nuotraukų maišymą savo iPhone. Taip sutaupysite laiko ir galėsite naudotis šia funkcija nieko nedarant. Kita puiki funkcija, kurią galite pasirinkti, yra tiesioginių nuotraukų naudojimas kaip „iPhone“ ekrano užsklanda, nors ši funkcija buvo nutraukta naudojant „iOS 16“ ir naujesnę versiją.
Yra du paprasti būdai, kaip maišyti nuotraukas rankiniu būdu arba automatiškai, o straipsnyje bus aptariami abu šie metodai. Štai pirmasis būdas maišyti nuotraukas „iPhone“:
1. Atrakinkite iPhone naudodami Face ID arba Touch ID. Tačiau nebraukite, kad atidarytumėte pagrindinį ekraną, o pasilikite užrakinimo ekrane. Išbandykite šiuos pataisymus, jei veido ID neveikia .
2. Užrakinimo ekrane paspauskite ir palaikykite. Bus rodomas ekrano fono tinkinimo parinkčių rinkinys.
3. Bakstelėkite mėlyną pliuso ( + ) piktogramą ekrano apačioje.
4. Viršuje pasirinkite Maišyti nuotraukas .


5. Norėdami rankiniu būdu maišyti nuotraukas, pasirinkite Pasirinkti nuotraukas rankiniu būdu . Pasirinkite visas norimas nuotraukas, tada bakstelėkite Pridėti .
6. Norėdami automatiškai maišyti nuotraukas, bakstelėkite Naudoti paminėtą nuotrauką . Galite pasirinkti pašalinti ir pridėti žmonių, kurie rodomi jūsų siūlomoje nuotraukoje, paliesdami Pasirinkti šalia Žmonės anksčiau.
7. Dabar galėsite matyti, kaip nuotraukos atrodo užrakinimo ekrane. Galite pritraukti arba sumažinti vaizdą ir atitinkamai pakoreguoti nuotrauką.
8. Spustelėkite Atlikta , kad sukurtumėte nuotraukų maišymą.



Antrasis būdas maišyti nuotraukas „iPhone“ ekrano fone yra eiti į „iPhone“ nustatymus. Toliau nurodyti veiksmai, kurių reikia imtis:
1. Atidarykite Nustatymai ir eikite į Fono paveikslėlis.
2. Spustelėkite Pridėti naują ekrano užsklandą .
3. Viršuje pasirinkite Maišyti nuotraukas .
Likusi proceso dalis yra lygiai tokia pati, kaip ir 1 metodą. Pasirinkite Naudoti populiarias nuotraukas, kad būtų maišoma automatiškai, ir Pasirinkti nuotraukas rankiniu būdu , kad pasirinktumėte savo nuotraukas.



Artimiausia šiai funkcijai, kurią anksčiau siūlė „iPhone“, yra sparčiųjų klavišų naudojimas iPhone fono keitimui pagal tvarkaraštį. Galite išbandyti, kad pamatytumėte, kaip tai veikia.
Norėdami valdyti vaizdo pakeitimus, naudokite maišymo dažnį
Maišymo dažnis leidžia pasirinkti, kaip dažnai ir kada nuotraukos maišomos arba pertvarkomos. Paprasčiau tariant, galite pasirinkti būdą arba laiką, per kurį jūsų iPhone persijungs iš vienos nuotraukos į kitą.
Šiuo metu yra tik 4 parinktys: „ On Tap“, „On Lock“, „Hourly“ ir „Daily “. Galite greitai pakeisti maišymo dažnį skirtinguose taškuose.
1. Atidarykite „Photo Shuffle“ per užrakinimo ekraną arba „Nustatymai“ naudodami vieną iš aukščiau paminėtų būdų ir ekrane pamatysite nustatymą Maišymo dažnis .
2. Norėdami pasirinkti parinktį, bakstelėkite Maišyti dažnį . Taip pat galite pasirinkti, kaip dažnai maišyti, kai visas nuotraukas įtrauksite į nuotraukų maišymo skyrių. Kai paliesite Pridėti ir pasirodys peržiūros ekranas, bakstelėkite mygtuką Pridėti (trijų taškų piktograma) apačioje, pasirinkite Maišymo dažnis ir pasirinkite norimą parinktį.


Naudodami nuotraukų maišymą galite tinkinti užrakinimo ekraną pagal savo skonį. Galite padaryti, kad ekrano užsklanda atrodytų kaip mėgstamų žmonių ar vietų skaidrių demonstracija vos per kelias minutes.
Taip pat galite pakeisti šrifto stilių, spalvą, padėtį ir netgi pridėti valdiklių užrakinimo ekrane, kad suteiktumėte jam visiškai naują išvaizdą. Taigi, turėtumėte daugiau sužinoti apie „iOS 16“ užrakinimo ekrano pakeitimus ir kaip galite juos įtraukti į savo mobilųjį įrenginį.