Kaip naudoti „Memoji“ kaip „Apple ID“ avatarą

Užuot palikę įprastą nuotrauką, galite iš karto naudoti „Memoji“ kaip „Apple ID“ avatarą su mūsų sukurtu veidu ir stiliumi.

Užuot palikę įprastą nuotrauką, galite iš karto naudoti „Memoji“ kaip „ Apple ID“ avatarą su mūsų sukurtu veidu ir stiliumi. „Memoji“ ne tik imituoja veidą su pasirinktų dalių detalėmis, bet ir yra įdomesnė emocijomis bei įvairiai besikeičiančiomis veido išraiškomis. Toliau pateiktame straipsnyje bus nurodyta, kaip naudoti „Memoji“ kaip „Apple ID“ avatarą.
Instrukcijos, kaip naudoti „Memoji“ kaip „Apple ID“ avatarą
1 žingsnis:
„IPhone“ sąsajoje spustelėkite Nustatymai , tada pasirinkite Pranešimai, kuriuos norite koreguoti. Perjunkite į naują sąsają, spustelėkite Bendrinti vardą ir nuotrauką .
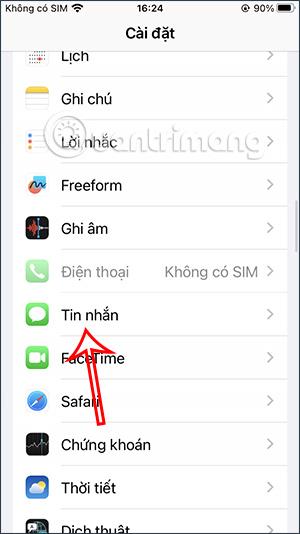
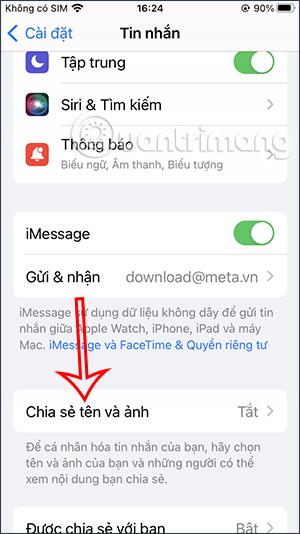
2 žingsnis:
Dabar pamatysite informaciją apie memoji kūrimą, spustelėkite Pasirinkti pavadinimą ir nuotrauką . Tada vartotojas spusteli 3 taškų piktogramą , kad pasirinktų atmintinę.

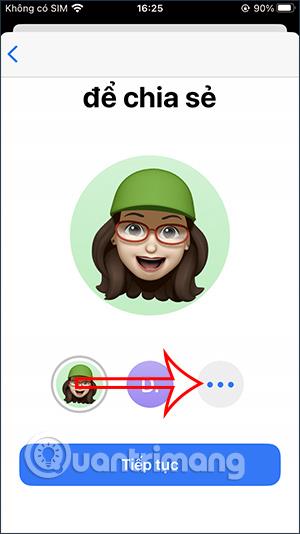
3 veiksmas:
„Apple ID“ pseudoportreto pasirinkimo sąsajoje slenkame žemyn ir pamatysime, kad yra daug skirtingų stilių. Skiltyje „Memoji“ spustelėkite pliuso piktogramą , kad pridėtumėte.
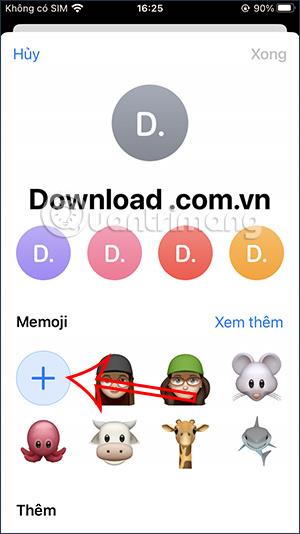
4 veiksmas:
Šiuo metu vartotojas persijungs į veido sąrankos sąsają. Turime daug galimybių pakeisti ir sukurti savo veidus pagal savo skonį.
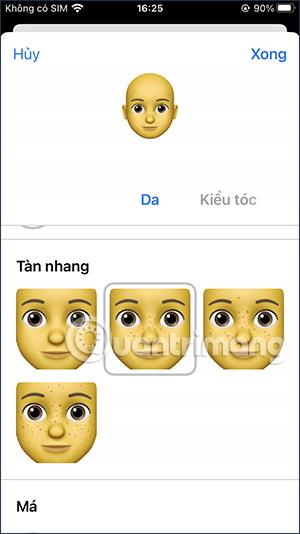
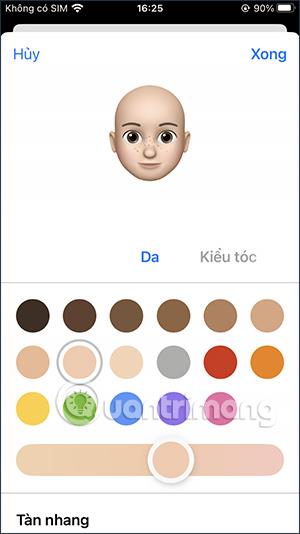
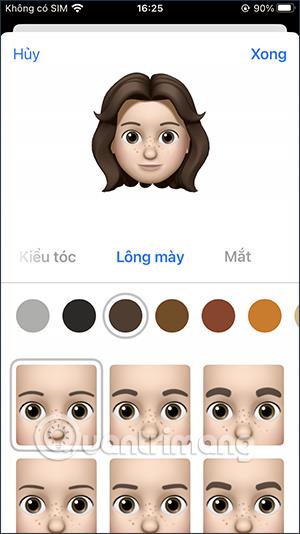
Perbrauksime į dešinę, kad pasirinktume jūsų veido dalis. Baigę kurti savo veidą, paspauskite mygtuką Atlikta viršutiniame dešiniajame kampe.
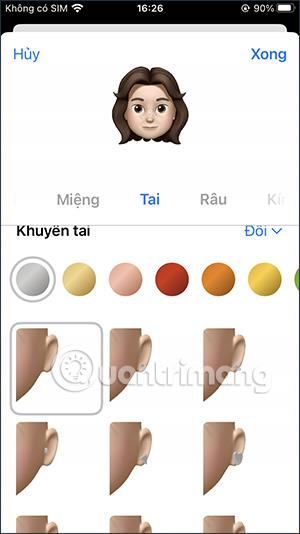
5 veiksmas:
Šiuo metu persijungsite į veido išraiškos pasirinkimo sąsają . Pasirinkę spustelėkite mygtuką Kitas .
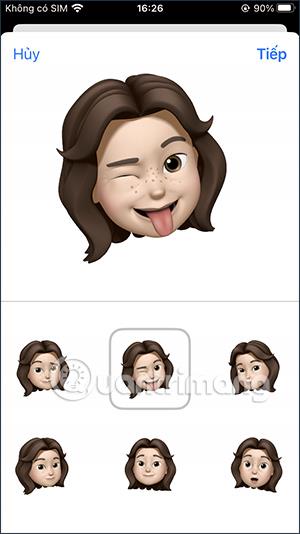
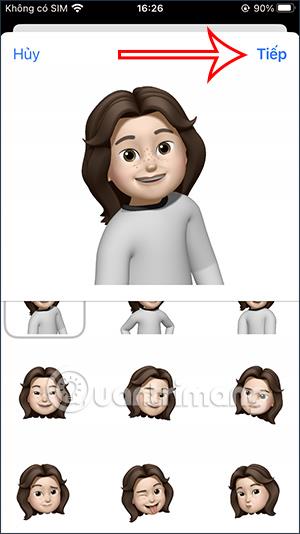
6 veiksmas:
Šioje sąsajoje galite toliau pasirinkti norimo naudoti „Apple ID“ pseudoportreto santykį ir dydį priartindami, tolindami ir perkeldami kadrą. Tada pasirinksite savo avataro fono spalvą . Yra daug skirtingų fono spalvų. Pasirinkę spustelėkite Atlikta viršutiniame dešiniajame kampe.
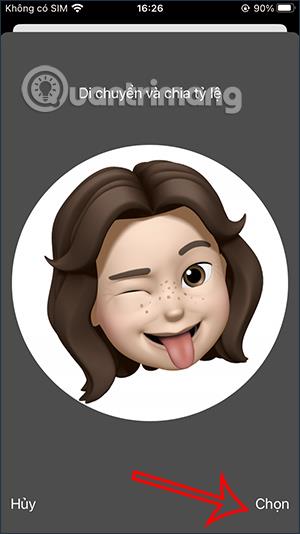
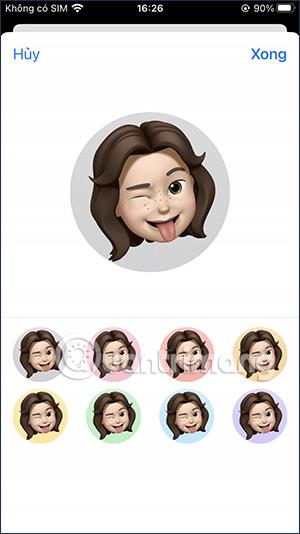
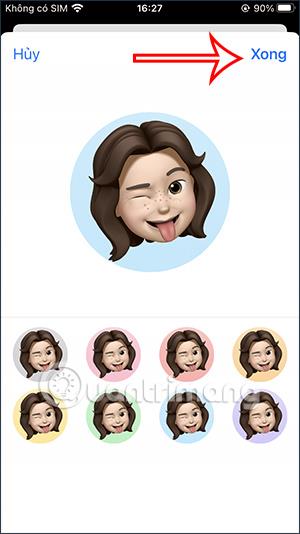
7 veiksmas:
Dabar pamatysite ką tik sukurtą avatarą, spustelėkite Atlikta, kad išsaugotumėte. Spustelėkite toliau esantį mygtuką Tęsti . Galiausiai jūsų paklaus, ar norite naudoti šią nuotrauką, spustelėkite Naudoti , kad užbaigtumėte.
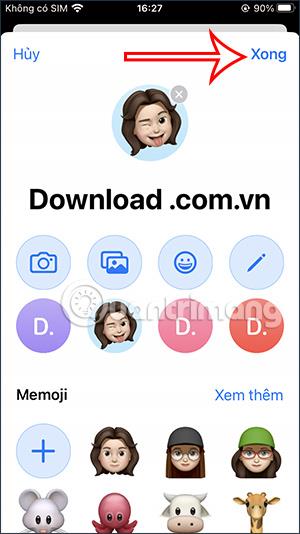
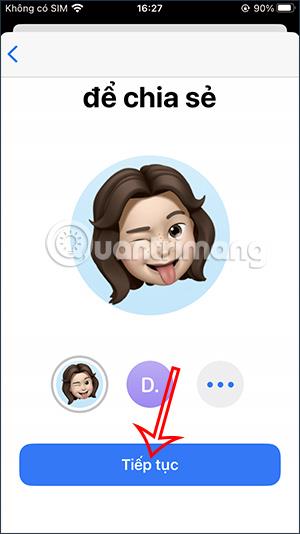
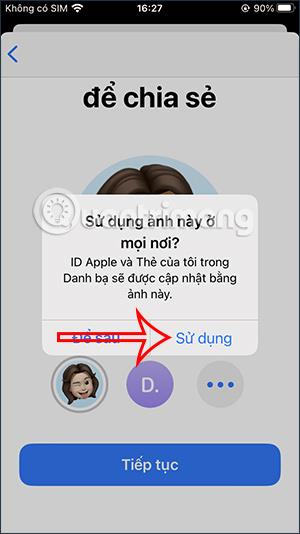
Vaizdo pamoka, kaip naudoti „Memoji“ kaip „Apple ID“ avatarą
Garso patikrinimas yra nedidelė, bet gana naudinga „iPhone“ telefonų funkcija.
„Photos“ programėlėje „iPhone“ yra prisiminimų funkcija, kuri sukuria nuotraukų ir vaizdo įrašų rinkinius su muzika kaip filme.
„Apple Music“ išaugo ypač didelė nuo tada, kai pirmą kartą buvo pristatyta 2015 m. Iki šiol tai yra antra pagal dydį mokama muzikos srautinio perdavimo platforma pasaulyje po „Spotify“. Be muzikos albumų, Apple Music taip pat yra tūkstančiai muzikinių vaizdo įrašų, visą parą veikiančių radijo stočių ir daugybės kitų paslaugų.
Jei norite, kad vaizdo įrašuose skambėtų foninė muzika, o tiksliau įrašytų dainą kaip foninę vaizdo įrašo muziką, yra labai paprastas sprendimas.
Nors „iPhone“ yra integruota programa „Weather“, kartais ji nepateikia pakankamai išsamių duomenų. Jei norite ką nors pridėti, „App Store“ yra daugybė parinkčių.
Naudotojai ne tik bendrina nuotraukas iš albumų, bet ir gali pridėti nuotraukų prie bendrinamų albumų iPhone. Galite automatiškai pridėti nuotraukų prie bendrinamų albumų, nereikės vėl dirbti iš albumo.
Yra du greitesni ir paprastesni būdai Apple įrenginyje nustatyti atgalinę atskaitą / laikmatį.
„App Store“ yra tūkstančiai puikių programų, kurių dar nebandėte. Įprasti paieškos terminai gali būti nenaudingi, jei norite atrasti unikalių programų, be to, nesmagu pradėti begalinį slinkimą atsitiktiniais raktiniais žodžiais.
„Blur Video“ yra programa, kuri sulieja scenas arba bet kokį norimą turinį telefone, kad padėtų mums gauti patinkantį vaizdą.
Šis straipsnis padės jums įdiegti „Google Chrome“ kaip numatytąją naršyklę „iOS 14“.









