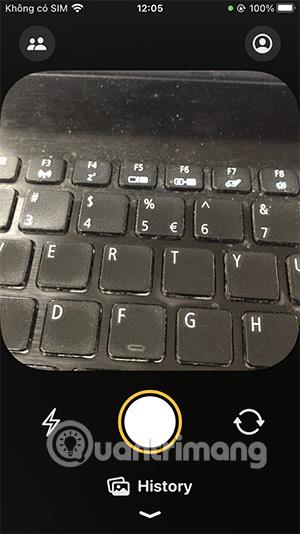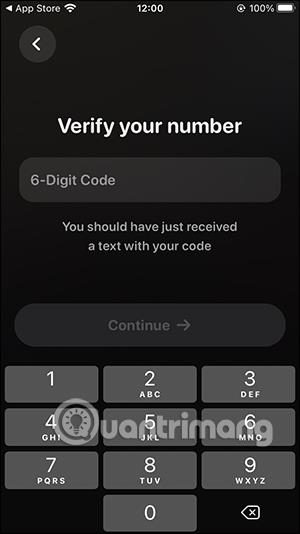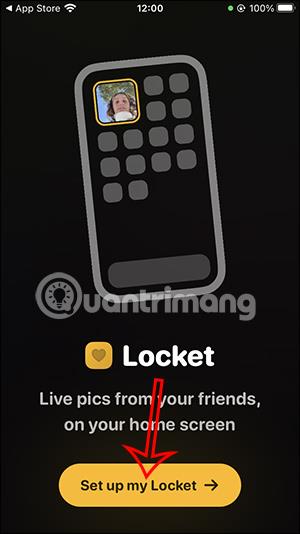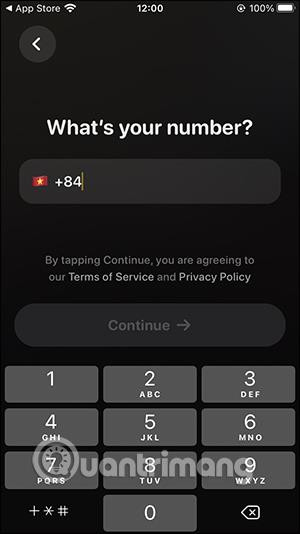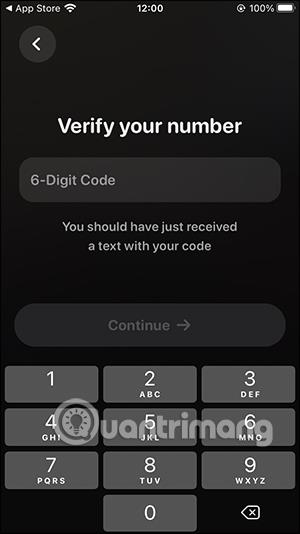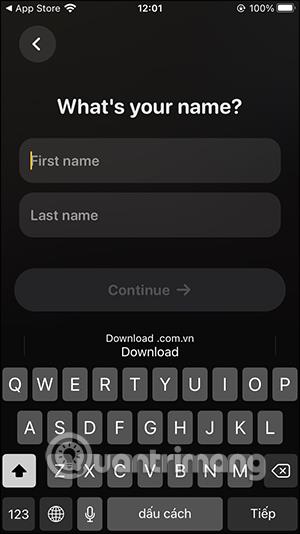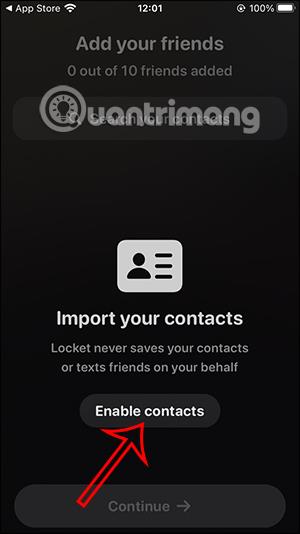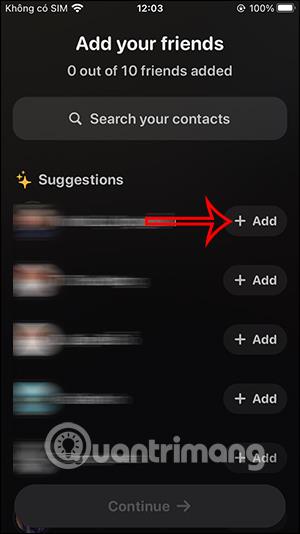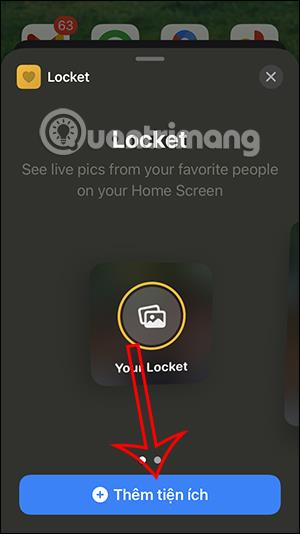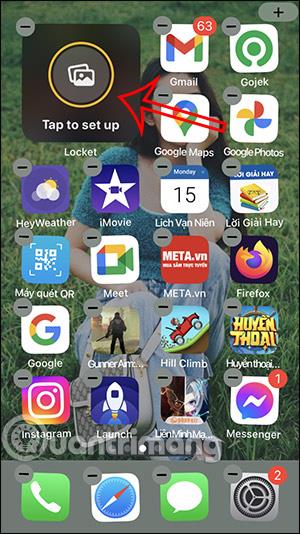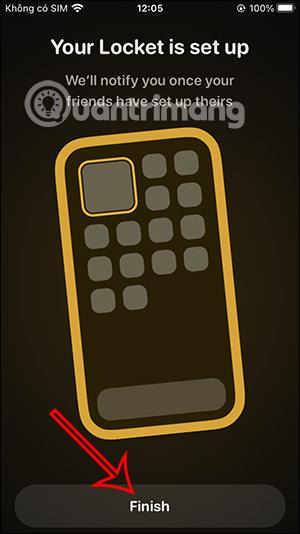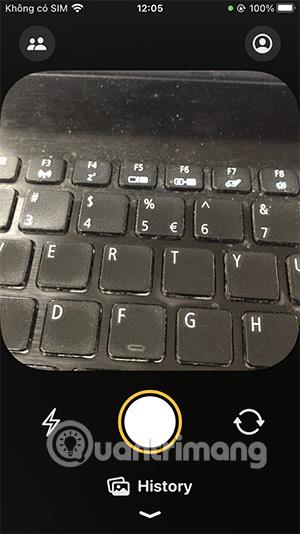„Locket Widget“ yra „iPhone“ programa, padedanti greitai dalytis nuotraukomis, nereikia atlikti tiek daug veiksmų, kaip anksčiau. Jums nereikės siųsti nuotraukų per „Messenger“, „Zalo“ ar kitas programas, kuriose vaizdo kokybė gali būti šiek tiek paveikta. Su „Locket Widget“ nuotraukos iš karto bus perkeltos į kito žmogaus telefoną, nuotraukų kokybė išliks tokia pati. Taigi, be failų perkėlimo naudojant „AirDrop“ , šiame straipsnyje rasite daugiau būdų, kaip bendrinti nuotraukas naudojant „Locket Widget“.
Nuotraukų bendrinimo naudojant „Locket Widget“ instrukcijos
1 žingsnis:
Atsisiunčiame „iPhone“ skirtą „Locket Widget“ programą pagal toliau pateiktą nuorodą. Atminkite, kad nuotrauką siunčiančio ir nuotrauką gaunančio asmens įrenginyje turi būti įdiegta programa „Locket Widget“.
2 žingsnis:
Programos sąsajoje vartotojai pirmiausia turi spustelėti Set up my Locket . Tada turite įvesti savo telefono numerį , kad galėtumėte užsiregistruoti naudoti ir siųsti vaizdus iš programos.
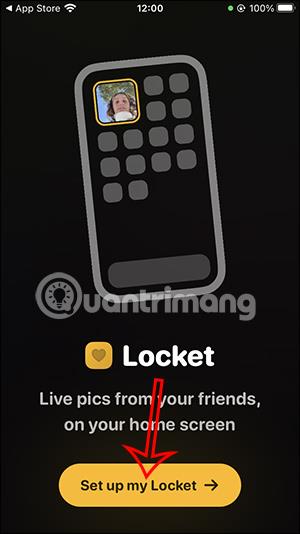
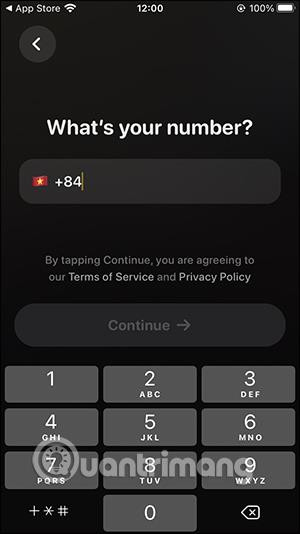
Įvedus telefono numerį, bus išsiųstas OTP kodas , patvirtinantis jų telefono numerį . Įvedate šį kodą į programos sąsają, tada įveskite "Locket Widget" paskyros pavadinimą .
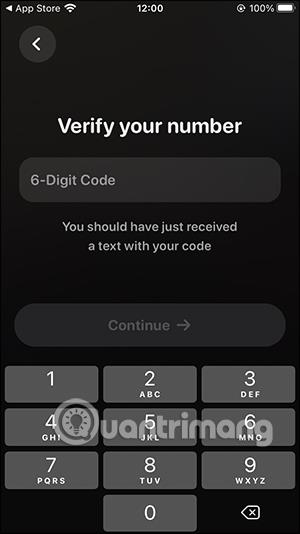
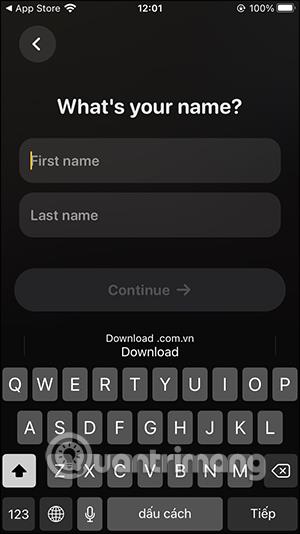
3 veiksmas:
Tada vartotojas turi leisti programai pasiekti telefono kontaktus, kad galėtų siųsti vaizdus, spustelėkite Įgalinti kontaktus .
Vartotojai iškart pamatys jūsų draugų paskyrų kontaktų ekraną. Dabar galite spustelėti Pridėti , kad išsiųstumėte pranešimą, kviečiantį prisijungti prie sąrašo naudojant Locket Widget programą.
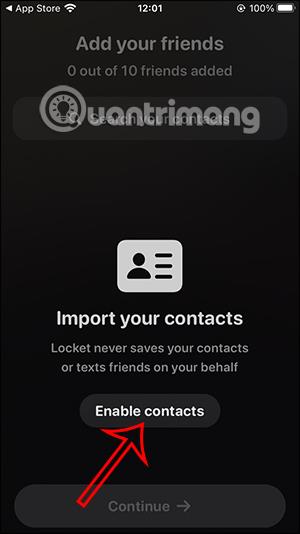
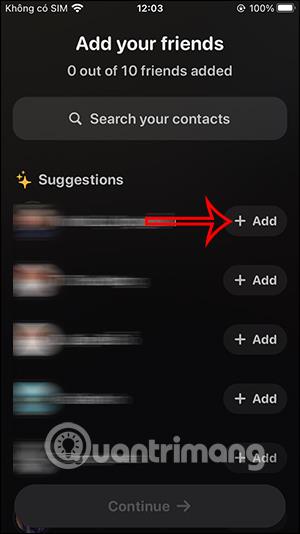
4 veiksmas:
Grįžkite į „Locket Widget“ programos sąsają, paspauskite ir palaikykite tuščią ekrano sritį , tada spustelėkite pliuso piktogramą viršutiniame dešiniajame ekrano kampe. Dabar telefone parodykite valdiklio sąsają, spustelime programą „Locket Widget“ .

5 veiksmas:
Spustelėsite Pridėti valdiklį , kad iš karto naudotumėte „Locket Widget“ ekrane.
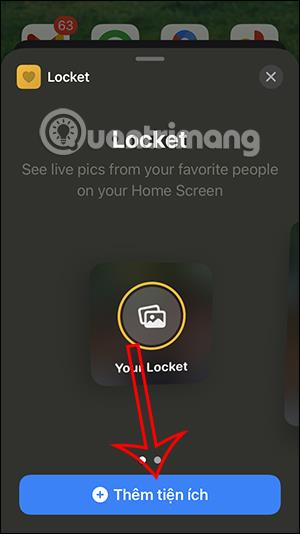
6 veiksmas:
Grįžkite į pagrindinę sąsają iPhone ekrane. Norėdami akimirksniu nufotografuoti, palieskite „Locket“ valdiklį . Tada spustelėkite Baigti , kad užbaigtumėte sąrankos procesą ir būtų rodoma fotografavimo sąsaja.
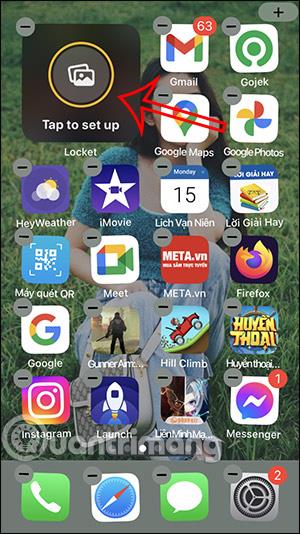
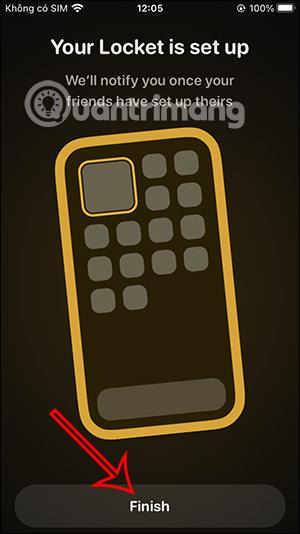
Dabar paspauskite balto apskritimo mygtuką, kad padarytumėte nuotrauką , tada pasirinkite asmenį, kuriam norite nusiųsti nuotrauką, ir viskas. Kai kitas asmuo įdiegs „Locket Widget“, jis iš karto gaus jūsų atsiųstą vaizdą.