Kaip naudoti „iPhone“ kaip išorinį mikrofoną „Mac“.

Ar žinojote, kad „iPhone“ taip pat galite naudoti kaip „Mac“ mikrofoną? Dėl Continuity Camera tai įmanoma ir jums nereikia naudoti išorinių programų.

Dėl glaudaus „macOS“ ir „iOS“ integravimo galite mėgautis sklandžiai naudojant abi platformas. Pavyzdžiui, galite įklijuoti tekstą, nukopijuotą „Mac“ kompiuteryje, tiesiai į „iPhone“ ir atvirkščiai.
Tačiau ar žinojote, kad „iPhone“ taip pat galite naudoti kaip „Mac“ mikrofoną? Dėl Continuity Camera tai įmanoma ir jums nereikia naudoti išorinių programų.
Taigi, kai dalyvaujate internetiniame susitikime, galite pasikliauti savo iPhone, kad garsas būtų aiškus, jei neturite tam skirto išorinio mikrofono.
„Mac“ sistemoje „Continuity Camera“ naudojimo reikalavimai
Kaip „macOS Ventura“ dalį , „Apple“ pristatė naują funkciją, pavadintą „Continuity Camera“, kuri leidžia naudoti „iPhone“ kaip „Mac“ internetinę kamerą. Šis funkcijos plėtinys leidžia naudoti „iPhone“ kaip išorinį „Mac“ mikrofoną. Tačiau „Continuity Camera“ turi keletą pagrindinių veikimo reikalavimų.
Pirmiausia turite naudoti „iOS 16“ arba naujesnę versiją ir turėti bent „iPhone XR“ nuo 2018 m. Kitu atveju jūsų „Mac“ turi veikti „macOS Ventura“ arba naujesnė versija. Jei nesate tikri, galite patikrinti, kuri „macOS“ versija yra suderinama su jūsų „Mac“. Jei tai suderinama, atnaujinkite „Mac“ į „macOS Ventura“, jei dar to nepadarėte.
Be to, „Continuity Camera“ reikalauja, kad „iPhone“ ir „Mac“ naudotų tą patį „Apple ID“ su įjungtu dviejų veiksnių autentifikavimu .
Kitas reikalavimas – jūsų iPhone ir Mac turi būti šalia vienas kito ir turėti įjungtą Bluetooth . Nei jūsų iPhone, nei Mac nesidalija atitinkamais interneto ryšiais.
Kaip naudoti „iPhone“ kaip mikrofoną „Mac“.
Įsitikinę, kad atitinkate pirmiau nurodytus reikalavimus, atlikite šiuos veiksmus, kad naudodami „iPhone“ kaip mikrofoną „Mac“ kompiuteryje:
1. Savo iPhone įjunkite Continuity Camera atidarę Settings > General > Airplay & Handoff > Continuity Camera . Ši funkcija įjungta pagal numatytuosius nustatymus, tačiau patikrinkite, ar jos neišjungėte.
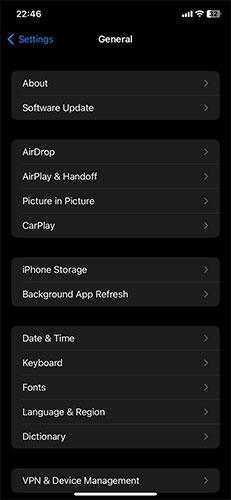
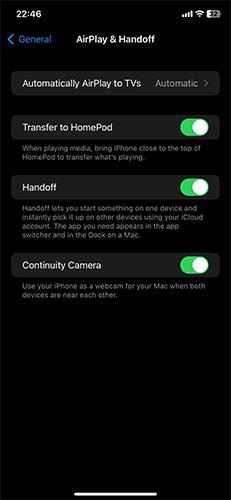
2. „Mac“ kompiuteryje spustelėkite „ Apple“ logotipą viršutiniame kairiajame kampe.
3. Tada meniu pasirinkite System Settings .
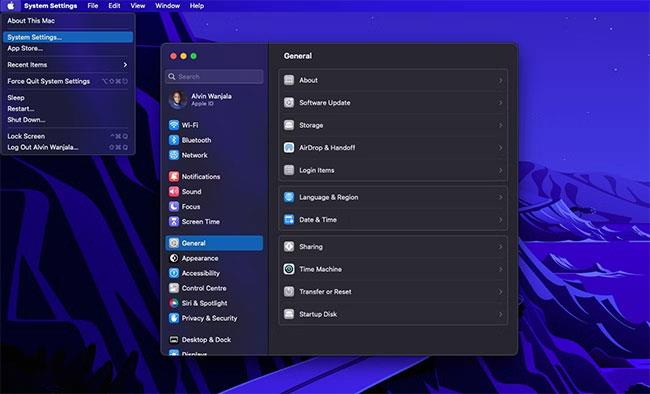
Apple Mac meniu
4. Kairiojoje srityje spustelėkite Garsas ir pasirinkite Įvestis. Jūsų Mac rodys visas galimas įvesties parinktis.
5. Sąraše pasirinkite savo iPhone.
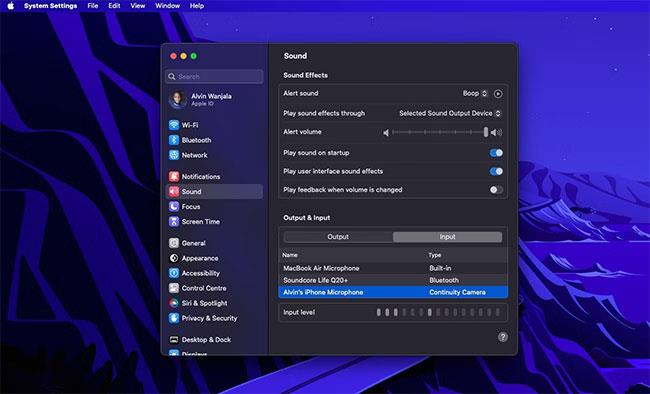
Naudokite „iPhone“ kaip mikrofono įvestį „Mac“.
6. Tada jūsų iPhone išsiųs pranešimą ir parodys ekraną, nurodantį, kad jis prijungtas prie jūsų Mac kaip mikrofonas su galimybėmis pristabdyti arba atjungti. Be to, jei norite, galite atsijungti nuo „Mac“.
„Mac“ naudotojams nereikia pirkti išorinio mikrofono
Jei turite iPhone, jums nereikia pirkti atskiro išorinio mikrofono savo Mac, kad gautumėte kokybišką garsą. „Continuity Camera“ dėka jūsų iPhone gali atlikti šią užduotį už jus.
Viskas, ko jums reikia, yra „MacOS Ventura“, veikianti jūsų „Mac“ kompiuteryje, ir „iPhone XR“ arba naujesnė versija, kurioje veikia „iOS 16“. Nepamirškite, kad „Apple“ taip pat siūlo kitų vientisų funkcijų, pvz., leidžia naudoti „Mac“ ekranui įrašyti. „iPhone“ vaizdas.
Garso patikrinimas yra nedidelė, bet gana naudinga „iPhone“ telefonų funkcija.
„Photos“ programėlėje „iPhone“ yra prisiminimų funkcija, kuri sukuria nuotraukų ir vaizdo įrašų rinkinius su muzika kaip filme.
„Apple Music“ išaugo ypač didelė nuo tada, kai pirmą kartą buvo pristatyta 2015 m. Iki šiol tai yra antra pagal dydį mokama muzikos srautinio perdavimo platforma pasaulyje po „Spotify“. Be muzikos albumų, Apple Music taip pat yra tūkstančiai muzikinių vaizdo įrašų, visą parą veikiančių radijo stočių ir daugybės kitų paslaugų.
Jei norite, kad vaizdo įrašuose skambėtų foninė muzika, o tiksliau įrašytų dainą kaip foninę vaizdo įrašo muziką, yra labai paprastas sprendimas.
Nors „iPhone“ yra integruota programa „Weather“, kartais ji nepateikia pakankamai išsamių duomenų. Jei norite ką nors pridėti, „App Store“ yra daugybė parinkčių.
Naudotojai ne tik bendrina nuotraukas iš albumų, bet ir gali pridėti nuotraukų prie bendrinamų albumų iPhone. Galite automatiškai pridėti nuotraukų prie bendrinamų albumų, nereikės vėl dirbti iš albumo.
Yra du greitesni ir paprastesni būdai Apple įrenginyje nustatyti atgalinę atskaitą / laikmatį.
„App Store“ yra tūkstančiai puikių programų, kurių dar nebandėte. Įprasti paieškos terminai gali būti nenaudingi, jei norite atrasti unikalių programų, be to, nesmagu pradėti begalinį slinkimą atsitiktiniais raktiniais žodžiais.
„Blur Video“ yra programa, kuri sulieja scenas arba bet kokį norimą turinį telefone, kad padėtų mums gauti patinkantį vaizdą.
Šis straipsnis padės jums įdiegti „Google Chrome“ kaip numatytąją naršyklę „iOS 14“.









