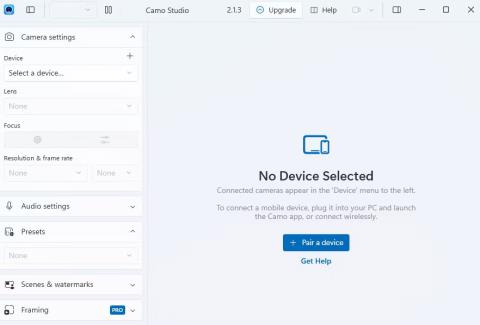Jei jūsų kompiuteryje nėra internetinės kameros, jums nereikia leisti pinigų tokiam įrenginiui, jei jau turite iPhone. Šiame straipsnyje bus parodyta, kaip naudoti „iPhone“ aukštos kokybės kamerą kaip interneto kamerą vaizdo skambučiams.
Jei turite „Mac“, naudokite „Continuity Camera“.
Jei turite „Mac“, „Apple“ leidžia lengvai naudoti „iPhone“ kaip žiniatinklio kamerą, nes „ macOS“ nenutrūkstamo fotoaparato funkcija . Jei abu įrenginiai yra prisijungę naudodami tą patį „Apple ID“, yra įjungtas „Bluetooth“ ir yra prijungti prie to paties „WiFi“ tinklo, galite pradėti jį naudoti bet kurioje norimoje vaizdo skambučių programoje.
Viskas, ką jums reikia padaryti, tai pakeisti numatytąją internetinę kamerą į iPhone Camera . Norėdami tai padaryti, pavyzdžiui, „FaceTime“, paleiskite programą, meniu juostoje spustelėkite Vaizdo įrašas ir išskleidžiamajame meniu pasirinkite „iPhone Camera“ . Jei naudojate trečiųjų šalių vaizdo skambučių programas, pvz., „Zoom“, turėsite pasiekti programos „Preferences “ (arba „Nustatymų “) meniu, kad padarytumėte tą patį.
Naudokite „iPhone“ kaip „Windows“ kompiuterio internetinę kamerą su „Camo“.
Kalbant apie „Windows“ įrenginius, yra daug trečiųjų šalių programų, todėl sunku priimti sprendimą. Išbandžius kelias parinktis, „Camo“ („Reincubate“) išsiskyrė kaip geriausias pasirinkimas norint atlikti darbą su nemokama versija. Tai puiki programa, skirta transliuoti „iPhone“ fotoaparatą kaip žiniatinklio kameros įvestį „Windows“ kompiuteryje.
Jis transliuoja aukštos kokybės vaizdo įrašus į bet kurią darbalaukio programą, kuri palaiko žiniatinklio kameras, pvz., vaizdo skambučių programinę įrangą, srautinio perdavimo įrankius ir kt. Norėdami pradėti, jums reikia ir „iOS“ skirtos „Camo“ programos, ir „iOS“ skirtos „Camo“ programos. „Camo Studio“, skirta „Windows“. Camo gali prisijungti prie jūsų iPhone per Lightning laidą arba belaidžiu būdu per WiFi .
Kai juos įdiegsite, atlikite toliau nurodytus veiksmus „Windows“ kompiuteryje:
1. Paleiskite „Camo Studio“ ir „Lightning“ laidu prijunkite „iPhone“ prie kompiuterio. Programa iš karto aptiks jūsų iPhone. Norėdami prisijungti belaidžiu būdu, įsitikinkite, kad jūsų iPhone ir kompiuteris yra prijungti prie to paties WiFi tinklo ir spustelėkite Susieti įrenginį .

„Camo Studio“ sąsaja „Windows“.
2. QR kodas bus rodomas Camo Studio. Norėdami jį nuskaityti, paleiskite „Camo“ programą savo „iPhone“ ir bakstelėkite „WiFi“ piktogramą viršutiniame dešiniajame kampe.

„Camo Studio“ poravimo ekranas „iPhone“.
3. Jei būsite paraginti paleisti iTunes arba įdiegti reikiamas tvarkykles, sutikite tai padaryti savo kompiuteryje.

Pranešimai Camo Studio iPhone
4. Kai jūsų iPhone dabar yra suporuotas kaip žiniatinklio kamera Camo, galite paleisti bet kurią žiniatinklio kameros programą kompiuteryje (pvz., numatytąją fotoaparato programą), kad patikrintumėte, ar ji veikia.

„Windows Camera“ programos ekrano fiksavimas
Patarimas : jei jūsų kompiuteryje nėra integruoto mikrofono, spustelėkite išskleidžiamąjį meniu, esantį skiltyje „ Įrenginys “, esantį „ Garso nustatymuose“, ir pasirinkite Apačia , kad naudotumėte „iPhone“ mikrofoną.
Nors nemokama „Camo“ versija siūlo visas internetinės kameros funkcijas, „Camo Pro“ atrakina didesnę skiriamąją gebą, pvz., 1080p ir 4K , kad būtų geresnė kokybė. Daugumai vartotojų pakanka nemokamos versijos. Tačiau naujovinimas yra prasmingiausias „YouTube“ transliuotojams, pedagogams, turinio kūrėjams ir profesionalams, kuriems reikia geriausios kokybės vaizdo skambučiams ar biuro susitikimams su klientais.

„Camo Studio“ tiesioginė vaizdo sąsaja
Patarimai, kaip naudoti iPhone kaip internetinę kamerą
Be internetinių susitikimų, „iPhone“ fotoaparatą galite naudoti daugeliu kitų tikslų. Pavyzdžiui, galite jį naudoti norėdami transliuoti tiesiogiai socialinės žiniasklaidos platformose arba įrašyti aukštos kokybės vaizdo įrašus savo vaizdo įrašams ar internetiniams kursams.
Štai keletas naudingų patarimų, kaip optimizuoti „iPhone“ žiniatinklio kameros sąranką bet kokiam kūrybiškam naudojimui:
- Naudokite galinę kamerą, kad pasiektumėte didžiausią skiriamąją gebą : pagrindinė iPhone kamera yra pranašesnė už priekinę asmenukių kamerą. Taigi visada pasirinkite galinę kamerą iš Objektyvo parinkties, esančios Kameros nustatymuose kairėje srityje.
- Stabilizuokite „iPhone“ padėtį : galite naudoti trikojį arba stovą, kad „iPhone“ būtų stabilus.
- Naudokite tinkamą akumuliatorių : turėtumėte prijungti savo iPhone prie nešiojamojo įkroviklio, kad ilgai nesinaudotumėte baterija.
- Įjunkite didelio našumo režimą : jei naudojate „Camo“ žaisdami ar transliuodami, spustelėkite „Camo“ piktogramą viršutiniame kairiajame darbalaukio programos lango kampe ir eikite į „ Settings“ > „Advanced“ . Tada įjunkite didelio našumo režimą .

Išplėstiniai Camo Studio programos nustatymai
- Įsitikinkite, kad apšvietimo aplinka yra tinkama : Padėkite įrenginį šalia lango arba stalinės lempos, kad būtų gražus apšvietimas. Jei turite „Pro“ versiją, per internetinės kameros tiesioginę transliaciją taip pat galite įjungti „ Flash“ parinktį , kad įjungtumėte „iPhone“ žibintuvėlį.
- Naudokite 60 kadrų per sekundę režimą : jei norite sklandžiau transliuoti žiniatinklio kamerą, kairėje skiltyje „ Kameros nustatymai“ raskite skyros ir kadrų dažnio nustatymą ir nustatykite jį į 60 kadrų per sekundę .

Įgalinkite 60 FPS „Camo Studio“.
- Paleiskite „Camo“ programą „iPhone“ įrenginyje : „Camo“ automatiškai sustabdo vaizdo transliaciją, kai uždarote „Camo“ programą savo „iPhone“. Taigi nepamirškite jį atidaryti kiekvieną kartą, kai norite naudoti internetinę kamerą.
„Camo“ nėra vienintelė galimybė naudoti „iPhone“ kaip kompiuterio internetinę kamerą. Pavyzdžiui, „EpocCam“ yra puiki alternatyva, jei norite kažko panašaus į „Camo“.
Ir jei tai neatitinka jūsų poreikių, apsvarstykite galimybę naudoti iVCam arba DroidCam OBS (OBS Studio papildinį).
Kam tenkintis žemos kokybės, grūdėtu vaizdo įrašu, kai jau galite turėti puikią kamerą, kurią galima naudoti kaip internetinę kamerą? Jūsų iPhone gali visiškai pakeisti dabartinę žiniatinklio kamerą ir teikti ryškų, didelės raiškos informacijos santrauką tokioms programoms kaip Google Meet, OBS, Zoom ir kt.
Nors tokios programos kaip „EpocCam“ ir „iVCam“ siūlo panašias pagrindines funkcijas, „Camo“ siūlo patobulintą ir intuityvesnę sąsają bei daugiau fotoaparato nustatymų. Taigi nesigailėsite išbandę nemokamą versiją.