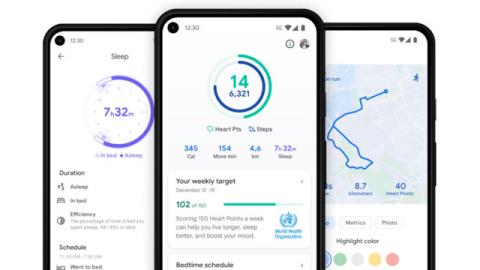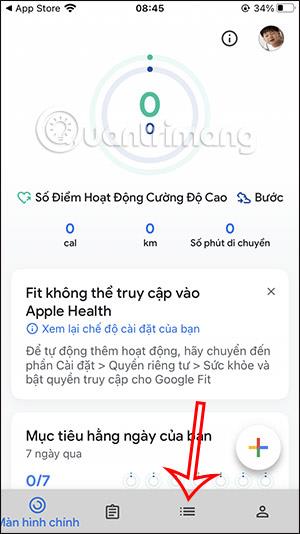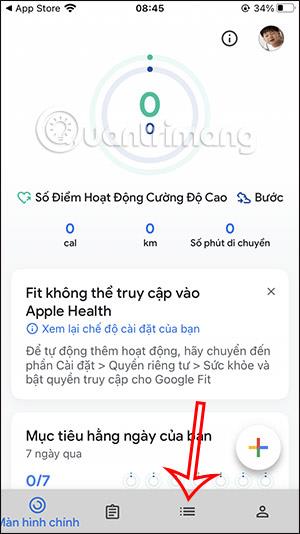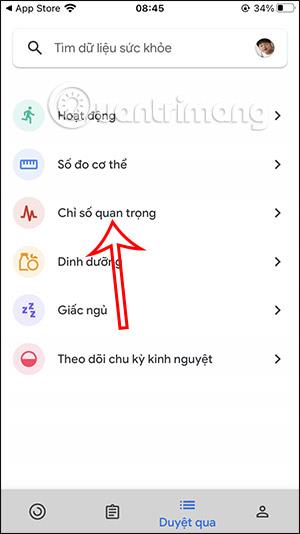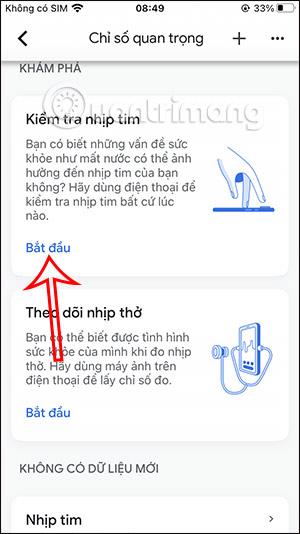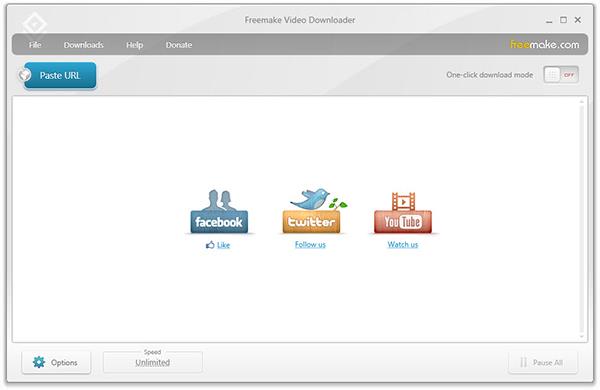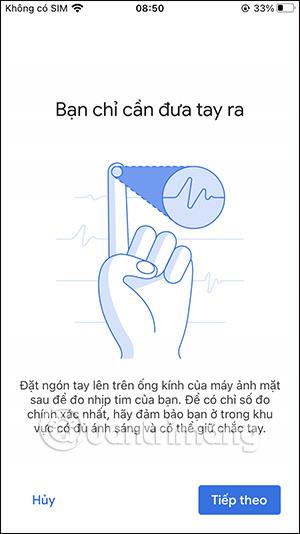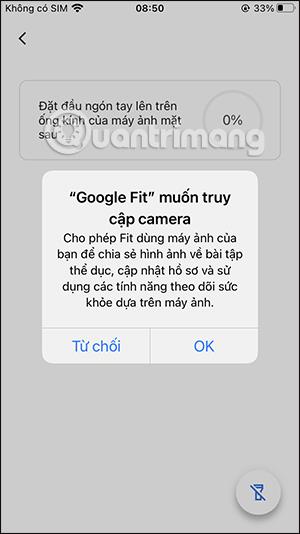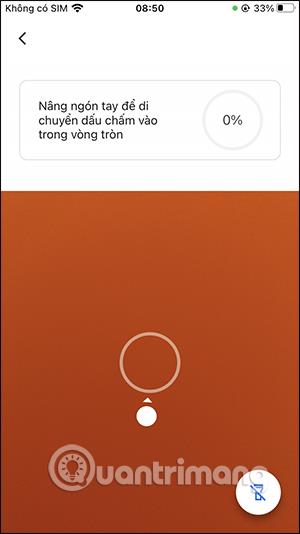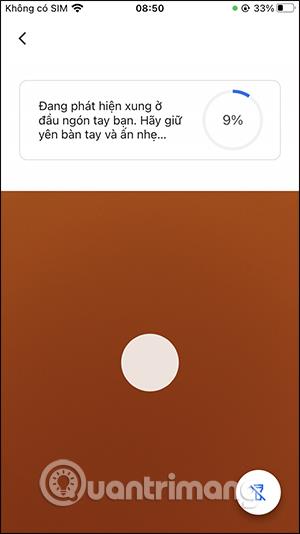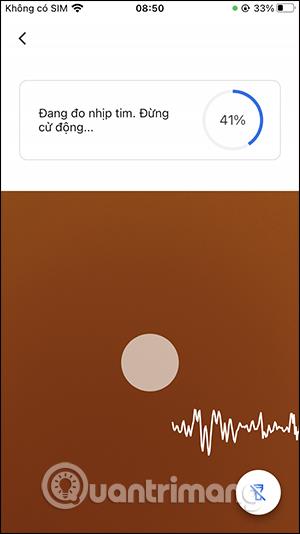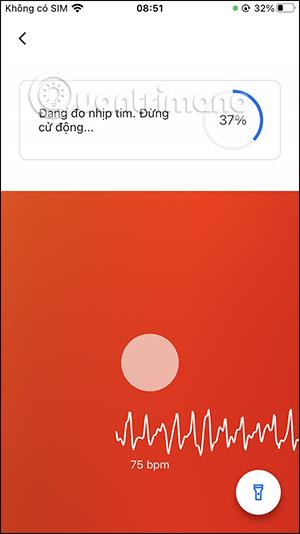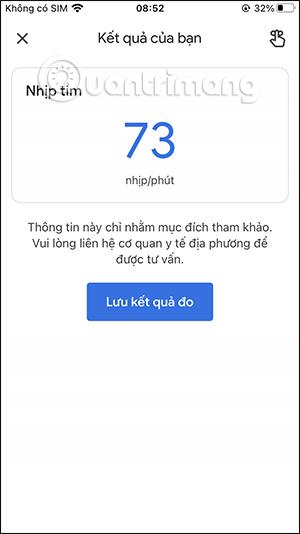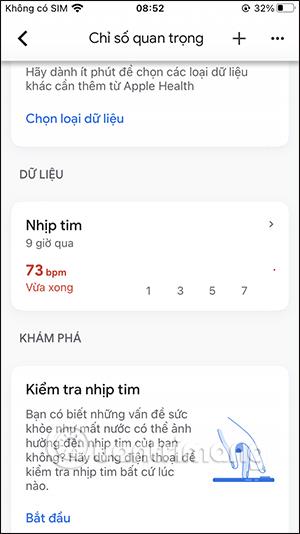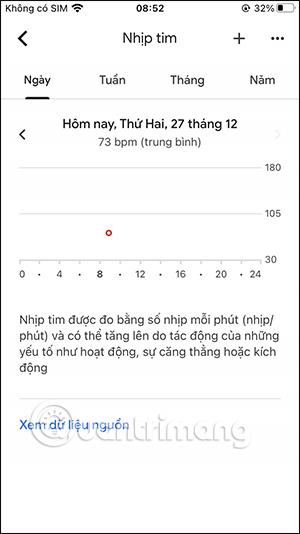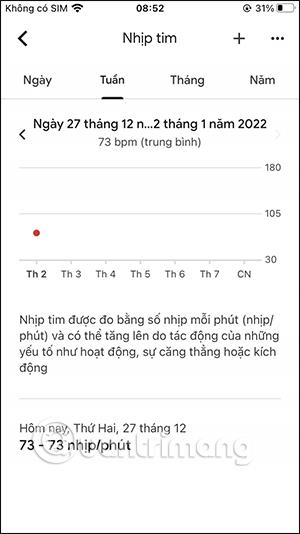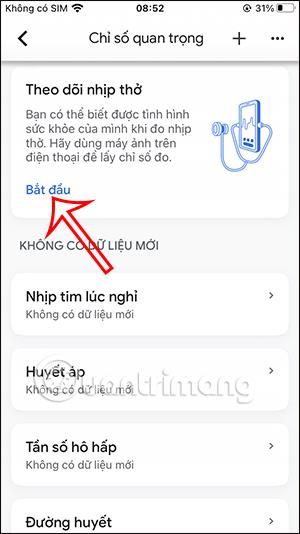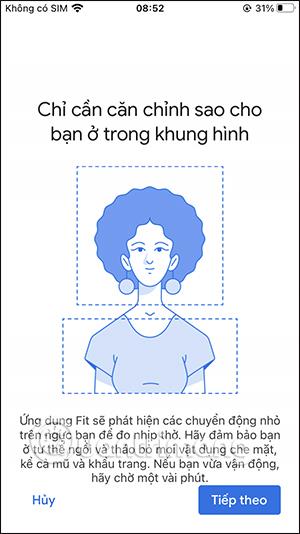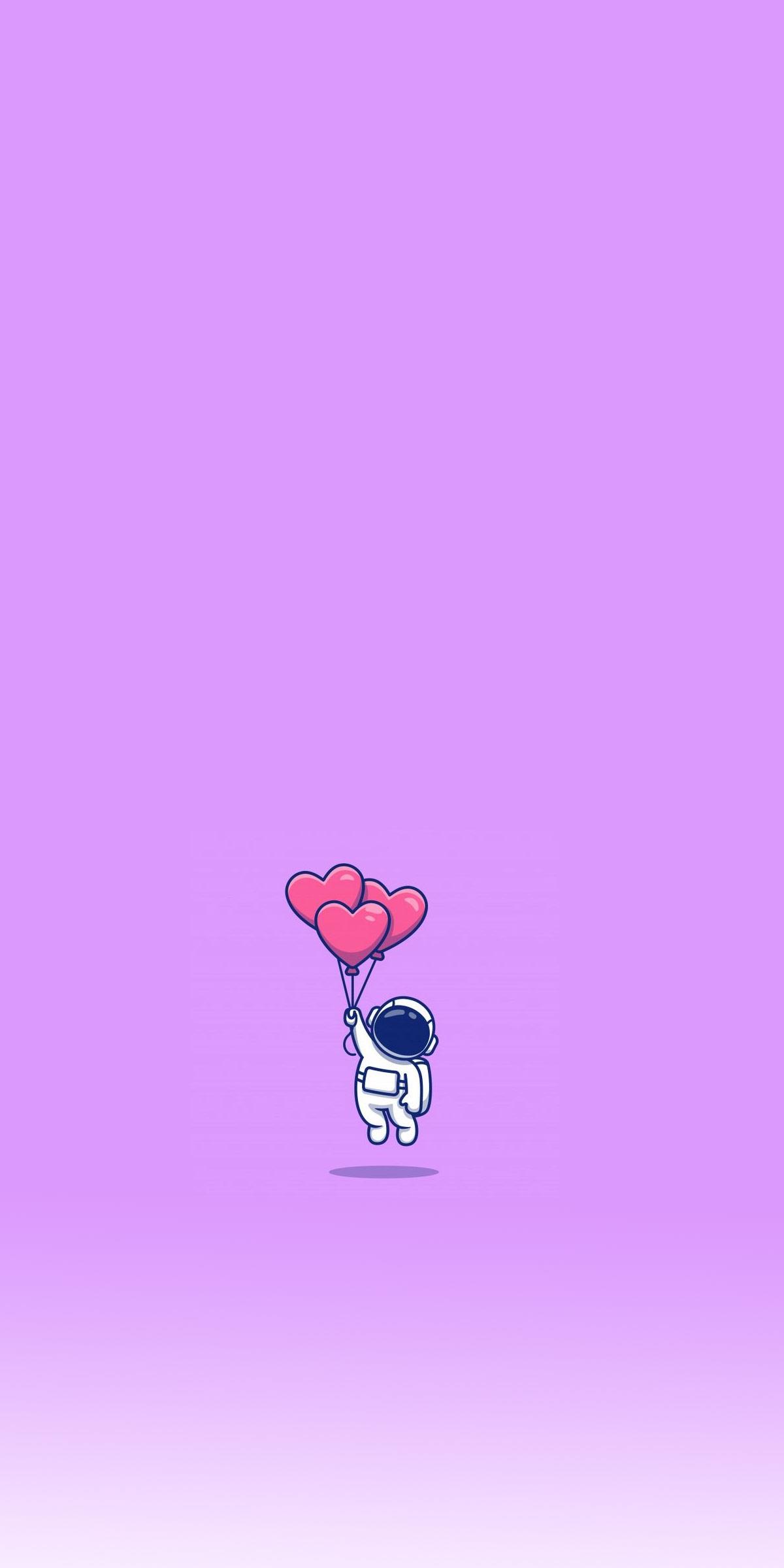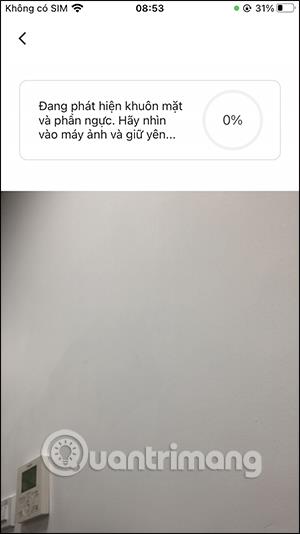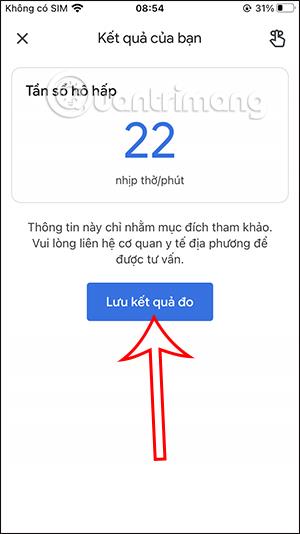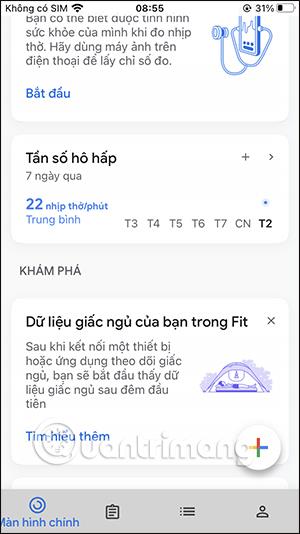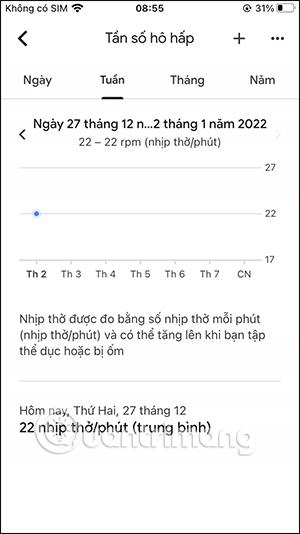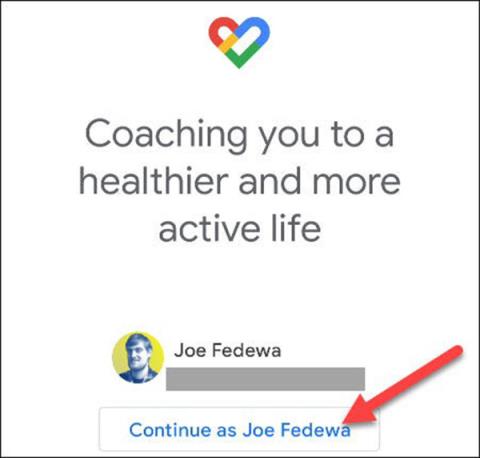„Google Fit“ programa buvo atnaujinta „iPhone“, kad būtų galima matuoti širdies ritmą ir kvėpavimo dažnį per kamerą, kai ji buvo sukurta „Android“ versijoje. Atitinkamai, programa naudoja kamerą, kad patikrintų jūsų širdies ritmą, naudodama pirštų atspaudų jutiklį, ir krūtinės srities judėjimą aukštyn ir žemyn, kai tikrina kvėpavimo dažnį. Toliau pateiktame straipsnyje bus paaiškinta, kaip naudoti „Google Fit“ programą širdies ritmui ir kvėpavimo dažniui išmatuoti „iPhone“.
Instrukcijos, kaip naudoti „Google Fit“ „iPhone“.
1 žingsnis:
Pirmiausia turite atnaujinti „Google Fit“ į naujausią versiją, kad galėtumėte naudoti 2 naujas funkcijas.
2 žingsnis:
Tada pasiekiame skirtuką Naršyti , kaip parodyta toliau, norėdami pasiekti pagrindines funkcijas. Dabar vartotojas spusteli Svarbūs rodikliai .
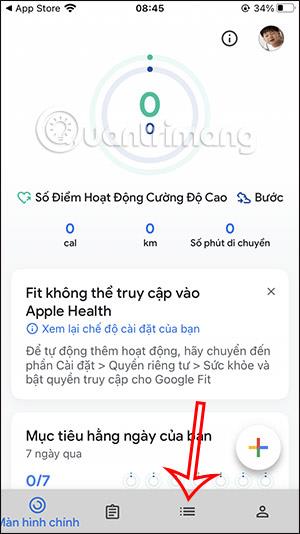
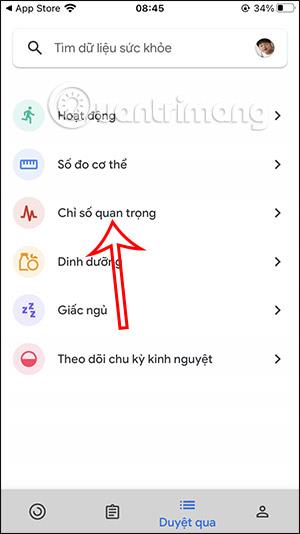
3 veiksmas:
Dabar pamatysime 2 skyrius Tikrinkite širdies ritmą ir Stebėkite kvėpavimo dažnį . Pirmiausia spustelėkite Pradėti ties Tikrinti širdies ritmą .
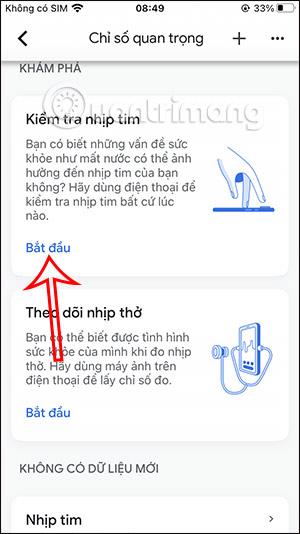
Rodomas funkcijų įvedimo ekranas ir instrukcijos, kaip išmatuoti širdies ritmą fotoaparatu naudojant pirštų atspaudus.
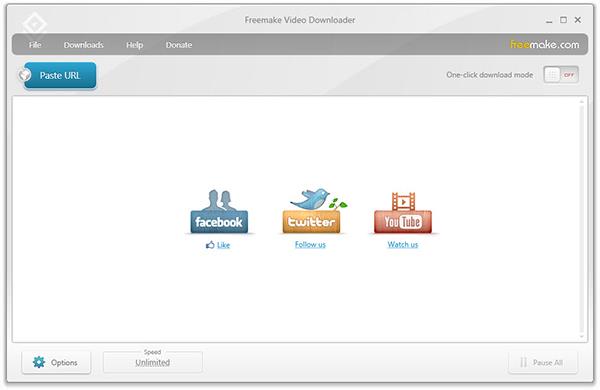
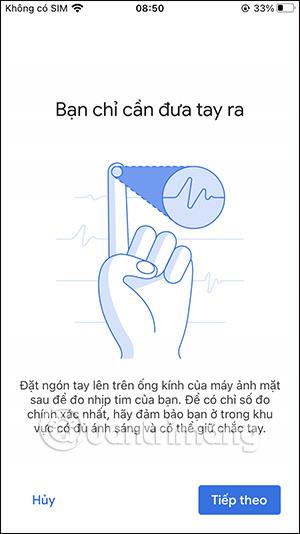
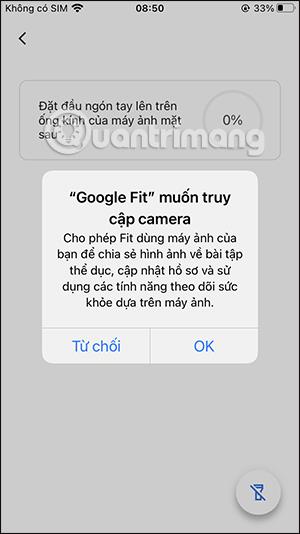
4 veiksmas:
Dabar perkelkite pirštą prie fotoaparato mygtuko, kad patikrintumėte širdies ritmą.
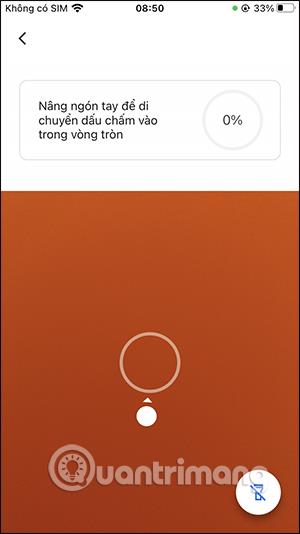
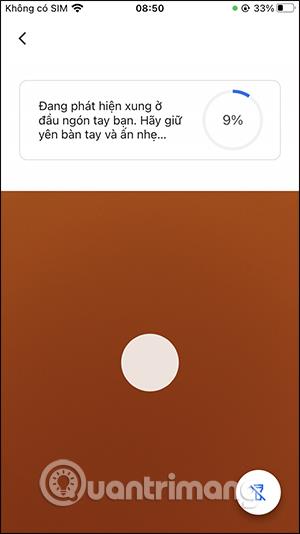
Matavimo proceso metu jūs visiškai neturite judėti ir laikyti rankos padėtį ant fotoaparato. Kai tikrinimo procesas bus baigtas, bus rodomas pranešimas.
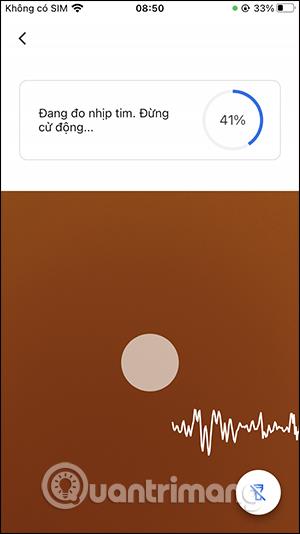
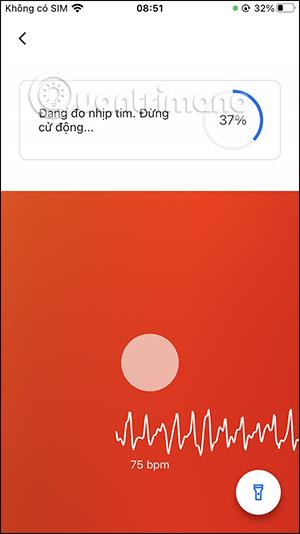
5 veiksmas:
Dėl to programoje išmatuotas širdies ritmas bus rodomas taip, kaip nurodyta toliau. Norėdami išsaugoti stebėjimo duomenis , galite paspausti Išsaugoti matavimo rezultatus . Dabar pamatysite skyrių „Duomenys“ su išmatuotu širdies ritmu, kaip parodyta toliau.
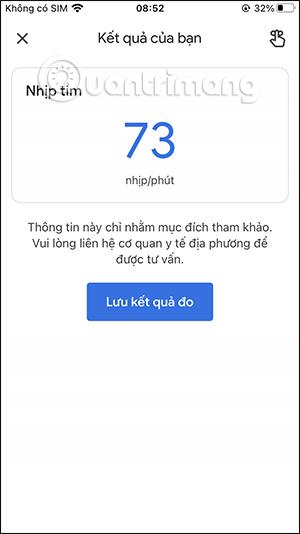
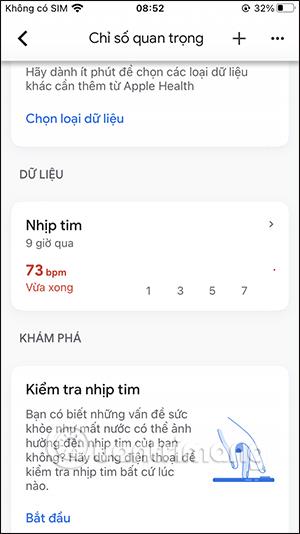
Galime sekti skirtingais laiko intervalais.
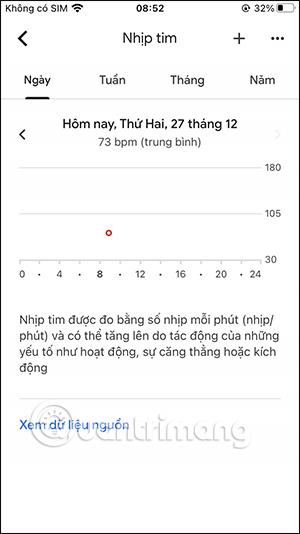
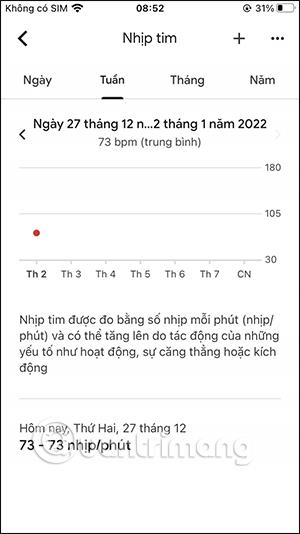
6 veiksmas:
Dabar vartotojas tęs kvėpavimo testą spustelėdamas Pradėti.
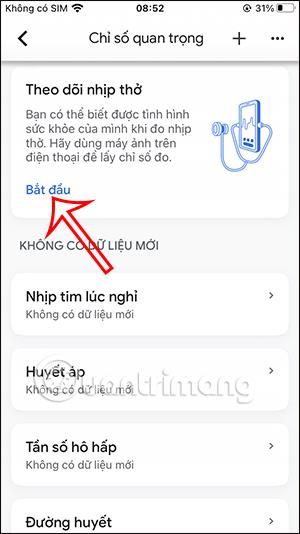
Šiuo metu taip pat pamatysite ekraną su instrukcijomis, kaip išmatuoti kvėpavimo dažnį naudojant fotoaparatą. Ekrane bus pateiktos išsamios instrukcijos, kaip teisingai nustatyti fotoaparatą.

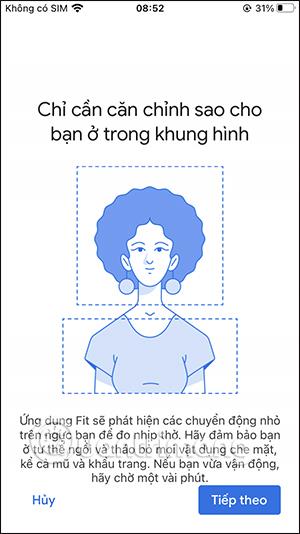
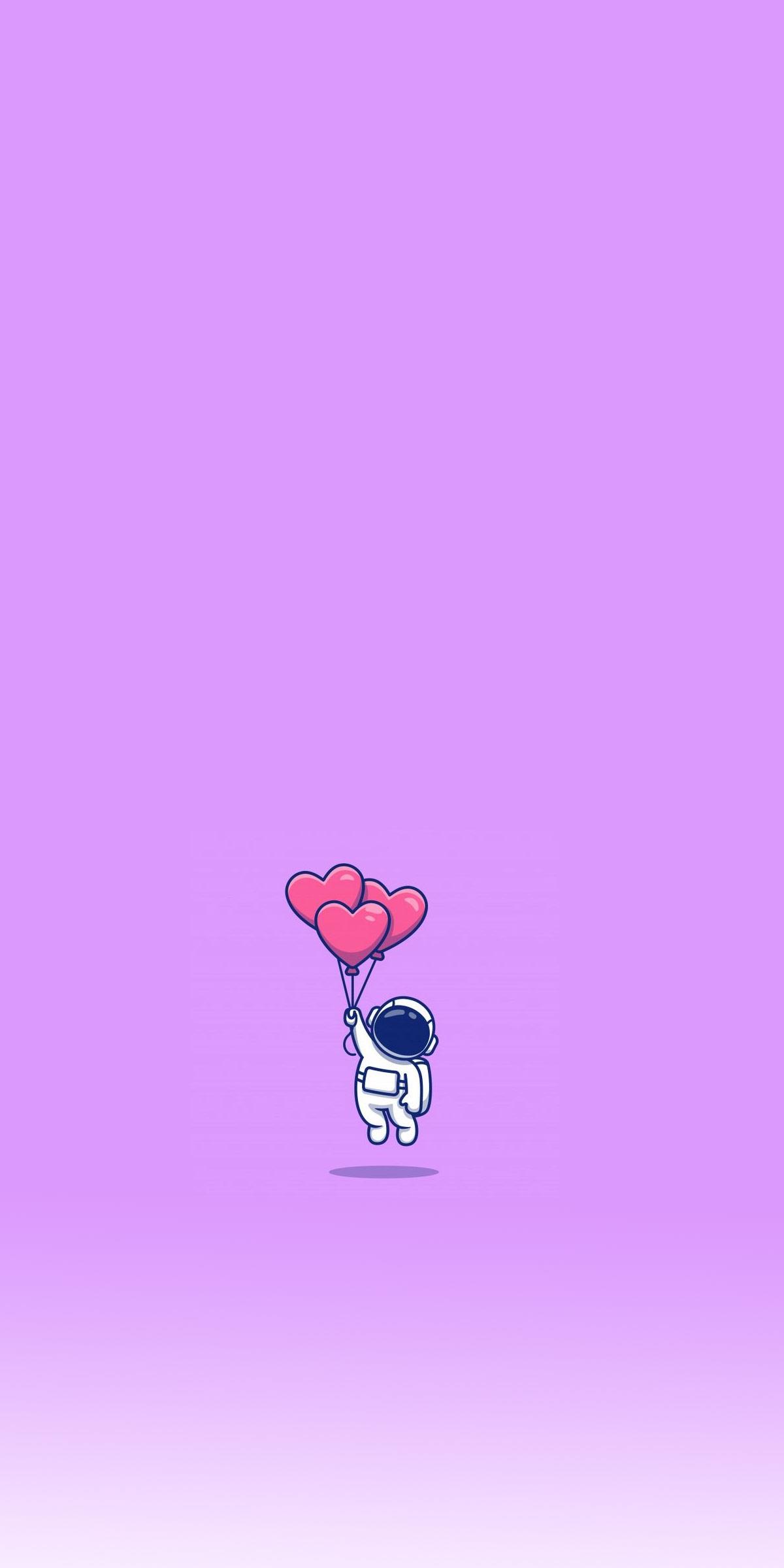
7 veiksmas:
Naudojame fotoaparatą širdies ritmui matuoti, tada gausime rezultatus, kaip parodyta žemiau. Norėdami išsaugoti, spustelėkite Išsaugoti matavimo rezultatus .
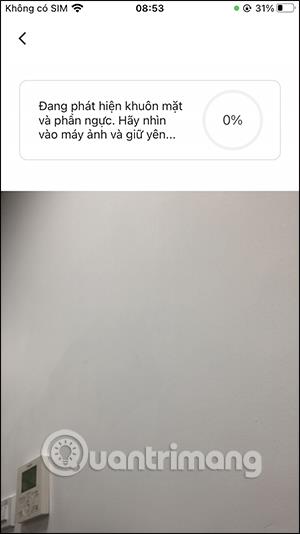
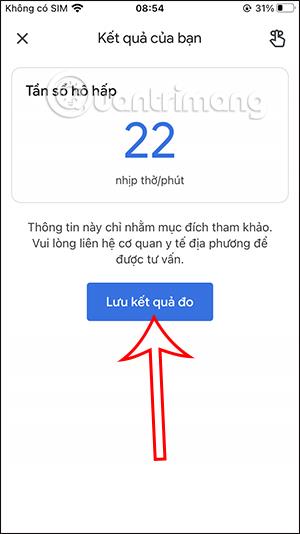
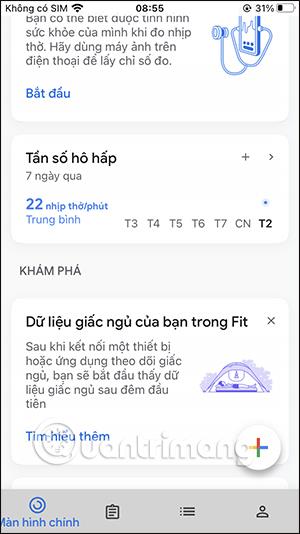
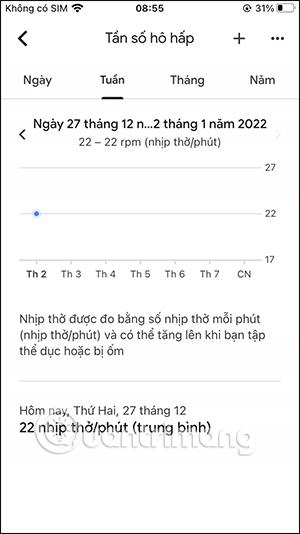
Naudodami šią naują „Google Fit“ funkciją turime daugiau kasdienių sveikatos patikrinimų duomenų naudodami „Google Fit“ širdies ritmo stebėjimo programą, kurią paprasta įdiegti.