Kaip įrašyti vaizdo įrašą su muzika grojančia iPhone

Jei norite, kad vaizdo įrašuose skambėtų foninė muzika, o tiksliau įrašytų dainą kaip foninę vaizdo įrašo muziką, yra labai paprastas sprendimas.
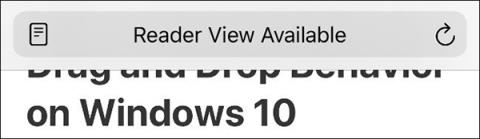
Tikriausiai daugiau laiko praleidžiate skaitydami dalykus savo iPhone, nei rašydami, skambindami ar žaisdami žaidimus. Didžioji dalis turinio, kurį reikia perskaityti, bus rodoma svetainėse, kuriose kartais nėra lengva perskaityti bakstelėjus ar braukiant. Laimei, yra daug paslėptų funkcijų, kurios padeda jums skaityti tekstą ir naršyti žiniatinklyje naudodami „iPhone“, taip pagerindamos vartotojo patirtį.
Naudokite „Safari“ skaitytuvo rodinį
„Safari“ yra numatytoji „iPhone“ žiniatinklio naršyklė. Viena geriausių priežasčių, kodėl turėtumėte naudoti „Safari“, o ne kitas žiniatinklio naršykles, yra „Reader View“ funkcija. Šis režimas iš naujo suformatuos visas svetaines, todėl jos atrodys švaresnės. Tai pašalins visus dėmesį blaškančius puslapio elementus ir parodys tik turinį.
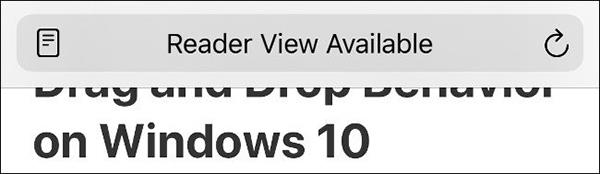
Skaitytojo peržiūros režimas „Safari“.
Kitos naršyklės , pakeičiančios „Safari“, taip pat turi „Reader View“ režimą, išskyrus „Google Chrome“.
Kai lankotės svetainėje, po kelių sekundžių pasirodys adreso juosta Reader View Available . Spustelėkite kairėje esančią piktogramą, kad iš karto įjungtumėte šį režimą.
Arba galite paspausti ir kelias sekundes palaikyti AA piktogramą, kad pereitumėte tiesiai į Reader View. Adreso juostoje galite spustelėti AA ir pasirinkti Rodyti skaitytojo rodinį .
Jei esate Skaitytojo rodinio režimu, dar kartą paspauskite AA , kad pamatytumėte daugiau parinkčių, pvz., pakeisti šrifto dydį ar net galimą šriftą sąraše.
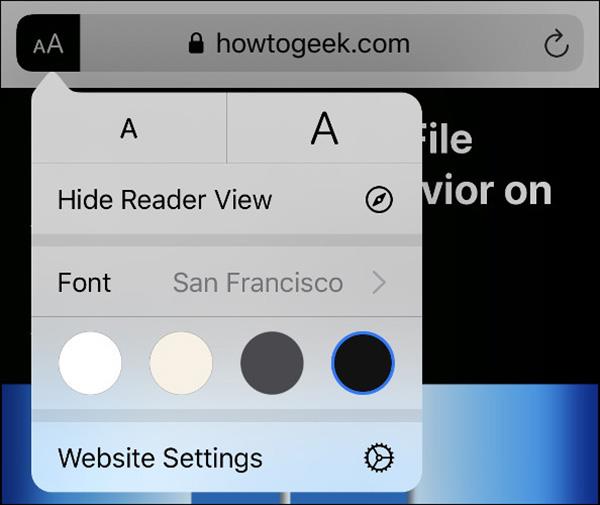
AA piktograma „Safari“.
Galiausiai pasirinkite spalvą (baltą, dramblio kaulo, pilką arba juodą), kad pakeistumėte Reader View sąsajos spalvą.
Kai pakeisite šiuos nustatymus, jie bus taikomi visoms svetainėms, kurias naudojate su Reader View. Norėdami grįžti į įprastą puslapį, dar kartą paspauskite AA ir pasirinkite Slėpti skaitytuvo rodinį .
Įgalinti automatinį skaitytuvo režimą nurodytiems puslapiams
Jei spustelėsite AA , tada pasirinksite svetainės parametrus , galėsite įjungti parinktį Automatiškai naudoti skaitytuvą . „Safari“ visiškai automatiškai paleis svetaines, kurias suteikėte domenui Reader View režimu.
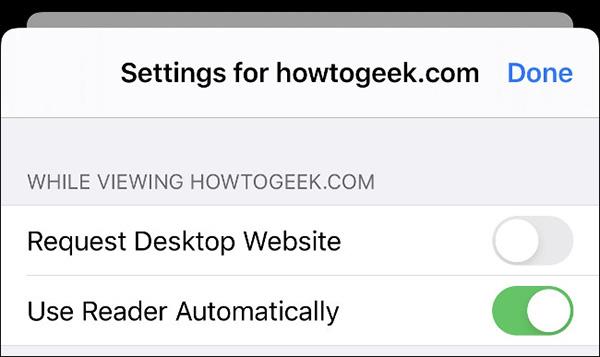
Įjunkite automatinį svetainių skaitytojo rodinį
Paspauskite ir palaikykite AA , kad grįžtumėte į pradinį formatą. „Safari“ įsimins jūsų nustatymus, kad galėtumėte naudoti vėliau.
Naudokite „Reader View“, kad būtų rodomi neveikiantys tinklalapiai
Skaitytojo vaizdas yra naudingas ne tik norint sumažinti žiniatinklyje blaškančius dalykus, bet ir aptikti sugadintą turinį. Nors dauguma dabartinių svetainių yra sukurtos atsižvelgiant į mobiliąją sąsają, daugelis senesnių svetainių to neturi.
„Reader View“ gali filtruoti turinį ir rodyti jį skaitomu formatu. Galite išsaugoti puslapį kaip PDF dokumentą. Norėdami tai padaryti, įjunkite Reader View, spustelėkite Bendrinti > Parinktys > PDF . Pasirinkimo sąraše pasirinkite Įrašyti į failus. Arba galite pasirinkti Bendrinti > Spausdinti, kad sukurtumėte tą patį PDF dokumentą.
Koreguokite tekstą, kad būtų lengviau skaityti
Jei norite lengvai skaityti tekstą telefone, ne tik „Safari“, „iPhone“ turi daug funkcijų, kurias galite pasirinkti skiltyje „ Nustatymai“ > „Pritaikymas neįgaliesiems“ > „Ekranas ir teksto dydis“ .
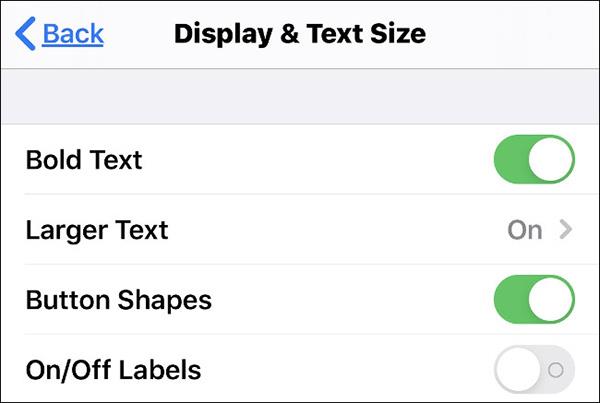
Prieinamumo funkcijos
Paryškinto teksto funkcija yra paryškinti tekstą, kad būtų lengviau skaityti nekeičiant dydžio. Tačiau galite pasirinkti Didelis tekstas , vilkite slankiklį iš kairės į dešinę, kad pasirinktumėte norimą šrifto dydį.
Kitos funkcijos apima:
Tamsus režimas, True Tone taip pat turi daug efektų
Tamsusis režimas iOS 13 bus labai naudingas, jei naudosite savo iPhone naktį, kai kambario apšvietimas išjungtas. Tamsųjį režimą galite įjungti nustatymuose > Ekranas ir ryškumas . Jei norite, kad šis režimas automatiškai įsijungtų, kai tamsu, pasirinkite Automatinis .
Žemiau tamsaus režimo yra dar viena parinktis, vadinama True Tone. Jei šis režimas įjungtas, jūsų iPhone automatiškai nustatys baltos spalvos balansą ekrane. Tai padės įrenginiui rodyti natūraliau ir gerai susimaišyti su baltais aplinkos objektais, pvz., popieriumi.
Jei norite, kad vaizdo įrašuose skambėtų foninė muzika, o tiksliau įrašytų dainą kaip foninę vaizdo įrašo muziką, yra labai paprastas sprendimas.
Yra du greitesni ir paprastesni būdai Apple įrenginyje nustatyti atgalinę atskaitą / laikmatį.
Jei jūsų „iPhone“ ar „iPad“ maitinimo mygtukas sugedo, vis tiek galite užrakinti ekraną (ar net jį paleisti iš naujo) naudodami pritaikymo neįgaliesiems funkciją, vadinamą „AssistiveTouch“. Štai kaip.
Svarbiausia yra tai, kad kai atidarote pranešimų centrą ir tada einate į fotoaparato programą, tai reiškia, kad apgaudinėjate „YouTube“ manydami, kad programa vis dar atidaryta.
Jei jaučiatės susierzinęs dėl to, kad iš tam tikro asmens (ar pokalbių grupės) gaunate per daug pranešimų apie pranešimus savo „iPhone“ programėlėje, galite lengvai išjungti tuos erzinančius pranešimus.
Daugumoje „Android“ televizorių šiandien yra nuotolinio valdymo pultai su ribotu mygtukų skaičiumi, todėl sunku valdyti televizorių.
Ar kada nors jautėte susierzinimą, kai jūsų iPhone ar iPad kartais automatiškai įjungia ekraną, kai gaunamas pranešimas?
Tai pirmas kartas, kai „Apple“ leido vartotojams pasirinkti trečiosios šalies programą kaip numatytąją „iOS“ naršyklę.
Jei norite rasti senus pranešimus „iPhone“, galite tai padaryti dviem būdais.
Fotografuojant su priekine kamera iPhone, vaizdo ieškiklis apvers jūsų vaizdą. Naudodama iOS 14, Apple pagaliau integravo šį paprastą nustatymą į fotoaparato programą savo įrenginiuose.
Galite naudoti „Find My“, kad nuotoliniu būdu patikrintumėte „iPhone“ ar „iPad“, kurio nesinešiojate, akumuliatoriaus veikimo laiką.
Ekrano kopijos darymas yra viena iš pagrindinių užduočių, kurias tikriausiai kada nors naudojo bet kuris „iPhone“ vartotojas.
„IOS 14“ ir naujesnėse versijose „Apple“ teikia saugos rekomendacijas, kurios įspėja, jei dėl slaptažodžio kyla pavojus jūsų paskyrai.
Baigėsi tie laikai, kai traukėte plaukus bandydami susidoroti su ZIP archyvais savo iPhone ar iPad.
„IOS 14“ sistemoje „Apple“ pristatė itin naudingą naują funkciją „Back Tap“.
Ar kada nors patyrėte reiškinį, kai jūsų iPhone ekranas automatiškai užsidega arba tamsėja „neįprastu“ būdu, sukeldamas daug diskomforto?
Priskirdami savo AirPods unikalų pavadinimą, prireikus lengvai rasite ausines ir prie jų prisijungsite.
Jei jums nereikia naudoti šios raktų grupės, galite ją visiškai išjungti.
Integruotoje „Photos“ programėlėje „iOS“ ir „iPadOS“ yra integruota funkcija, leidžianti lanksčiai pasukti nuotraukas iš skirtingų kampų.
„IPhone“ sąsaja paprastai yra gana paprasta ir intuityvi, tačiau kartais kai kurie dalykai vis tiek pasirodo be paaiškinimo, todėl vartotojai jaučiasi sutrikę.
Garso patikrinimas yra nedidelė, bet gana naudinga „iPhone“ telefonų funkcija.
„Photos“ programėlėje „iPhone“ yra prisiminimų funkcija, kuri sukuria nuotraukų ir vaizdo įrašų rinkinius su muzika kaip filme.
„Apple Music“ išaugo ypač didelė nuo tada, kai pirmą kartą buvo pristatyta 2015 m. Iki šiol tai yra antra pagal dydį mokama muzikos srautinio perdavimo platforma pasaulyje po „Spotify“. Be muzikos albumų, Apple Music taip pat yra tūkstančiai muzikinių vaizdo įrašų, visą parą veikiančių radijo stočių ir daugybės kitų paslaugų.
Jei norite, kad vaizdo įrašuose skambėtų foninė muzika, o tiksliau įrašytų dainą kaip foninę vaizdo įrašo muziką, yra labai paprastas sprendimas.
Nors „iPhone“ yra integruota programa „Weather“, kartais ji nepateikia pakankamai išsamių duomenų. Jei norite ką nors pridėti, „App Store“ yra daugybė parinkčių.
Naudotojai ne tik bendrina nuotraukas iš albumų, bet ir gali pridėti nuotraukų prie bendrinamų albumų iPhone. Galite automatiškai pridėti nuotraukų prie bendrinamų albumų, nereikės vėl dirbti iš albumo.
Yra du greitesni ir paprastesni būdai Apple įrenginyje nustatyti atgalinę atskaitą / laikmatį.
„App Store“ yra tūkstančiai puikių programų, kurių dar nebandėte. Įprasti paieškos terminai gali būti nenaudingi, jei norite atrasti unikalių programų, be to, nesmagu pradėti begalinį slinkimą atsitiktiniais raktiniais žodžiais.
„Blur Video“ yra programa, kuri sulieja scenas arba bet kokį norimą turinį telefone, kad padėtų mums gauti patinkantį vaizdą.
Šis straipsnis padės jums įdiegti „Google Chrome“ kaip numatytąją naršyklę „iOS 14“.


























