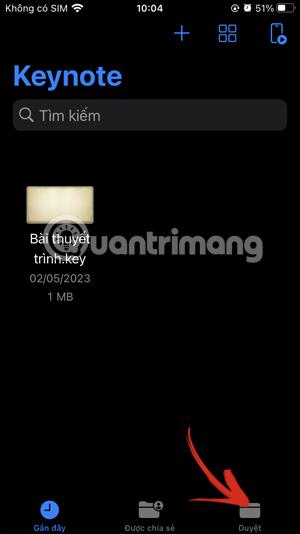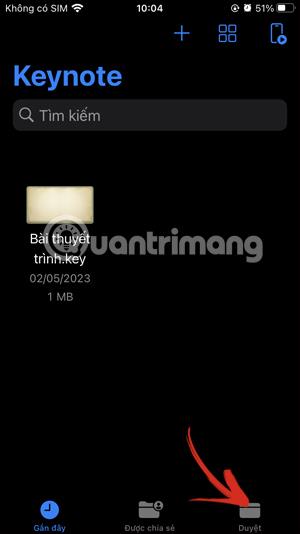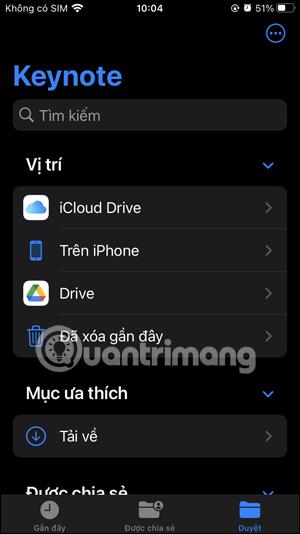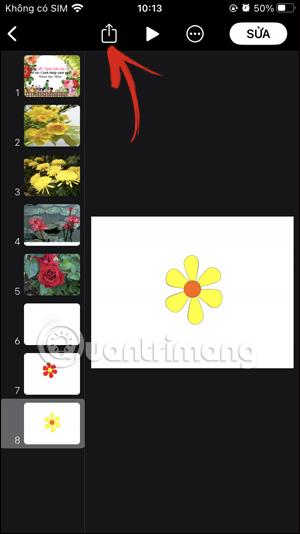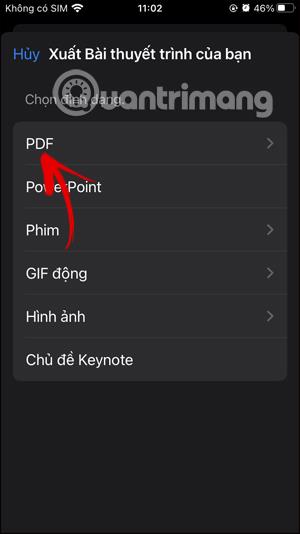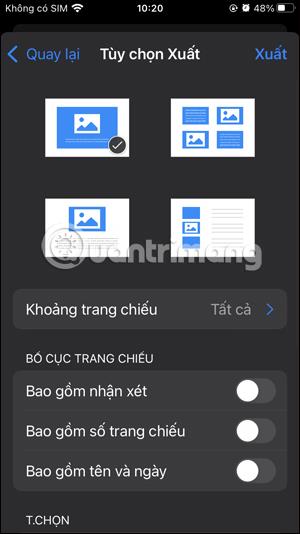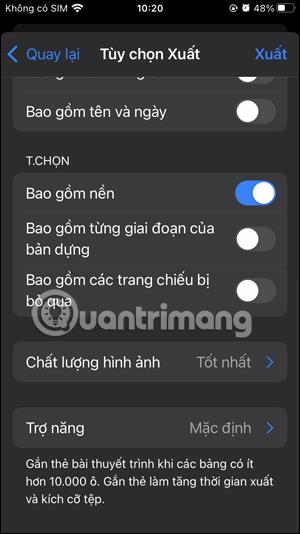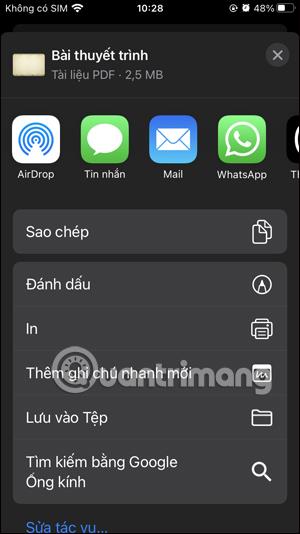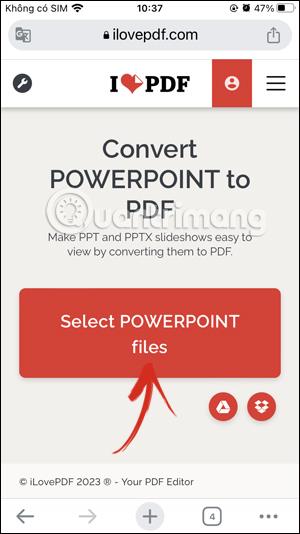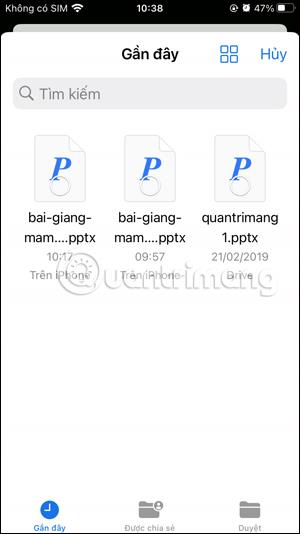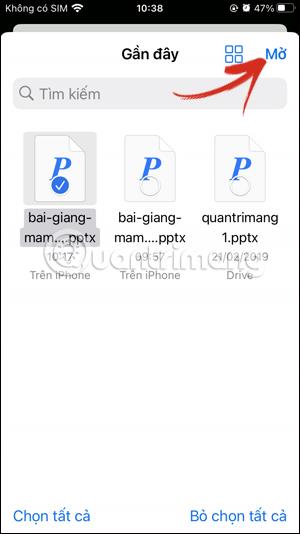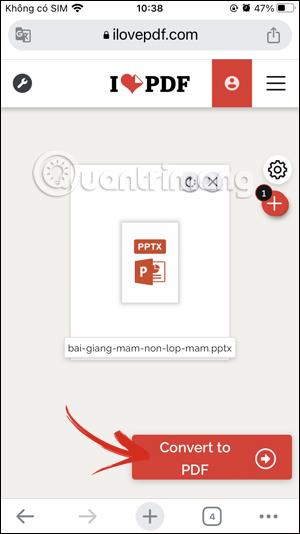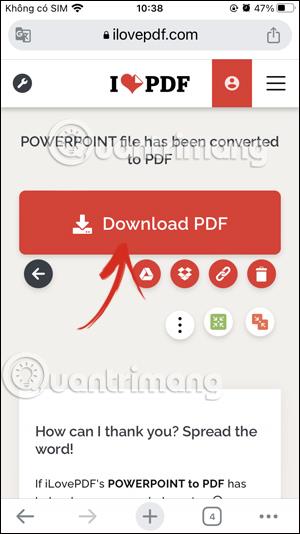Naudodami PDF failus, vartotojai gali lengvai perkelti failus net siųsdami failus į iPhone. Norėdami konvertuoti „PowerPoint“ į PDF „iPhone“, turime daug skirtingų būdų tai padaryti naudodami dokumentų skaitymo programas „iPhone“ arba kai kurias svetaines, kurios palaiko „PowerPoint“ konvertavimą į PDF „iPhone“. Žemiau pateiktas straipsnis padės jums konvertuoti „PowerPoint“ į PDF „iPhone“.
Kaip naudoti Keynote konvertuoti PowerPoint į PDF iPhone
1 žingsnis:
Pirmiausia atidarykite „Keynote“ programą „iPhone“ arba atsisiųskite „Keynote“ programą, skirtą „iPhone“, vadovaudamiesi toliau pateikta nuoroda. Tada spustelėkite Naršyti apatiniame programos kampe, kad naršytumėte PowerPoint failus programoje Failas.
Tada spustelėkite PowerPoint failą, kurį norite konvertuoti į PDF .
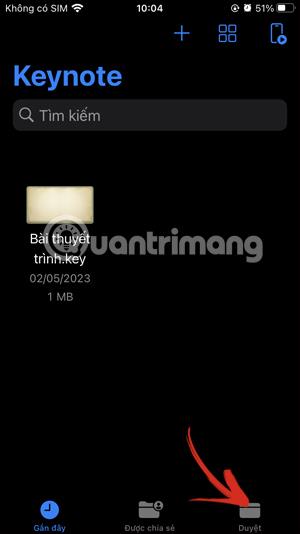
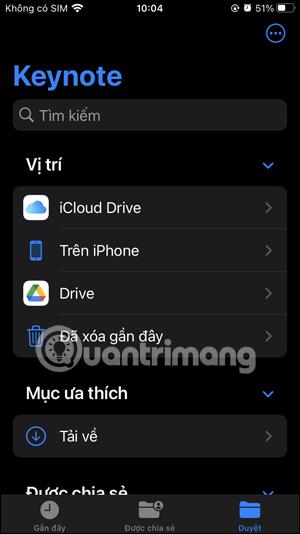
2 žingsnis:
„PowerPoint“ failo sąsajoje spustelėkite virš sąsajos esančią bendrinimo piktogramą . Dabar po sąsaja, kurioje rodomos kai kurios parinktys, spustelėkite Eksportuoti ir siųsti .
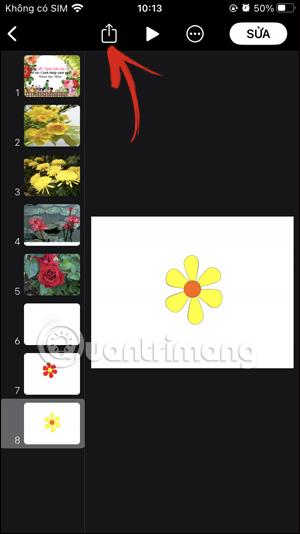
3 veiksmas:
Dabar rodomas PowerPoint pristatymo formatas, kurį vartotojas nori naudoti, spustelėkite PDF, kad konvertuotumėte į PDF failo formatą .
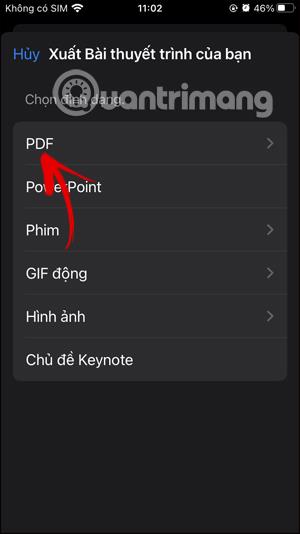
4 veiksmas:
Prieš eksportuodami į PDF failą, perjunkite į failo tinkinimo sąsają . Jei reikia, galite slinkti žemyn ir pakoreguoti papildomą turinį arba palikti sąsają tokią, kokia yra. Tada spustelėkite mygtuką Eksportuoti viršutiniame dešiniajame kampe, kad konvertuotumėte „PowerPoint“ į PDF.
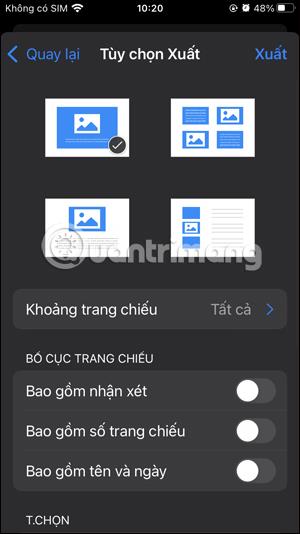
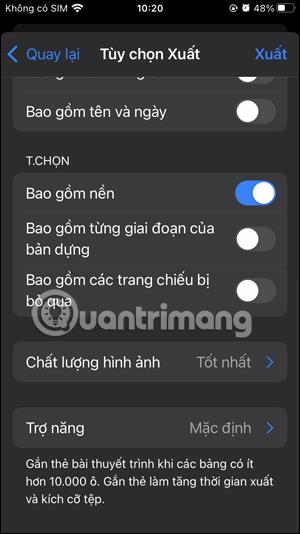
5 veiksmas:
Dėl to turime PDF failą. Dabar spustelėkite Išsaugoti faile , kad išsaugotumėte PDF failą telefono programoje Failai arba išsiųstumėte jį per kitas programas.
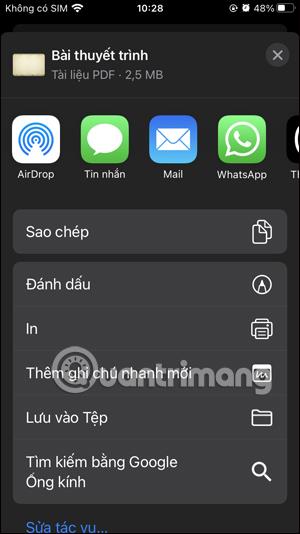
Konvertuokite „PowerPoint“ į PDF „iPhone“ naudodami išorinius įrankius
Turime daug būdų konvertuoti PowerPoint į PDF naudodami telefone įdiegtas programas ar kitus įrankius.
„iLovePDF“ svetainę galite pasiekti spustelėję toliau pateiktą nuorodą.
Svetainės sąsajoje spustelėkite Pasirinkti „PowerPoint“ failus , kad įkeltumėte failus, arba atsisiųskite iš „Google“ disko ir „Dropbox“, kuriuos palaiko svetainė. Tada spustelėkite PowerPoint failą, išsaugotą jūsų iPhone, tada spustelėkite Atidaryti , kad įkeltumėte į svetainę.
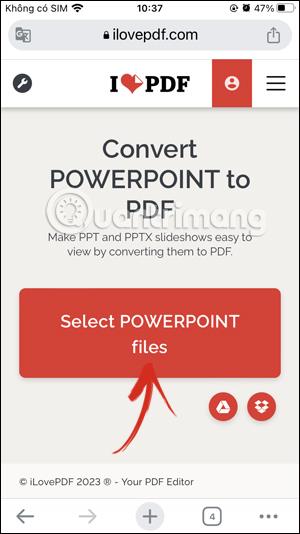
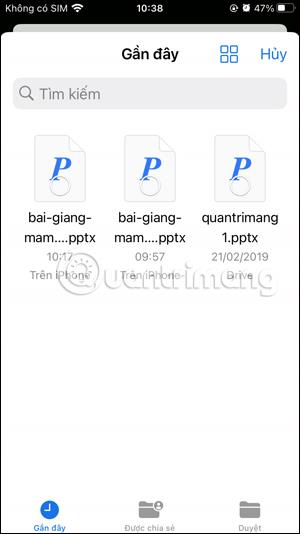
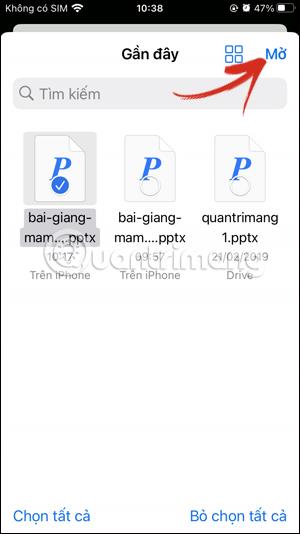
Tada spustelėkite Konvertuoti į PDF , kad konvertuotumėte „PowerPoint“ į PDF.
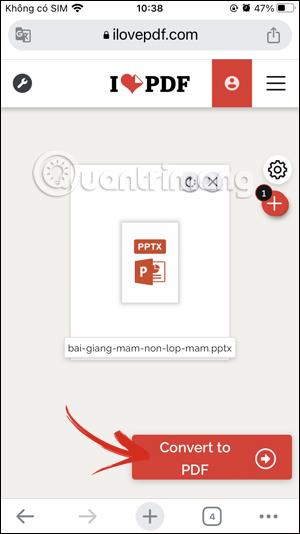
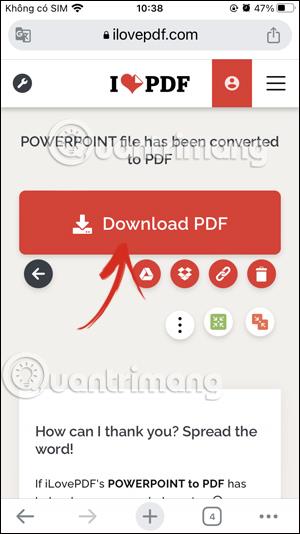
Taip pat yra daug kitų įrankių, pvz., „Google“ skaidrių naudojimas „iPhone“ failams perkelti arba programa „PDF Converter: Expert Editor“,...