Kaip įterpti jaustukus į nuotraukas iPhone yra labai paprasta

Kad galėtume įterpti jaustukus į nuotraukas iPhone, mums reikės dar kelių mažų gudrybių pagal toliau pateiktas instrukcijas.

Jei norite įterpti jaustukus į nuotraukas iPhone, galite tai padaryti teisingai naudodami iPhone, nenaudodami kitos vaizdo redagavimo programos. Galite redaguoti vaizdus „iPhone“ naudodami daugybę galimų įrankių, tačiau nėra galimybės į vaizdus įterpti jaustukų ar piktogramų. Kad galėtume įterpti jaustukus į nuotraukas iPhone, mums reikės dar kelių mažų gudrybių pagal toliau pateiktas instrukcijas.
Instrukcijos, kaip įterpti jaustukus į nuotraukas „iPhone“.
1 žingsnis:
Pirmiausia atidarykite vaizdą, kurį norite redaguoti savo iPhone, tada spustelėkite mygtuką Redaguoti viršutiniame dešiniajame ekrano kampe. Tada spustelėkite rašiklio piktogramą , kad redaguotumėte vaizdą.

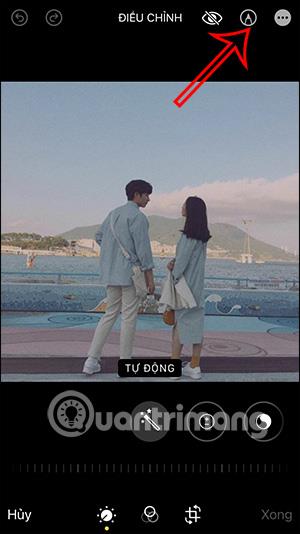
2 žingsnis:
Žymėjimo sąsajoje vartotojai spusteli pliuso piktogramą apatiniame dešiniajame kampe. Tada rodomame meniu spustelėsite elementą Tekstas .

3 veiksmas:
Rodyti teksto įvesties laukelį, vartotojas spustelėja šį laukelį. Iškart žemiau rodoma klaviatūra, skirta įvesti turinį. Klaviatūros sąsajoje vartotojas spusteli piktogramą, kad pakeistų įvesties kalbos tipą .

4 veiksmas:
Spustelėdami toliau esančią piktogramą atidarysime jaustukų sąsają. Iš karto pamatysite jaustukų simbolius , kuriuos norite įterpti į vaizdą. Spustelėsime piktogramą, kurią norite įterpti į paveikslėlį.
5 veiksmas:
Spustelėkite nuotraukoje įterptą jaustuką, tada spustelėkite toliau esančią A piktogramą . Galime pakeisti į paveikslėlį įterpto jaustuko dydį. Sureguliuokite jaustukų padėtį ten, kur norite.
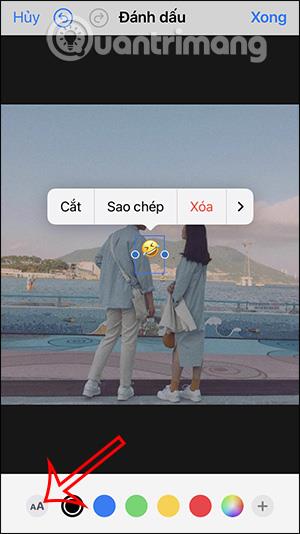
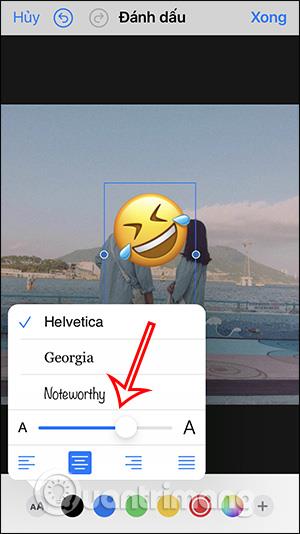
6 veiksmas:
Galiausiai jums tereikia paspausti Atlikta, kad išsaugotumėte jaustukų vaizdą savo „iPhone“.

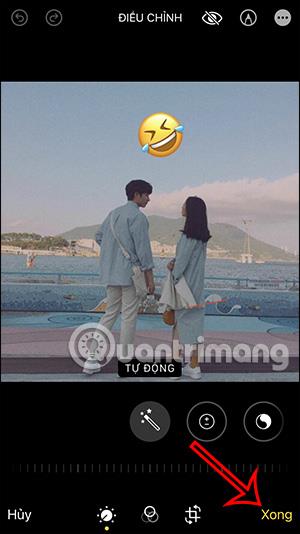
Vaizdo pamoka, kaip įterpti jaustukus į nuotraukas „Instagram“.
Kaip įterpti jaustukus į nuotraukas naudojant „Instagram“.
Jei norite įterpti jaustukus į nuotraukas, taip pat galite naudoti nuotraukų redagavimo programą. Tačiau jei neturite per daug nuotraukų redagavimo poreikių, galite iš karto pasinaudoti ir Instagram programa.
1 žingsnis:
Paskelbiame nuotrauką, tada spustelėkite aukščiau esančią lipduko piktogramą . Dabar pamatysite, kad į nuotrauką yra daug lipdukų. Arba galite naudoti aukščiau esančią paieškos juostą , kad surastumėte norimą jaustuką ar lipduką.
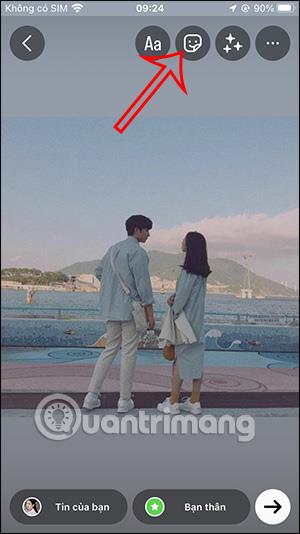
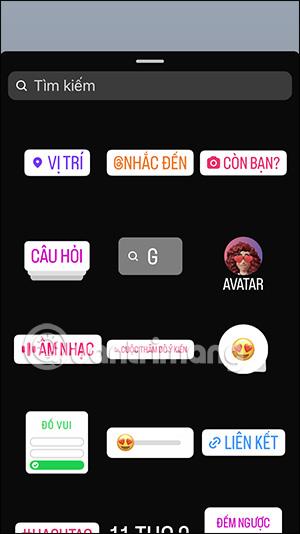

2 žingsnis:
Iškart parodykite lipdukus ar jaustukus pagal įvestus raktinius žodžius. Jums tereikia spustelėti lipduką, kurį norite įklijuoti į nuotrauką.
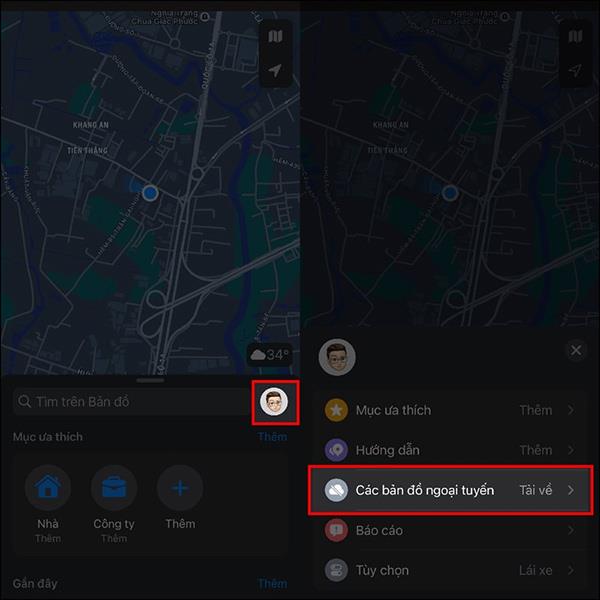
3 veiksmas:
Baigę spustelėkite 3 taškų piktogramą ir pasirinkite Išsaugoti , kad atsisiųstumėte šią nuotrauką.

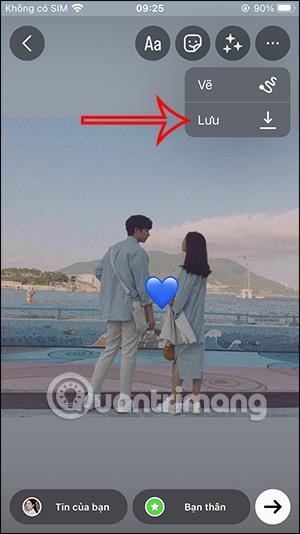
Garso patikrinimas yra nedidelė, bet gana naudinga „iPhone“ telefonų funkcija.
„Photos“ programėlėje „iPhone“ yra prisiminimų funkcija, kuri sukuria nuotraukų ir vaizdo įrašų rinkinius su muzika kaip filme.
„Apple Music“ išaugo ypač didelė nuo tada, kai pirmą kartą buvo pristatyta 2015 m. Iki šiol tai yra antra pagal dydį mokama muzikos srautinio perdavimo platforma pasaulyje po „Spotify“. Be muzikos albumų, Apple Music taip pat yra tūkstančiai muzikinių vaizdo įrašų, visą parą veikiančių radijo stočių ir daugybės kitų paslaugų.
Jei norite, kad vaizdo įrašuose skambėtų foninė muzika, o tiksliau įrašytų dainą kaip foninę vaizdo įrašo muziką, yra labai paprastas sprendimas.
Nors „iPhone“ yra integruota programa „Weather“, kartais ji nepateikia pakankamai išsamių duomenų. Jei norite ką nors pridėti, „App Store“ yra daugybė parinkčių.
Naudotojai ne tik bendrina nuotraukas iš albumų, bet ir gali pridėti nuotraukų prie bendrinamų albumų iPhone. Galite automatiškai pridėti nuotraukų prie bendrinamų albumų, nereikės vėl dirbti iš albumo.
Yra du greitesni ir paprastesni būdai Apple įrenginyje nustatyti atgalinę atskaitą / laikmatį.
„App Store“ yra tūkstančiai puikių programų, kurių dar nebandėte. Įprasti paieškos terminai gali būti nenaudingi, jei norite atrasti unikalių programų, be to, nesmagu pradėti begalinį slinkimą atsitiktiniais raktiniais žodžiais.
„Blur Video“ yra programa, kuri sulieja scenas arba bet kokį norimą turinį telefone, kad padėtų mums gauti patinkantį vaizdą.
Šis straipsnis padės jums įdiegti „Google Chrome“ kaip numatytąją naršyklę „iOS 14“.









