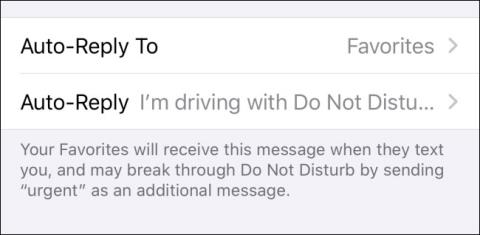Kaip išjungti programų pranešimus „CarPlay“.
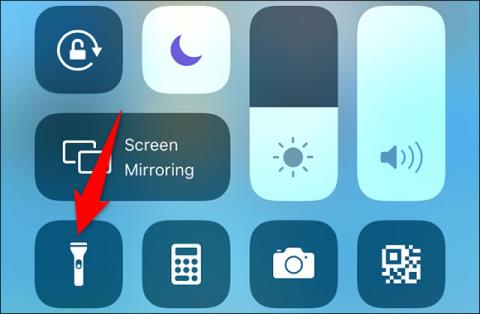
„Apple CarPlay“ yra patogi platforma, leidžianti vairuojant pasiekti „iOS“ programas laisvų rankų įranga.

„Apple CarPlay“ yra patogumo platforma, leidžianti pasiekti „iOS“ programas laisvų rankų režimu vairuojant, užmezgus ryšį iš „iPhone“ su automobilio informacijos ir pramogų sistema .
Žinoma, patirtis bus tikrai puiki tik tada, kai viskas veiks tinkamai. O ką daryti, jei negalite prisijungti ir naudoti „Apple CarPlay“? Toliau pateikiamos kelios sprendimo parinktys, kurias galite remtis.
Priežastys, kodėl „Apple CarPlay“ neveikia
Yra daug priežasčių, kodėl Apple CarPlay gali neveikti, nustoti veikti arba veikti netinkamai. Tipiški pavyzdžiai:

Apple CarPlay
Kaip pataisyti neveikiantį „CarPlay“.
Galite išbandyti kai kurias iš toliau pateiktų trikčių šalinimo parinkčių, kad sužinotumėte, ar problema išspręsta ir „CarPlay“ grįžta į įprastą veikimą.
(Pastaba: prieš pradėdami įsitikinkite, kad „CarPlay“ yra suderinamas su jūsų transporto priemone ir pasiekiamas jūsų vietovėje. Priešingu atveju negalėsite užmegzti ryšio ar pasiekti jokių funkcijų).
1. Įsitikinkite, kad jūsų iPhone įjungta CarPlay. Daugelis nustatymų gali turėti įtakos CarPlay ryšiui. Norėdami įjungti CarPlay iPhone, eikite į Settings > General > CarPlay ir prijunkite automobilio sistemą prie programos. Arba norėdami jį vėl įjungti, jei išjungėte „CarPlay“ ekrano laiku, eikite į „Nustatymai“ > „Ekrano laikas“ > „Turinio ir privatumo apribojimai“ > „Leidžiamos programos“.
2. Patikrinkite ir įsitikinkite, kad „Siri“ įjungta. Kad „CarPlay“ veiktų, taip pat reikia suaktyvinti „Siri“. Eikite į Settings > Siri & Search ir įsitikinkite, kad įjungtos šios parinktys:
3. Įsitikinkite, kad CarPlay vis dar gali veikti, kai telefonas yra užrakintas. Kitu atveju „CarPlay“ taip pat bus išjungtas, kai išjungsite telefono ekraną. Eikite į Settings > General > CarPlay ir galimų jungčių sąraše spustelėkite savo automobilio pavadinimą. Tada įjunkite parinktį Leisti CarPlay, kai užrakinta.
4. Patikrinkite USB kabelį, kad įsitikintumėte, jog nėra susidėvėjusių ar sulūžusių vietų. Kartais problemą išspręs paprasčiausiai atjungus kabelį ir vėl jį prijungus. Pabandykime tai padaryti. Be to, įsitikinkite, kad prijungėte tinkamą prijungimo prievadą. Šiuolaikiniuose automobiliuose yra daug USB prievadų, tačiau ne visi iš jų gali būti naudojami CarPlay prijungimui. Ieškokite CarPlay arba iOS piktogramos. Jei nematote vieno iš šių prievadų, išbandykite kiekvieną galimą transporto priemonės informacijos ir pramogų sistemos USB prievadą, kad sužinotumėte, ar vienas iš jų yra skirtas CarPlay ryšiui.
5. Jei jūsų automobilis palaiko CarPlay belaidžiu ryšiu, patikrinkite savo iPhone ir įsitikinkite, kad nesate įjungtas lėktuvo režimas. Šis režimas neleis jūsų telefonui užmegzti belaidžių ryšių.
6. Jei naudojate belaidį ryšį, įsitikinkite, kad Bluetooth įjungtas ir iPhone prijungtas prie automobilio. Jei Bluetooth išjungtas, negalėsite užmegzti CarPlay ryšio.
7. Iš naujo paleiskite iPhone, tada iš naujo paleiskite automobilio pramogų sistemą. Kartais sistemos paleidimas iš naujo taip pat gali padėti išspręsti problemą.
8. Įsitikinkite, kad jūsų iPhone yra visiškai atnaujintas. Jei jūsų telefonas nebuvo atnaujintas, jums gali trūkti reikalingų tvarkyklių arba programinės įrangos, kad užbaigtumėte ryšį su CarPlay.
9. Pamirškite ir iš naujo nustatykite CarPlay ryšį. Eikite į Settings > General > CarPlay ir pasirinkite transporto priemonę, prie kurios bandote prisijungti. Tada bakstelėkite Forget This Car , iš naujo paleiskite automobilio ir iPhone sistemas, kad pamėgintumėte atkurti ryšį kabeliu arba per Bluetooth, kaip nurodyta.
10. Jei vis dar kyla problemų dėl CarPlay, susisiekite su Apple palaikymo komanda arba paprašykite kitų vartotojų patarimo. Jie gali pasiūlyti sprendimą, kuris padės jums išspręsti problemą.
„Apple CarPlay“ yra patogi platforma, leidžianti vairuojant pasiekti „iOS“ programas laisvų rankų įranga.
„Netrukdyti vairuojant“ yra funkcija, kurią pirmą kartą pristatė „Apple“ iOS 11.
Yra daug priežasčių, kodėl Apple CarPlay gali neveikti, nustoti veikti arba veikti netinkamai.
Garso patikrinimas yra nedidelė, bet gana naudinga „iPhone“ telefonų funkcija.
„Photos“ programėlėje „iPhone“ yra prisiminimų funkcija, kuri sukuria nuotraukų ir vaizdo įrašų rinkinius su muzika kaip filme.
„Apple Music“ išaugo ypač didelė nuo tada, kai pirmą kartą buvo pristatyta 2015 m. Iki šiol tai yra antra pagal dydį mokama muzikos srautinio perdavimo platforma pasaulyje po „Spotify“. Be muzikos albumų, Apple Music taip pat yra tūkstančiai muzikinių vaizdo įrašų, visą parą veikiančių radijo stočių ir daugybės kitų paslaugų.
Jei norite, kad vaizdo įrašuose skambėtų foninė muzika, o tiksliau įrašytų dainą kaip foninę vaizdo įrašo muziką, yra labai paprastas sprendimas.
Nors „iPhone“ yra integruota programa „Weather“, kartais ji nepateikia pakankamai išsamių duomenų. Jei norite ką nors pridėti, „App Store“ yra daugybė parinkčių.
Naudotojai ne tik bendrina nuotraukas iš albumų, bet ir gali pridėti nuotraukų prie bendrinamų albumų iPhone. Galite automatiškai pridėti nuotraukų prie bendrinamų albumų, nereikės vėl dirbti iš albumo.
Yra du greitesni ir paprastesni būdai Apple įrenginyje nustatyti atgalinę atskaitą / laikmatį.
„App Store“ yra tūkstančiai puikių programų, kurių dar nebandėte. Įprasti paieškos terminai gali būti nenaudingi, jei norite atrasti unikalių programų, be to, nesmagu pradėti begalinį slinkimą atsitiktiniais raktiniais žodžiais.
„Blur Video“ yra programa, kuri sulieja scenas arba bet kokį norimą turinį telefone, kad padėtų mums gauti patinkantį vaizdą.
Šis straipsnis padės jums įdiegti „Google Chrome“ kaip numatytąją naršyklę „iOS 14“.