Kaip įjungti klavišų brūkštelėjimą „iPad“, kad būtų galima greitai įvesti tekstą
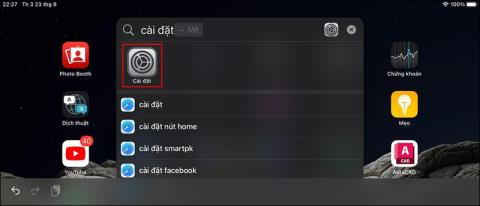
„Key Flicks“ funkcija „iPad“ leis vesti tekstą daug patogiau ir greičiau, kai įrenginyje įvesime duomenis ir tekstinius pranešimus.
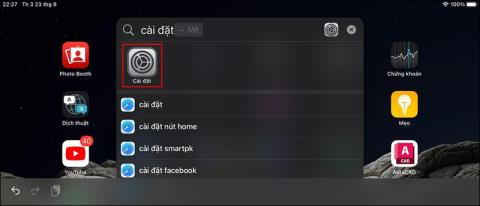
„Key Flicks“ funkcija „iPad“ leis vesti tekstą daug patogiau ir greičiau, kai įrenginyje įvesime duomenis ir tekstinius pranešimus. Kai suaktyvinate klavišų brūkštelėjimą, naudotojams nereikia keisti klavišo dydžio, spausti simbolių klavišų, nespausdami klavišo Shift arba pridėti jungiklio prie simbolių klaviatūros, kad galėtų naudoti. Toliau pateiktame straipsnyje bus paaiškinta, kaip įgalinti klavišų brūkštelėjimą iPad.
Nurodymai, kaip įjungti klavišų brūkštelėjimą iPad
1 žingsnis:
Įrenginio sąsajoje pirmiausia spustelėjame Nustatymai , kad atidarytume įrenginio sąrankos elementus.
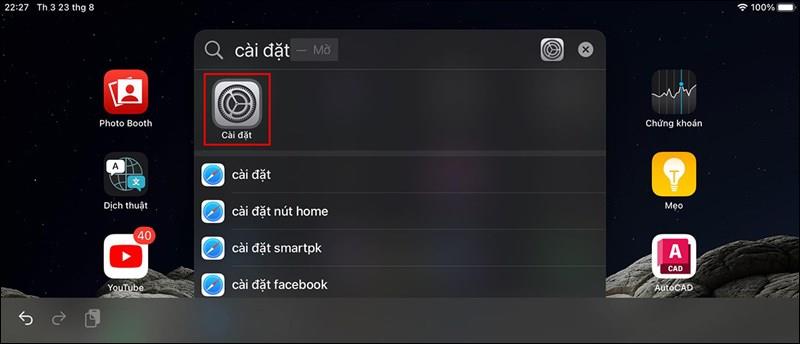
2 žingsnis:
Eikite į sąsają, kad nustatytumėte įrenginio parinktis, spustelėkite Bendrieji nustatymai , tada spustelėkite Klaviatūra , kad sureguliuotumėte klaviatūrą iPad.
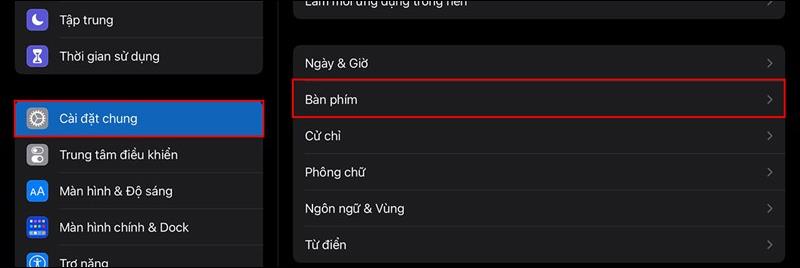
3 veiksmas:
Rodo iPad klaviatūros nustatymų sąrašą. Šiame sąraše vartotojai įjungs funkciją „Braukti aukštyn“ , kad suaktyvintų klavišų brūkštelėjimą.
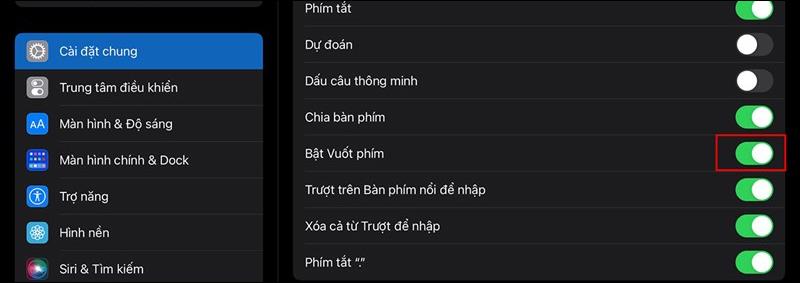
4 veiksmas:
Atidarykite savo iPad klaviatūrą ir pamatysite keletą specialių simbolių. Norėdami pereiti prie specialiųjų simbolių, vilkite klavišą žemyn. Pavyzdžiui, kai įterpiate @ simbolį, tiesiog paspauskite ir laikykite klavišą a, kad būtų rodomas @ simbolis.
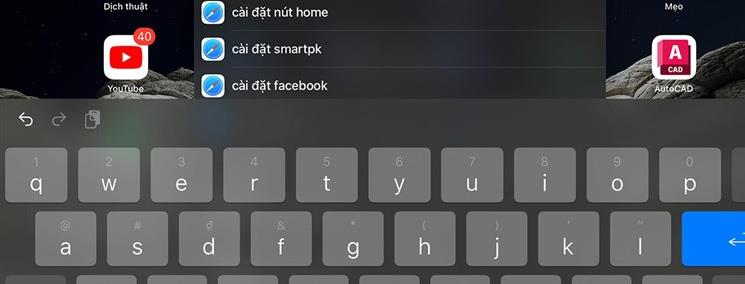
Kai įvesime 123, pereisime prie simbolių klaviatūros, tada lengvai paspauskite klavišą, kad įvestumėte tam tikrą simbolį. Jei laikysite nuspaudę klavišą Shift, bus rodomi papildomi specialiųjų simbolių rinkiniai. Atminkite, kad šis įrankis pasiekiamas tik naudojant „iOS 11“ ir naujesnę versiją.
Garso patikrinimas yra nedidelė, bet gana naudinga „iPhone“ telefonų funkcija.
„Photos“ programėlėje „iPhone“ yra prisiminimų funkcija, kuri sukuria nuotraukų ir vaizdo įrašų rinkinius su muzika kaip filme.
„Apple Music“ išaugo ypač didelė nuo tada, kai pirmą kartą buvo pristatyta 2015 m. Iki šiol tai yra antra pagal dydį mokama muzikos srautinio perdavimo platforma pasaulyje po „Spotify“. Be muzikos albumų, Apple Music taip pat yra tūkstančiai muzikinių vaizdo įrašų, visą parą veikiančių radijo stočių ir daugybės kitų paslaugų.
Jei norite, kad vaizdo įrašuose skambėtų foninė muzika, o tiksliau įrašytų dainą kaip foninę vaizdo įrašo muziką, yra labai paprastas sprendimas.
Nors „iPhone“ yra integruota programa „Weather“, kartais ji nepateikia pakankamai išsamių duomenų. Jei norite ką nors pridėti, „App Store“ yra daugybė parinkčių.
Naudotojai ne tik bendrina nuotraukas iš albumų, bet ir gali pridėti nuotraukų prie bendrinamų albumų iPhone. Galite automatiškai pridėti nuotraukų prie bendrinamų albumų, nereikės vėl dirbti iš albumo.
Yra du greitesni ir paprastesni būdai Apple įrenginyje nustatyti atgalinę atskaitą / laikmatį.
„App Store“ yra tūkstančiai puikių programų, kurių dar nebandėte. Įprasti paieškos terminai gali būti nenaudingi, jei norite atrasti unikalių programų, be to, nesmagu pradėti begalinį slinkimą atsitiktiniais raktiniais žodžiais.
„Blur Video“ yra programa, kuri sulieja scenas arba bet kokį norimą turinį telefone, kad padėtų mums gauti patinkantį vaizdą.
Šis straipsnis padės jums įdiegti „Google Chrome“ kaip numatytąją naršyklę „iOS 14“.









