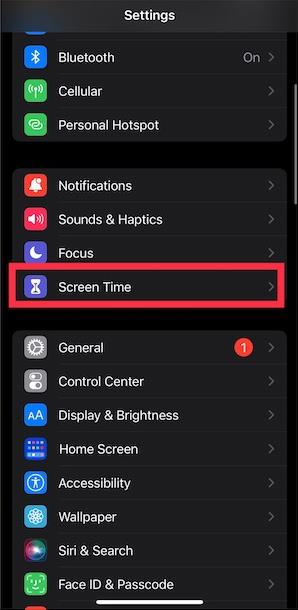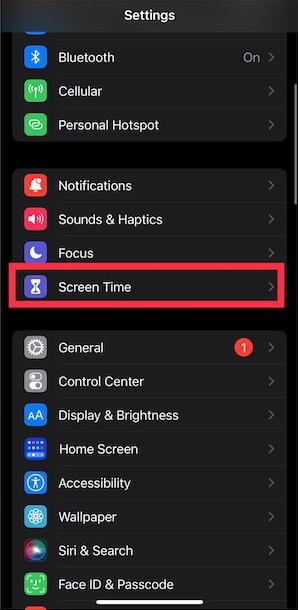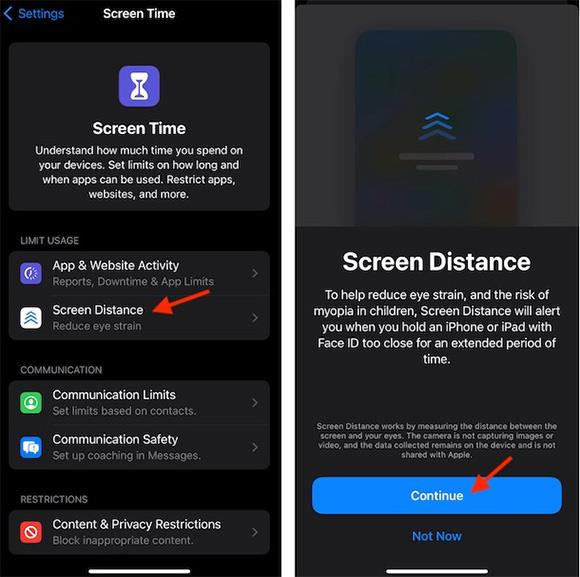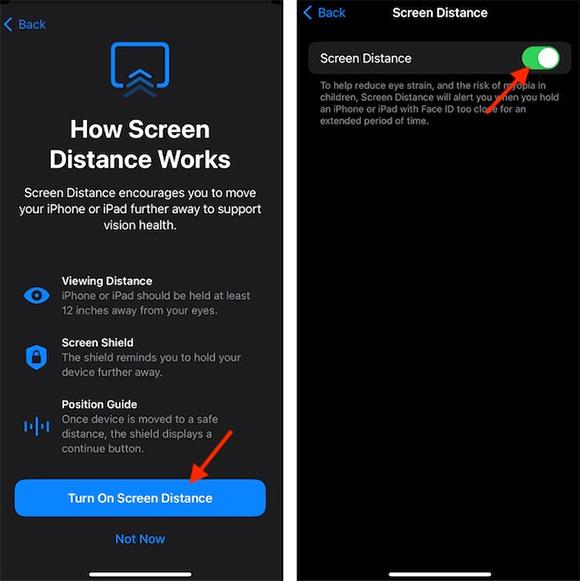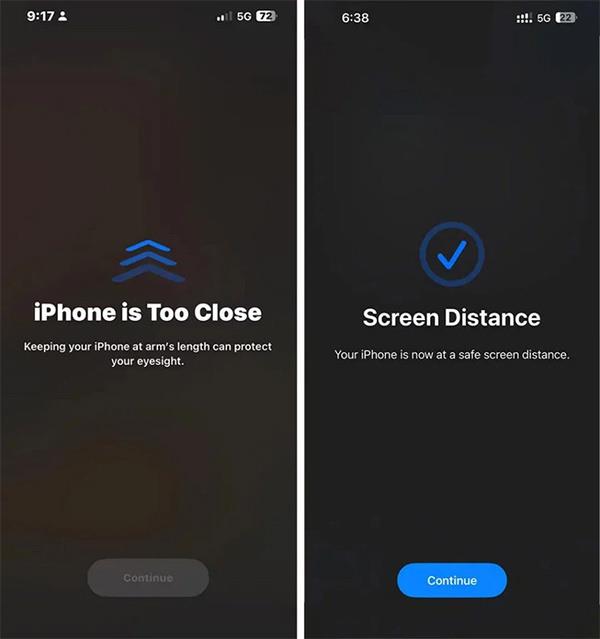„IOS 17“ buvo atnaujinta nauja ekrano atstumo funkcija, matuojanti, ar atstumas tarp „iPhone“ naudojimo ir vartotojo akių yra tinkamas 30 cm, ar ne, ir taip įspėjama, kai jį naudojate per arti. Ši funkcija padeda sumažinti riziką, kad iPhone bus naudojamas per arti ir pakenks vartotojo akims. Kai ilgą laiką naudosite iPhone mažesniu nei 30 cm atstumu, telefonas duos pranešimą, kad vartotojas galėtų prisitaikyti. Žemiau bus pateiktos instrukcijos, kaip per arti įjungti „iPhone“ naudojimo pranešimą.
Kas yra ekrano atstumas?
Ekrano atstumas yra iOS 17 funkcija, kuri žada sumažinti akių įtampą ir trumparegystės riziką. Tai yra ekrano laiko funkcijos, skirtos padėti stebėti įrenginio naudojimą, dalis.
Ši funkcija remiasi „iPhone“ ir „iPad“ „TrueDepth“ kamera, kuri taip pat palaiko „ Face ID “, kad būtų galima išmatuoti atstumą tarp jūsų veido ir įrenginio. Jei atstumas ilgą laiką bus mažesnis nei ištiestos rankos atstumas, jis įspės, kad prietaisą laikote per arti ir jį reikia nustumti toliau, kad sumažintumėte akių įtampą.
Ekrano atstumo pranašumais galite naudotis visuose iPhone ir iPad modeliuose, suderinamuose su iOS 17 ir iPadOS 17.
Instrukcijos, kaip suaktyvinti įspėjimus apie per arti „iPhone“ naudojimą
1 žingsnis:
„IPhone“ sąsajoje spustelėkite nustatymus, tada pasirinkite Nustatymai ir pasirinkite ekrano laiko funkciją .
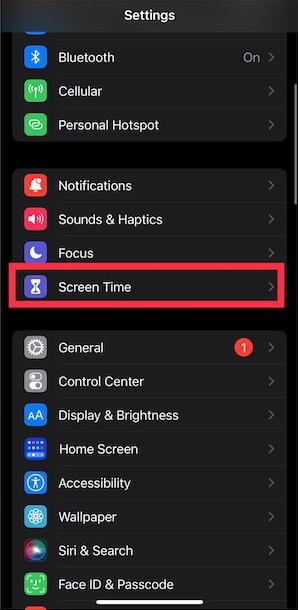
2 žingsnis:
Dabar rasite nustatymą Limit Usage ir pasirinkite norimą naudoti funkciją Ekrano atstumas . Dabar spustelėkite Tęsti , kad tęstumėte šios funkcijos nustatymą.
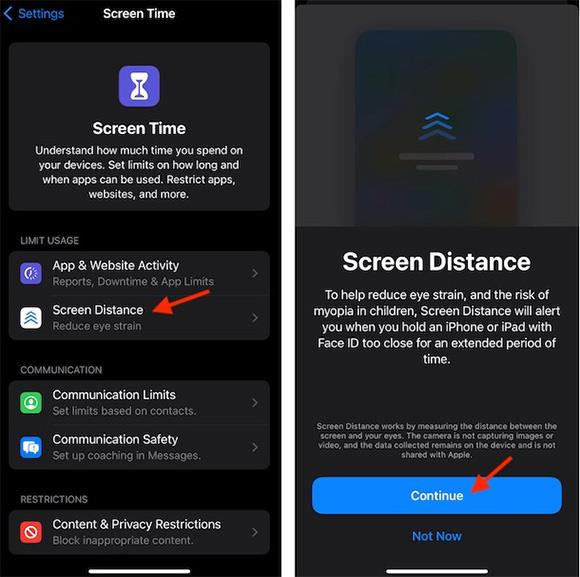
3 veiksmas:
Tada pamatysite informaciją apie šią funkciją. Tada spustelėkite Įjungti ekrano atstumą , kad suaktyvintumėte įspėjimą, kad iPhone naudojamas per arti, tada slinkite mygtuką į dešinę , kad įjungtumėte šią funkciją iPhone.
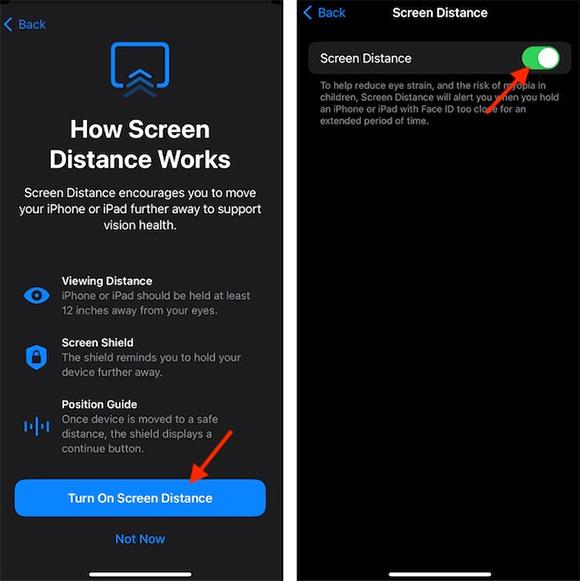
4 veiksmas:
Kai ilgą laiką naudojate iPhone arti, iPhone ekrane bus rodomas pranešimas iPhone is Too Close, kad primintų. Turime laikyti telefoną nuošalyje ir paspausti Tęsti, kad toliau naudotumėtės telefonu.
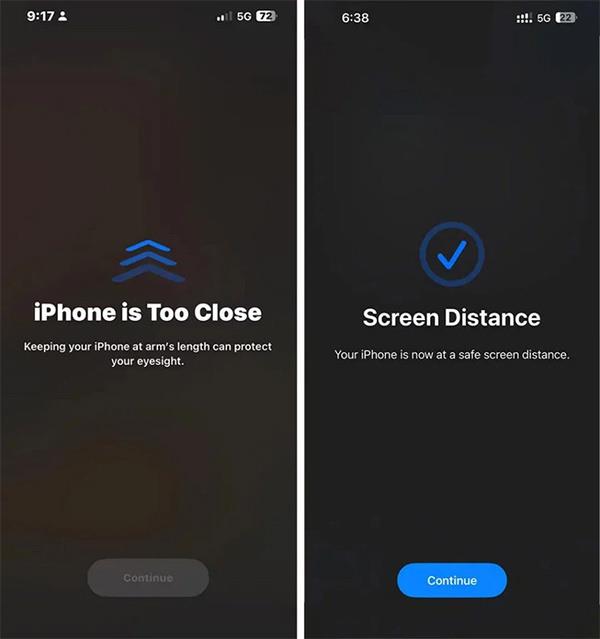
Jei nepajudinsite iPhone nuo veido, negalėsite uždaryti šio pranešimų skydelio, todėl ši funkcija itin naudinga vartotojams.
Vaizdo įrašo pamoka, skirta įjungti įspėjimą, kad iPhone naudojamas per arti akių
Kada pasirodo ekrano atstumo įspėjimas?
„Apple“ teigia, kad ekrano atstumo funkcija yra veiksminga, kai atstumas tarp jūsų akių ir „iPhone“ ar „iPad“ yra mažesnis nei 12 colių (apie 30 cm).
Tačiau laikas, per kurį asmuo yra per šį atstumą, kol įsijungia įspėjimas, neminimas. Naudodami pastebėjome, kad įspėjamasis langas dažnai pasirodo, kai įrenginys buvo laikomas nesaugiu atstumu ilgiau nei 5 minutes.
Per pastaruosius kelerius metus „Apple“ išleido daug į sveikatą orientuotų funkcijų, kad padėtų vartotojams pagerinti bendrą sveikatą.
Ekrano atstumas papildo šį augantį sąrašą, prisijungdamas prie „Screen Time“, „Focus“ ir „Night Shift“, kurias jau kasdien naudoja daugelis „iPhone“ ir „iPad“ naudotojų, kad padėtų jums palaikyti optimalią akių sveikatą.
Taigi, jei planuojate rimtai žiūrėti į savo sveikatą ir laimę, „iOS“ integruoja keletą sveikatos funkcijų, kurios gali jums padėti šioje kelionėje.