Kaip įdiegti iOS 15 beta, iOS 15 viešą beta versiją iPhone

Jei norite išbandyti naujausią „iOS 15“ versiją, štai kaip įdiegti „iOS 15“ beta versiją savo „iPhone“.

„iOS 15“ oficialiai paleista. Iki šiol naujausia „iOS“ versija yra „iOS 15“ ir yra tik beta versijos. Jei norite išbandyti naujausią „iOS 15“ versiją, štai kaip įdiegti „iOS 15“ beta versiją savo „iPhone“.
Kaip įdiegti „iOS 15“ viešąją beta versiją „iPhone“.
Neseniai „Apple“ oficialiai pristatė viešąją „iOS 15“ beta versiją, skirtą visiems naudotojams, turintiems įrenginius, kuriuose galima įdiegti „iOS 15“. Norėdami įdiegti viešąją iOS 15 beta versiją, atlikite šiuos veiksmus:
1 veiksmas : apsilankykite beta.apple.com/profile naudodami „iPhone“, kad atsisiųstumėte „iOS 15“ viešąjį beta profilį
2 veiksmas : patvirtinkite profilio atsisiuntimą
3 veiksmas : atidarykite Nustatymai > pasirinkite Atsisiųstas profilis tiesiai po „iCloud“ pavadinimu > pasirinkite Nustatymai . Gali reikėti įvesti slaptažodį > sutikti su politika ir sąlygomis, tada viršutiniame dešiniajame kampe ir dar kartą ekrano apačioje paspauskite Nustatymai.
4 veiksmas : iš naujo paleiskite „iPhone“, kad patvirtintumėte pakeitimus
5 veiksmas : atidarykite Nustatymai > Bendrieji nustatymai > Programinės įrangos naujinimas > palaukite, kol įrenginys patikrins, ar nėra naujinimų, tada spustelėkite Atsisiųsti ir įdiegti :
6 veiksmas : įveskite slaptažodį, sutikite su politika ir sąlygomis, tada dar kartą sutikite , kad patvirtintumėte.
7 veiksmas : palaukite, kol jūsų „iPhone“ įdiegs „iOS 15“ viešąją beta versiją. Ekrane bus rodomos kelios eigos juostos. Tiesiog leiskite mašinai veikti, kol viskas bus baigta
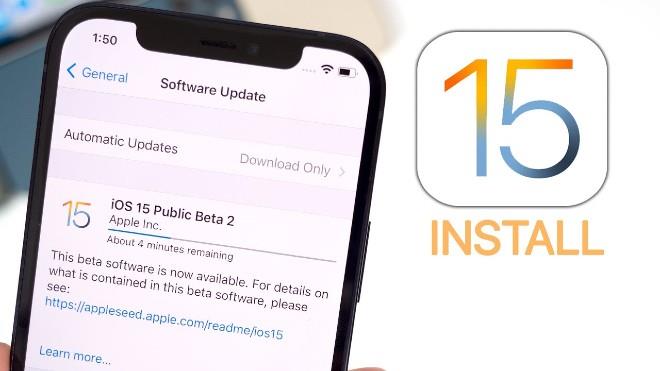
Be „iOS 15“ viešosios beta versijos, „Apple“ taip pat išleido kitą „iOS 15“ beta versiją kūrėjams. Paprastai kūrėjo beta versija turės daugiau naujų funkcijų nei viešoji beta versija visiems. Tačiau kūrėjams skirta iOS 15 beta versija taip pat turi daugiau klaidų ir nėra tokia stabili kaip viešoji beta versija.
Jei jus domina „iOS 15“ beta versija kūrėjams, galite peržiūrėti toliau pateiktas diegimo instrukcijas.
Kaip įdiegti „iOS 15“ beta versiją „iPhone“.
„Apple“ konfigūracijos dėka galite atsisiųsti „iOS“ beta versiją tiesiai į savo „iPhone“, nereikalaujant „Mac“! Šiuo metu „iOS 15“ beta konfigūracija „Apple“ nepasidalijo visiems vartotojams, ją gali pasiekti tik kūrėjai, turintys paskyras. Tačiau Quantrimang rado patikimą konfigūraciją, kad galėtumėte atsisiųsti ir įdiegti iOS 15 beta versiją.
1 veiksmas: eikite į betaprofiles.com/ naudodami „Safari“ įrenginyje „iPhone“ arba atsisiųskite šį „iOS“ beta profilį iš „Safari“ (praleiskite 2 veiksmą).
2 veiksmas: slinkite žemyn ir ieškokite „iOS 15“ beta versijos skyriaus
3 veiksmas: spustelėkite Įdiegti profilį . Tai prasidės iOS beta programinės įrangos konfigūracijos atsisiuntimo į jūsų iPhone procesą. Patvirtinimo lange spustelėkite Įdiegti vis tiek > Leisti > Uždaryti .
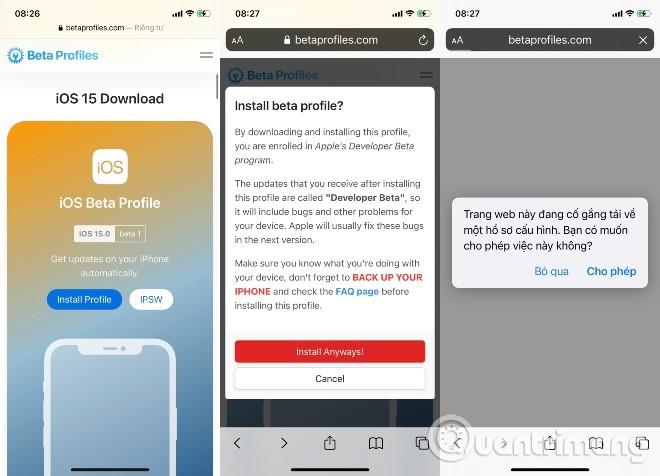
Apsilankykite betapfifiles.com, kad iš karto atsisiųstumėte iOS 15 beta konfigūraciją
4 veiksmas: atidarykite Nustatymai > pasirinkite Atsisiųstas profilis . tiesiai po savo iCloud pavadinimu > pasirinkite Nustatymai . Gali reikėti įvesti slaptažodį > sutikti su politika ir sąlygomis, tada viršutiniame dešiniajame kampe ir dar kartą ekrano apačioje paspauskite Nustatymai .
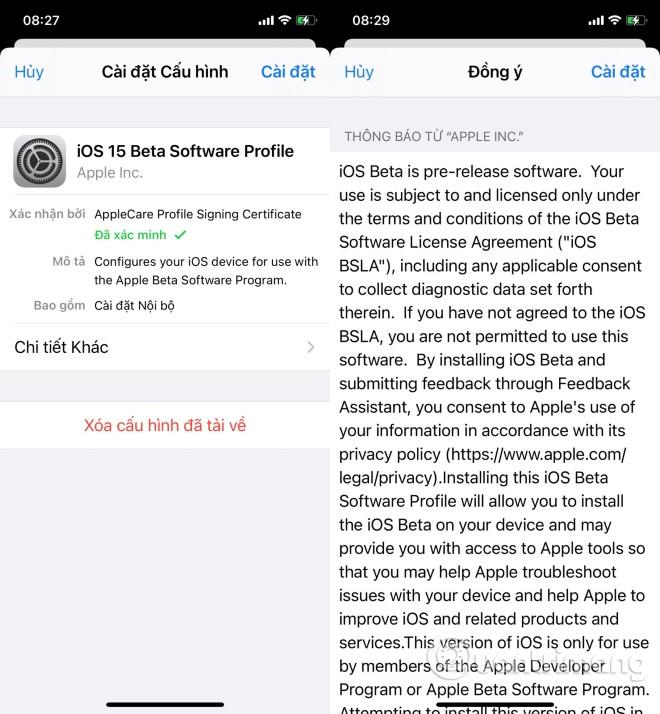
Pasirinkite konfigūracijos nustatymus
5 veiksmas: pasirinkite Paleisti iš naujo , kad pritaikytumėte pakeitimus „iPhone“.
6 veiksmas: atidarykite Nustatymai > Bendrieji nustatymai > Programinės įrangos naujinimas > palaukite, kol įrenginys patikrins, ar nėra naujinimų, tada spustelėkite Atsisiųsti ir įdiegti :
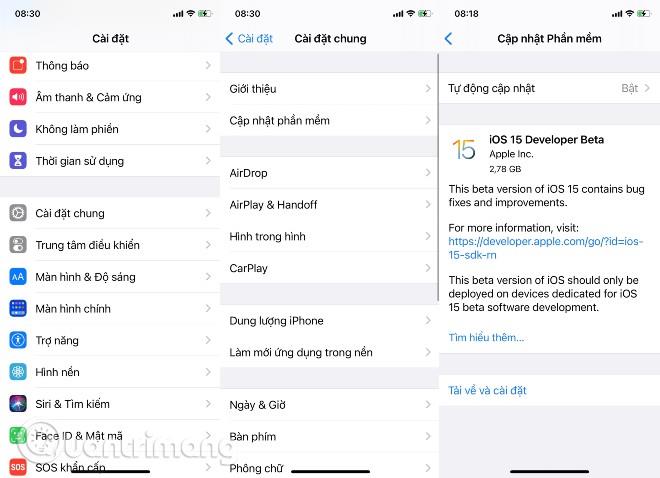
Patvirtinkite naujinimą ir palaukite, kol įrenginys atsisiųs ir įdiegs iOS 15 beta versiją
7 veiksmas: įveskite slaptažodį, sutikite su politika ir sąlygomis, tada dar kartą sutikite , kad patvirtintumėte.
8 veiksmas: palaukite, kol jūsų „iPhone“ įdiegs „iOS 15“ beta versiją. Ekrane bus rodomos kelios eigos juostos. Tiesiog leiskite mašinai veikti, kol viskas bus baigta.
Kaip pradėti naudoti „iOS“ beta versiją
Kai jūsų iPhone bus paleistas iš naujo, jame bus paleista naujausia iOS beta versija. Tačiau turėsite atlikti trumpą sąranką, nes sistema pasikeis pakankamai, kad norint užbaigti atnaujinimą reikės prisijungti.
Kai tai padarysite, būsite pagrindiniame ekrane ir būsite pasiruošę paleisti naujausią „iOS“ beta versiją.
Atsisiųskite ir įdiekite „iOS 15“ beta versiją, skirtą „iPhone“ iš „Mac“ (taikoma tik tiems, kurie turi kūrėjo paskyras)
Kaip atsisiųsti „iOS Restore Image“ į „Mac“.
Ši pirmoji dalis yra paprasta ir veikia taip pat, kaip bet kurioje „Mac“ operacinėje sistemoje.
Kaip sukurti archyvuotą atsarginę kopiją „iPhone“.
Prieš pradėdami įsitikinkite, kad sukūrėte atsarginę „iPhone“ kopiją. Nors beta versijos diegimo procesas yra gana paprastas, kiekvieną kartą, kai atliekate reikšmingus įrenginio pakeitimus, galite susidurti su problemomis. O kalbant apie jūsų asmeninius duomenis, geriausia juos saugoti.
Kaip įdiegti „iOS“ beta versiją „Mac“.
Dabar jūsų „Mac“ jūsų „iPhone“ įdiegs „iOS 15“ beta versiją. Šis procesas užtruks šiek tiek laiko ir neturėtumėte atjungti „iPhone“ nuo „Mac“, kol atnaujinimas nebus baigtas.
Įdiegę šią „iOS“ beta versiją, jūs visada galėsite mėgautis naujausiomis „iOS“ funkcijomis. Tačiau tai taip pat bus susijusi su tam tikra rizika, pvz., gali būti paveiktas sistemos stabilumas, nes visos beta versijos funkcijos vis dar yra eksperimentinės.
Todėl prieš nuspręsdami naujovinti į iOS 15 beta versiją įsitikinkite, kad jūsų įrenginyje saugomi duomenys yra saugūs, jei nenorite rasti būdo atkurti duomenis savo iPhone .
Kai pavargote nuo „iOS“ beta versijos, galite pašalinti „iOS“ beta versiją , kad grįžtumėte į naujausią stabilią „iOS“ versiją.
Garso patikrinimas yra nedidelė, bet gana naudinga „iPhone“ telefonų funkcija.
„Photos“ programėlėje „iPhone“ yra prisiminimų funkcija, kuri sukuria nuotraukų ir vaizdo įrašų rinkinius su muzika kaip filme.
„Apple Music“ išaugo ypač didelė nuo tada, kai pirmą kartą buvo pristatyta 2015 m. Iki šiol tai yra antra pagal dydį mokama muzikos srautinio perdavimo platforma pasaulyje po „Spotify“. Be muzikos albumų, Apple Music taip pat yra tūkstančiai muzikinių vaizdo įrašų, visą parą veikiančių radijo stočių ir daugybės kitų paslaugų.
Jei norite, kad vaizdo įrašuose skambėtų foninė muzika, o tiksliau įrašytų dainą kaip foninę vaizdo įrašo muziką, yra labai paprastas sprendimas.
Nors „iPhone“ yra integruota programa „Weather“, kartais ji nepateikia pakankamai išsamių duomenų. Jei norite ką nors pridėti, „App Store“ yra daugybė parinkčių.
Naudotojai ne tik bendrina nuotraukas iš albumų, bet ir gali pridėti nuotraukų prie bendrinamų albumų iPhone. Galite automatiškai pridėti nuotraukų prie bendrinamų albumų, nereikės vėl dirbti iš albumo.
Yra du greitesni ir paprastesni būdai Apple įrenginyje nustatyti atgalinę atskaitą / laikmatį.
„App Store“ yra tūkstančiai puikių programų, kurių dar nebandėte. Įprasti paieškos terminai gali būti nenaudingi, jei norite atrasti unikalių programų, be to, nesmagu pradėti begalinį slinkimą atsitiktiniais raktiniais žodžiais.
„Blur Video“ yra programa, kuri sulieja scenas arba bet kokį norimą turinį telefone, kad padėtų mums gauti patinkantį vaizdą.
Šis straipsnis padės jums įdiegti „Google Chrome“ kaip numatytąją naršyklę „iOS 14“.









